4 Feste Möglichkeiten zur Wiederherstellung des Bildschirmzeit-Passcodes
27. April 2022 • Abgelegt unter: Passwortlösungen • Bewährte Lösungen
Mitte 2018 führte Apple Screen Time Passcode in iOS 12 ein, das Kunden hilft, ihre Zeit auf Apps und Websites zu verstehen und zu überwachen. Dies war ein Segen für Eltern, da 10 Jahre nach Einführung der Kindersicherungsfunktion des iPhones dieses neue Tool namens Screen Time Passcode ihnen helfen würde, das Gerät ihres Kindes zu verwalten und ein gesundes Gleichgewicht in ihr Leben zu bringen.
Und das war das Gebot der Stunde, denn die sozialen Netzwerke sind heute bewusst auf Suchtpotenzial ausgelegt. Und deshalb ist es notwendig, Disziplin mit Ihrem Gebrauch zu werden.
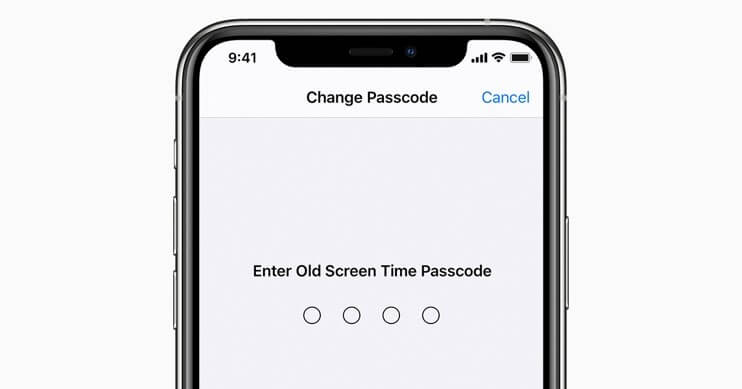
Abgesehen davon ist die Verwaltung solcher Funktionen manchmal ziemlich problematisch. Vor allem, wenn wir die Passwörter vergessen, die wir uns selbst gesetzt haben, ist es, als würdest du in eine Falle tappen, die du selbst gelegt hast. Und dann, um daraus herauszukommen, suchen Sie im Internet nach Möglichkeiten, Ihren Bildschirmzeit-Passcode wiederherzustellen.
Und lange Zeit war die Wiederherstellung des Screen Time-Passworts zu schwierig, da dies bedeuten würde, dass Sie alle Ihre Daten verlieren würden. Apple hat jedoch daran gearbeitet, das Zurücksetzen des Bildschirmzeit-Passworts zu ermöglichen, und auch Passwort-Manager wie Dr.Fone haben sich der Party angeschlossen, um Sie zu retten.
In diesem Artikel werden wir besprechen, wie Sie Ihre vergessenen Bildschirmzeit-Passcodes wiederherstellen können.
Methode 1: Setzen Sie den Passcode für die Bildschirmzeit zurück
Für iPhone & iPad:
Stellen Sie zum Zurücksetzen Ihres Bildschirmzeit-Passcodes sicher, dass die Firmware-Version Ihres iDevice 13.4 oder höher ist.

Schritt 1: Gehen Sie zunächst zu den Einstellungen auf Ihrem iPhone/iPad.
Schritt 2: Tippen Sie als Nächstes auf die Option „Bildschirmzeit“.
Schritt 3: Wählen Sie nun „Bildschirmzeit-Passcode ändern“.
Schritt 4: Sie müssen erneut auf „Bildschirmzeit-Passcode ändern“ klicken.
Schritt 5: Tippen Sie hier auf „Passwort vergessen?“. Möglichkeit.
Schritt 6: In diesem Abschnitt müssen Sie Ihre Apple-ID-Anmeldeinformationen eingeben.
Schritt 7: Als Nächstes müssen Sie einen neuen Bildschirmzeit-Passcode erstellen.
Schritt 8: Geben Sie zur Überprüfung Ihren neuen Bildschirmzeit-Passcode erneut ein.
Für Mac:
Überprüfen Sie zunächst, ob die Betriebssoftware Ihres Mac macOS Catalina 10.15.4 oder höher ist. Fahren Sie nur fort, wenn es aktualisiert wurde.
Schritt 1: Tippen Sie in der Menüleiste Ihres Mac auf das Apple-Zeichen in der oberen linken Ecke und klicken Sie dann auf die Option „Systemeinstellungen“ (oder wählen Sie aus dem Dock aus).
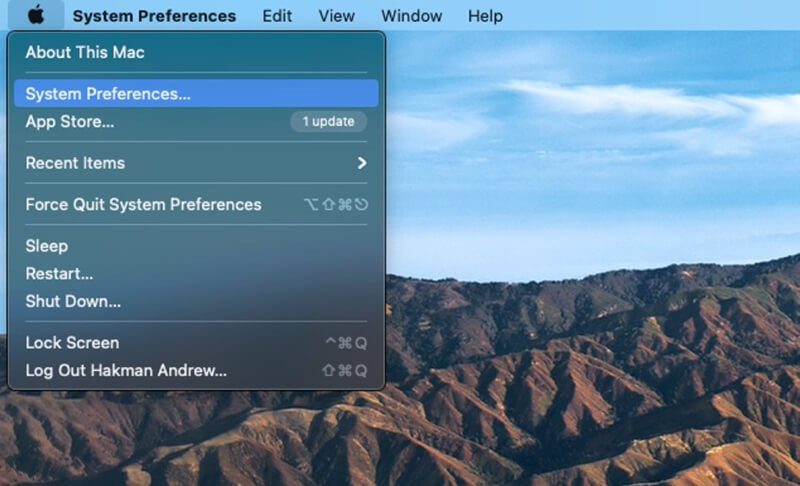
Schritt 2: Wählen Sie als Nächstes die Option „Bildschirmzeit“.
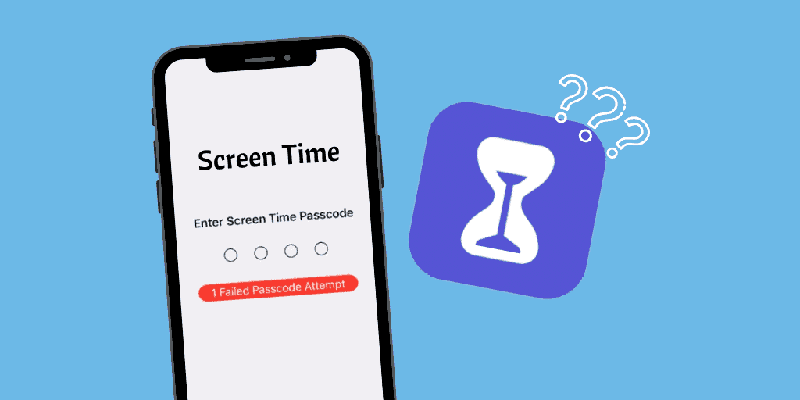
Schritt 3: Klicken Sie nun auf das Menü „Optionen“ (mit drei vertikalen Punkten) in der linken unteren Ecke der Seitenleiste
Schritt 4: Klicken Sie hier auf die Option „Passwort ändern“ und wählen Sie dann „Passwort vergessen“

Schritt 5: Bitte geben Sie Ihre Apple ID-Anmeldeinformationen ein, erstellen Sie einen neuen Bildschirmzeit-Passcode und geben Sie die Bestätigung ein.
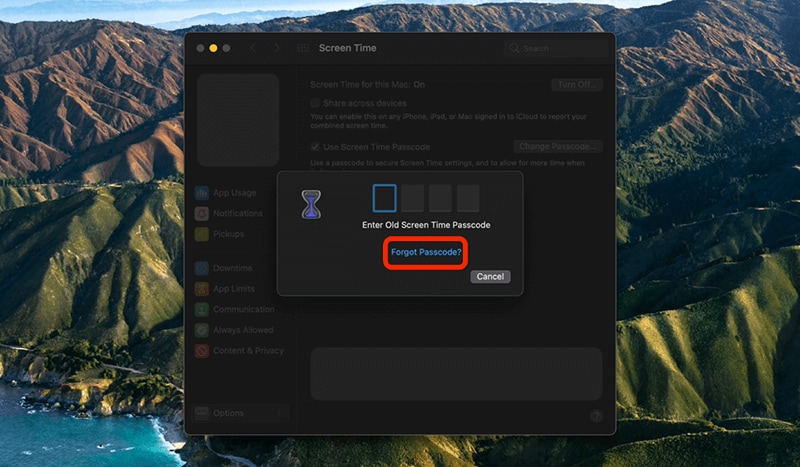
Wenn Sie jedoch weiterhin Probleme beim Zurücksetzen des Bildschirmzeit-Passcodes haben, können Sie sich an das Apple-Supportteam wenden.
Methode 2: Probieren Sie die Bildschirmzeit-Passcode-Wiederherstellungs-App aus
Im Allgemeinen können Sie den Screen Time Passcode entfernen, aber es werden alle Daten und Einstellungen auf Ihrem iDevice gelöscht. Und seltsamerweise haben Sie nicht einmal die Möglichkeit, Ihre alten Backups zu verwenden, da diese auch den Passcode enthalten.
Und wenn Sie es immer wieder mit dem falschen Passwort versuchen, wird Ihr Bildschirm nach dem 6. Versuch automatisch für eine Minute gesperrt . Außerdem können Sie Ihren Bildschirm beim 7. Fehlversuch für 5 Minuten, beim 8. Fehlversuch für 15 Minuten und beim 9. Mal für eine Stunde sperren .
Und das ist nicht alles...
Wenn Sie sich entscheiden und nicht aufgeben, verlieren Sie möglicherweise alle Ihre Daten und der Bildschirm wird beim 10. falschen Versuch gesperrt.
Also, was ist der Deal?
Meiner Meinung nach ist es eine bessere Option, zu versuchen, Ihr Passwort mit dr.fone - Passwort-Manager (iOS) zu finden . Diese Software hilft Ihnen, Ihre Passwörter im Handumdrehen zu finden.
- Sie können Ihre Mails scannen und anzeigen.
- Sie können auch das App-Login-Passwort und gespeicherte Websites wiederherstellen.
- Es hilft auch beim Auffinden der gespeicherten WLAN-Passwörter
- Abrufen und Wiederherstellen von Passwörtern der Bildschirmzeit
Unten ist, wie Sie Ihr Passwort damit wiederherstellen können:
Schritt 1: Sie müssen die Dr.Fone-App auf Ihr iPhone/iPad herunterladen und dann nach der Option „Password Manager“ suchen und darauf klicken.

Schritt 2: Verbinden Sie als nächstes Ihr iOS-Gerät mit dem Lightning-Kabel mit Ihrem Laptop/PC. Sobald die Verbindung hergestellt ist, zeigt Ihr Bildschirm die Warnung „Diesem Computer vertrauen“ an. Um fortzufahren, wählen Sie die Option „Vertrauen“.

Schritt 3: Sie müssen den Scanvorgang fortsetzen, indem Sie auf „Scan starten“ tippen.

Lehnen Sie sich jetzt zurück und entspannen Sie sich, bis Dr.Fone seinen Teil dazu beiträgt, was einige Augenblicke dauern kann.

Schritt 4: Sobald der Scanvorgang mit dr.fone - Passwort-Manager (iOS) abgeschlossen ist, können Sie Ihre Passwörter abrufen.

Methode 3: Versuchen Sie, mit iTunes wiederherzustellen
Mit der Option, Ihr altes Backup mit iTunes wiederherzustellen, können Sie Ihren Bildschirmzeit-Passcode ganz einfach wiederherstellen. Dieser Vorgang kann Ihr iDevice jedoch auf die Werkseinstellungen zurücksetzen, daher ist es ratsam, eine Sicherungskopie Ihrer Daten zu erstellen, bevor Sie fortfahren.
Schritt 1: Gehen Sie zunächst in das Einstellungsmenü und dann auf „iCloud-Konto“, wählen Sie „Find My“ und dann „Find My iPhone“, das Sie aktivieren müssen.
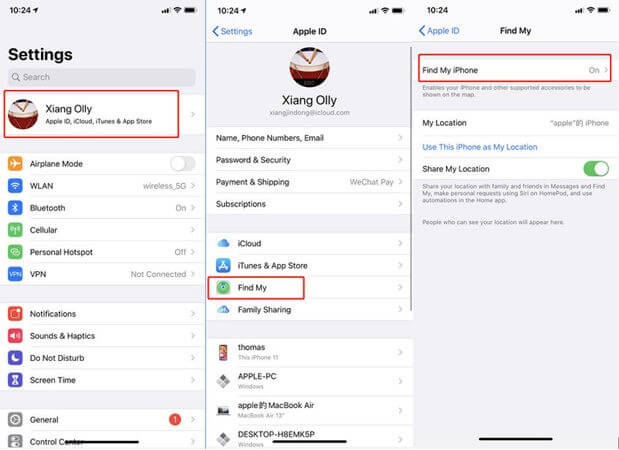
Schritt 2: Verbinden Sie als Nächstes Ihr iDevice über ein USB-Kabel mit Ihrem Laptop/PC. Starten Sie iTunes und wählen Sie dann die Option „iPhone wiederherstellen“.
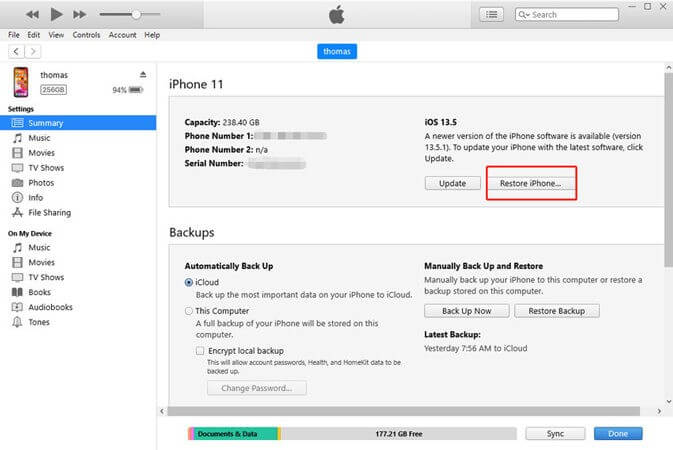
Schritt 3: Nachdem die Wiederherstellung Ihres Geräts abgeschlossen ist, bietet iTunes eine Option, ob Sie ein Backup wiederherstellen möchten, was Sie natürlich tun möchten.
Schritt 4: Atmen Sie jetzt erleichtert auf, während Ihr Gerät neu gestartet und der Bildschirmzeit-Passcode entfernt wurde.
Methode 4: Löschen Sie alle Ihre Telefondaten
Zu diesem Zeitpunkt wissen wir alle, dass das Deaktivieren der Bildschirmzeitfunktion ohne Passcode und das Sichern Ihrer Daten nur möglich ist, wenn Sie beim Einrichten des Passcodes die Möglichkeit zum Wiederherstellen eines Passcodes mit der Apple-ID aktiviert haben.
Wenn Sie umgekehrt vorgegangen sind und Ihre Apple-ID zum Zeitpunkt der Einrichtung nicht angegeben haben, bleibt Ihnen nur die Möglichkeit, einen vollständigen Reset auf Ihrem iDevice durchzuführen. Bitte befolgen Sie die folgenden Schritte:
Schritt 1: Gehen Sie auf Ihrem iDevice zum Menü „Einstellungen“.
Schritt 2: Wählen Sie nun „Allgemein“ und dann die Option „Zurücksetzen“.
Schritt 3: Klicken Sie anschließend auf die Option „Alle Inhalte und Einstellungen löschen“.
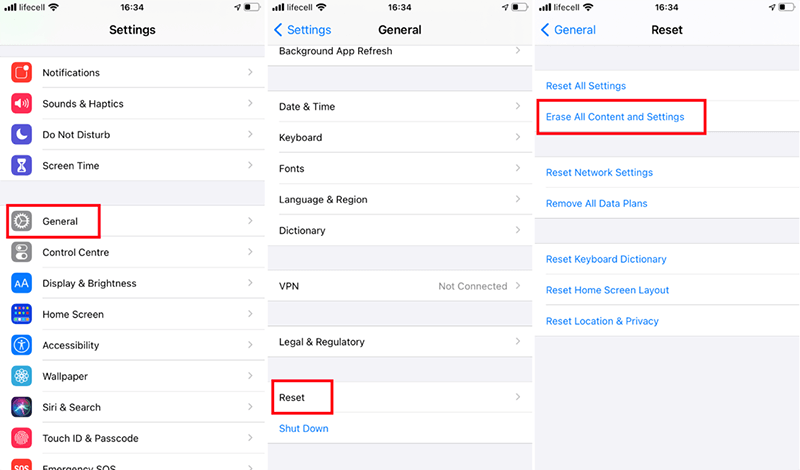
Schritt 4: Geben Sie hier Ihre Apple-ID-Informationen ein und bestätigen Sie das Zurücksetzen Ihres Geräts, um fortzufahren.
Schritt 5: Bitte warten Sie einen Moment, bis der Vorgang abgeschlossen ist.
Hinweis: Denken Sie daran, dass beim Zurücksetzen Ihres iDevice alle Inhalte und Einstellungen gelöscht werden.
Fazit
Kurz gesagt, Bildschirmzeit-Passcodes bieten eine erstaunliche Funktion zur Selbstkontrolle Ihrer täglichen Nutzung von Apps und sozialen Medien, wenn Sie jemand sind, der bei der Verwendung die Zeit aus den Augen verliert. Und das Internet ist ein Ort, an dem ständig Ablenkungen passieren.
Es ist ein großartiges Tool für Eltern, um den Kontakt ihrer Kinder mit verschiedenen Apps zu begrenzen und sie zu überwachen.
Bei all den Vorteilen kann es jedoch auch ärgerlich sein, die Bildschirmzeit-Passcodes zu vergessen. Vor allem, wenn Sie mitten in etwas Wichtigem sind.
Hoffentlich hätte Ihnen dieser Artikel irgendwie geholfen, aus der Misere herauszukommen.
Wenn Sie der Meinung sind, dass ich eine der Methoden verpasst habe, die zur Wiederherstellung des Passcodes beitragen könnten, erwähnen Sie sie bitte im Kommentarbereich unten.
Zu guter Letzt, da wir in eine Welt eintauchen, in der Passwörter so wichtig sind, dass man sich daran erinnert, können Sie dr.fone - Passwort-Manager (iOS) verwenden, um sie jederzeit mit all Ihren gesicherten und sicheren Daten wiederherzustellen.

Gänseblümchen Raines
Mitarbeiter Redakteur
Gesamtnote 4,5 ( 105 Teilnehmer)