So verwenden Sie Google Password Manager wie ein Profi: Desktop- und Android-Lösungen
12. Mai 2022 • Abgelegt unter: Passwortlösungen • Bewährte Lösungen
Um uns das automatische Speichern und Ausfüllen unserer Passwörter zu erleichtern, hat Google einen frei verfügbaren Passwort-Manager entwickelt. Idealerweise können Sie mit Hilfe von Google Password Manager Ihre Passwörter auf Chrome- und Android-Geräten speichern, ausfüllen und synchronisieren. Abgesehen von Google-Passwörtern kann Ihnen die Funktion auch dabei helfen, Passwörter für Apps und Websites von Drittanbietern einzurichten. Lassen Sie uns ohne viel Aufhebens mehr über den Passwort - Manager für Google-Konten im Detail erfahren.
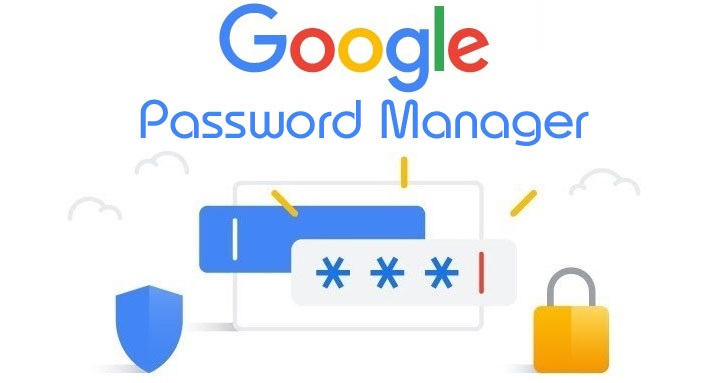
Teil 1: Was ist Google Password Manager?
Google Password Manager ist eine integrierte Funktion in Chrome- und Android-Geräten, die uns hilft, unsere Passwörter verschiedener Websites und Apps an einem Ort zu speichern und zu synchronisieren.
Wann immer Sie sich auf einer Website oder App anmelden, können Sie deren Passwörter im Google Password Manager speichern. Danach können Sie Ihre Kontodaten automatisch ausfüllen und den Dienst auch verwenden, um Ihre Passwörter zwischen verschiedenen Geräten zu synchronisieren. Es kann Ihnen auch dabei helfen, starke Passwörter für Ihre Konten zu generieren und würde auch eine Sicherheitsprüfung für verschiedene Websites/Apps durchführen.
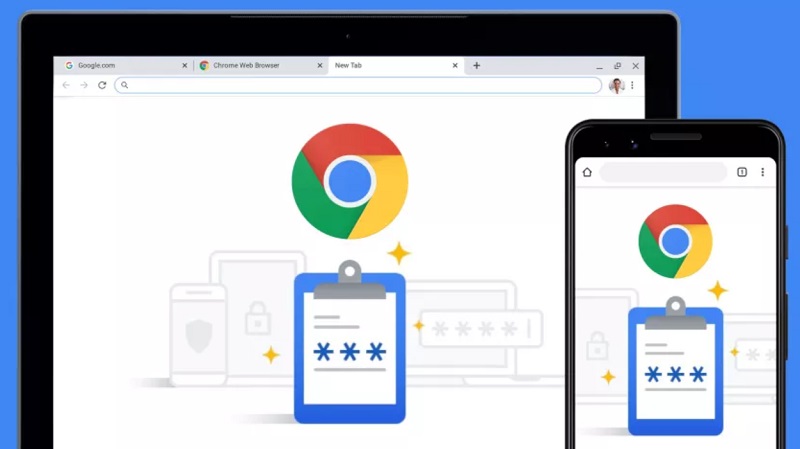
Teil 2: Wie richte ich den Google Password Manager ein und greife darauf zu?
Nachdem Sie nun mit den Grundlagen vertraut sind, lernen wir, wie Sie die Google Password Manager-App oder das Tool auf Ihrem Desktop oder Smartphone verwenden. Auf Ihren Desktops können Sie einfach Google Chrome installieren und sich bei Ihrem Google-Konto anmelden, wo alle Ihre Passwörter gespeichert werden. Wenn Sie jedoch Ihre Google-Passwörter auf einem Android synchronisieren möchten, stellen Sie sicher, dass dasselbe Konto auch mit Ihrem Smartphone verknüpft ist.
Erste Schritte: Speichern und Zugreifen auf Google-Passwörter
Am einfachsten nutzen Sie den Google Password Manager, indem Sie Ihr Google-Konto mit Ihrem Chrome-Browser verknüpfen. Wenn Sie Chrome noch nicht verwenden, installieren Sie es auf Ihrem System und melden Sie sich einfach bei einem aktiven Google-Konto an.
Wenn Sie danach ein neues Konto auf einer Website erstellen oder sich bei Ihrem bestehenden Konto anmelden, erhalten Sie eine entsprechende Aufforderung in der oberen rechten Ecke. Von hier aus können Sie einfach auf die Schaltfläche "Speichern" klicken, um Ihre Kontodaten mit dem Passwort-Manager des Google-Kontos zu verknüpfen.
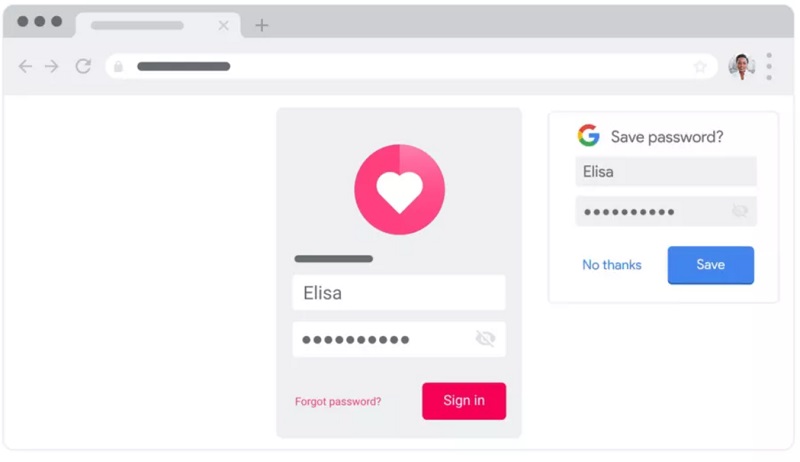
Das ist es! Sobald Sie Ihre Kontodaten im Google Password Manager gespeichert haben , können Sie ganz einfach darauf zugreifen. Wann immer Sie zu einer Website (oder App) gehen, für die das Passwort bereits gespeichert wurde, erhalten Sie eine Aufforderung zum automatischen Ausfüllen. Sie können einfach darauf tippen, um Ihre Kontodaten automatisch aus dem Passwort-Manager auszufüllen.
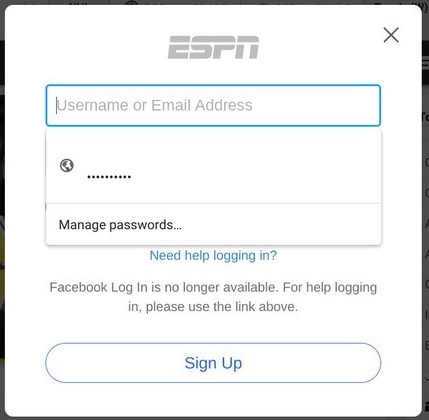
Wie bearbeite oder lösche ich Kontodetails im Google Password Manager?
Indem Sie die oben genannten Schritte befolgen, können Sie Ihr Konto ganz einfach zur Google Password Manager-App hinzufügen. Außerdem können Sie auch auf Ihre von Google gespeicherten Passwörter zugreifen, sie bearbeiten oder löschen, wie Sie möchten.
Um Ihre Passwörter zu verwalten, können Sie einfach auf die offizielle Website von Google Password Manager ( https://passwords.google.com/ ) gehen. Hier erhalten Sie eine detaillierte Liste aller Passwörter, die in Ihrem Google-Konto gespeichert sind. Wenn Sie möchten, können Sie auch auf die Schaltfläche "Passwortprüfung" klicken, die eine detaillierte Sicherheitsprüfung für alle gespeicherten Passwörter durchführt.
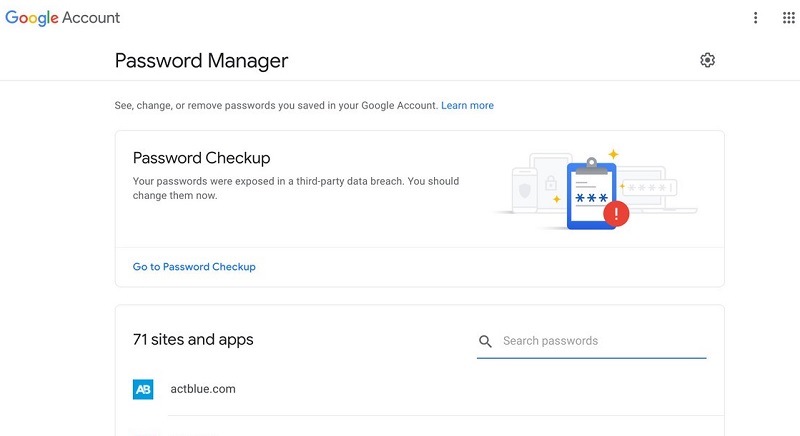
Wenn Sie jetzt Google-Passwörter löschen oder ändern möchten, können Sie von hier aus einfach auf die Kontodetails einer beliebigen Website oder App klicken. Um Ihre gespeicherten Google-Passwörter zu überprüfen, können Sie auf das Ansichtssymbol klicken. Sie können das vorhandene Passwort auch von hier in Ihre Zwischenablage kopieren.
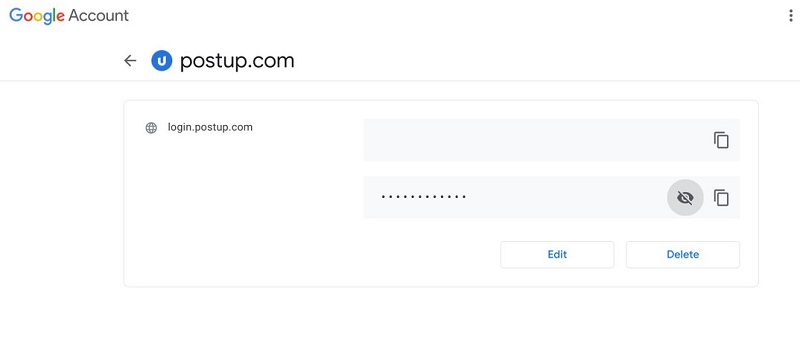
Alternativ können Sie hier auch auf die Schaltfläche „Löschen“ klicken, um das gespeicherte Google-Passwort zu entfernen . Außerdem können Sie auch auf die Schaltfläche „Bearbeiten“ klicken, mit der Sie das vorhandene Passwort für die Website/App manuell ändern können.
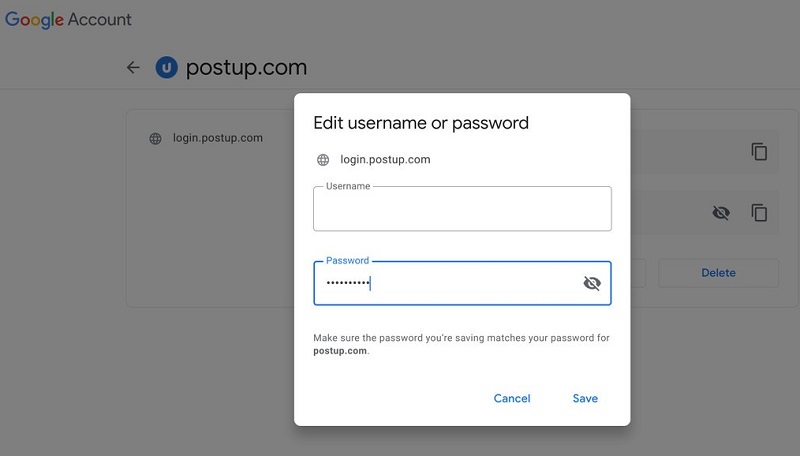
Bitte beachten Sie, dass Sie zum Anzeigen, Bearbeiten oder Löschen Ihrer Passwörter von hier aus das Passwort Ihres Google-Kontos eingeben müssen, das mit Chrome oder Ihrem Gerät verknüpft ist.
Verwalten des Google Password Managers auf Ihrem Android-Telefon
Wie ich oben aufgeführt habe, können Sie auch kostenlos auf die Google Password Manager-App auf Ihrem Android-Gerät zugreifen. Die Funktion ist bereits auf allen führenden Android-Geräten vorhanden, und Sie können darauf zugreifen, wenn Sie sich bei einer App oder Website anmelden.
Sobald Sie Ihr Konto erstellen oder sich anmelden, zeigt der Google Password Manager eine Eingabeaufforderung an, in der Sie Ihre Passwörter speichern können. Immer wenn Sie sich bei derselben Website oder App anmelden, zeigt Google die Aufforderung zum automatischen Ausfüllen an, damit Sie Ihre gespeicherten Passwörter sofort eingeben können.
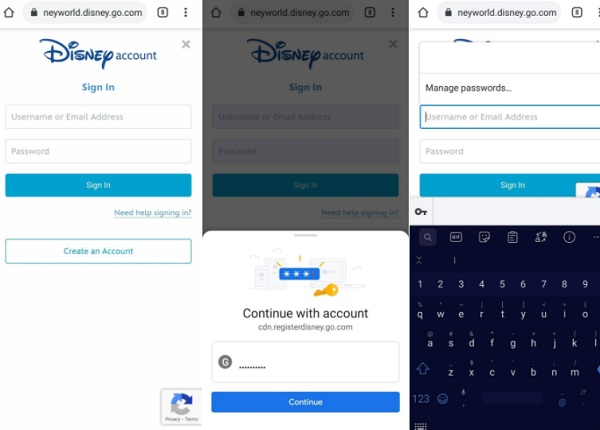
Um Ihre Google-Passwörter zu verwalten, können Sie jetzt einfach zu den Einstellungen Ihres Geräts > System > Sprachen und Eingabe gehen und Google als Standarddienst für das automatische Ausfüllen auswählen. Abgesehen davon können Sie auch zu den Einstellungen > Google > Passwörter gehen, um eine Liste aller Kontodetails zu erhalten, die mit Ihrem Google-Konto verknüpft sind.
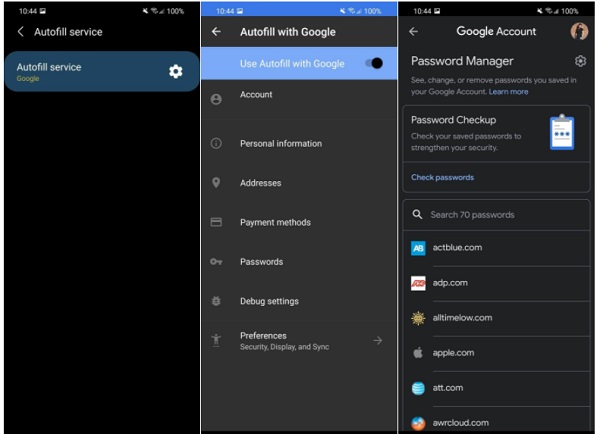
Darüber hinaus können Sie von hier aus auf jedes Kontodetail tippen, um Ihre Passwörter einfach anzuzeigen oder zu kopieren. Der Google Password Manager bietet auch Optionen zum Löschen oder Bearbeiten Ihrer gespeicherten Passwörter auf einem Android-Gerät.
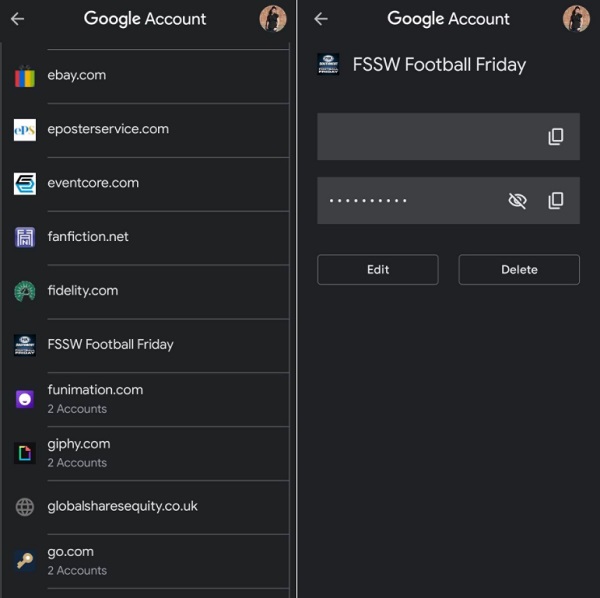
Teil 3: Wie kann man verlorene Google-Passwörter von einem iPhone wiederherstellen?
Falls Sie Ihre Google-Passwörter auf einem iOS-Gerät vergessen haben, können Sie die Hilfe von dr.fone - Passwort-Manager in Anspruch nehmen . Es ist eine benutzerfreundliche Anwendung zum Wiederherstellen Ihrer von Google gespeicherten Passwörter, WLAN-Passwörter, Apple ID und anderer kontobezogener Details. Mit der Anwendung können Sie alle gespeicherten oder unzugänglichen Passwörter extrahieren, ohne dass Daten verloren gehen oder Ihr iOS-Gerät Schaden nimmt.
Als ich mein auf meinem iPhone verlorenes Google-Konto-Passwort wiederherstellen wollte, nahm ich die Hilfe von Dr.Fone - Passwort-Manager auf folgende Weise in Anspruch:
Schritt 1: Starten Sie dr.fone – Passwort-Manager und verbinden Sie Ihr iPhone
Zunächst können Sie einfach die Anwendung installieren und vom Startbildschirm von Dr.Fone aus einfach die Passwort-Manager-Funktion starten.

Mit Hilfe eines kompatiblen Lightning-Kabels können Sie jetzt Ihr iPhone einfach an das System anschließen. Bitte beachten Sie, dass Sie Ihr iPhone entsperren sollten, als würden Sie es mit Ihrem Computer verbinden.

Schritt 2: Scannen Sie Ihr iPhone und stellen Sie Ihre Passwörter wieder her
Sobald Ihr iPhone verbunden ist, werden Sie von dr.fone - Passwort-Manager benachrichtigt. Um Ihre Google-Passwörter wiederherzustellen , klicken Sie einfach auf die Schaltfläche „Scan starten“ in der Anwendung.

Danach können Sie einfach ein paar Minuten warten, da die Anwendung Ihre gespeicherten Passwörter, WLAN-Logins und andere Kontodetails extrahiert.

Schritt 3: Zeigen Sie Ihre Google-Passwörter an und speichern Sie sie
Wenn die Wiederherstellung Ihrer Passwörter und Kontodaten abgeschlossen ist, werden Sie von der Anwendung benachrichtigt. Hier können Sie in der Seitenleiste zu jeder Kategorie wechseln, um Ihre WLAN-Kontoanmeldungen, Website-/App-Passwörter, Apple-ID usw. anzuzeigen. Sie können einfach zur Passwortkategorie gehen und auf das Augensymbol klicken, um alle gespeicherten Details anzuzeigen.

Wenn Sie Ihre Passwörter speichern möchten, können Sie einfach unten auf die Schaltfläche "Exportieren" klicken. Mit der Anwendung können Sie Ihre gespeicherten Passwörter in CSV und andere unterstützte Plattformen exportieren.

Auf diese Weise können Sie ganz einfach Ihre Google-Passwörter und Anmeldedaten für alle anderen Websites und Apps abrufen, die auf Ihrem iPhone gespeichert wurden. Da es sich bei dr.fone um eine vertrauenswürdige Anwendung handelt, werden Ihre abgerufenen Passwörter oder andere Anmeldedaten weder gespeichert noch darauf zugegriffen.
Das könnte Sie auch interessieren:
Wie finde und ändere ich das WLAN-Passwort ?
4 Feste Möglichkeiten zur Wiederherstellung des Bildschirmzeit-Passcodes
Häufig gestellte Fragen
- Wie finde ich meine gespeicherten Passwörter bei Google?
Sie können einfach auf die offizielle Website des Google Password Managers gehen oder die Passworteinstellungen in Chrome besuchen, um auf Ihre gespeicherten Passwörter zuzugreifen. Hier gibt es zusätzliche Optionen zum Synchronisieren, Speichern, Bearbeiten, Löschen und Verwalten Ihrer Passwörter.
- Ist die Verwendung des Google Password Managers sicher?
Google Password Manager ist ziemlich sicher, da alle Ihre Kontodaten mit Ihrem Google-Konto verknüpft sind. Wenn jemand darauf zugreifen muss, muss er zuerst die Details Ihres Google-Kontos eingeben. Außerdem werden Ihre Passwörter nicht von Google weitergeleitet und verschlüsselt gespeichert.
- Wie verwende ich die Google Password Manager-App auf einem Android?
Da Google Password Manager eine integrierte Funktion in Android-Geräten ist, müssen Sie keine Drittanbieteranwendung installieren. Sie können einfach Ihr Google-Konto mit Ihrem Gerät verknüpfen und zu dessen Einstellungen gehen, um auf das Passwort-Manager-Tool zuzugreifen.
Das Endergebnis
Der Google Password Manager ist sicherlich eines der einfallsreichsten Tools, die Sie kostenlos auf Google Chrome oder Ihren Android-Geräten verwenden können. Damit können Sie ganz einfach Google-Passwörter speichern oder ändern und sie sogar zwischen verschiedenen Geräten (wie Ihrem Telefon und Ihrem Desktop) synchronisieren. Wenn Sie jedoch Ihre Google-Passwörter auf Ihrem iPhone verloren haben, verwenden Sie einfach ein zuverlässiges Tool wie Dr.Fone - Passwort-Manager. Es ist eine 100% sichere Anwendung, mit der Sie problemlos alle Arten von gespeicherten Passwörtern von Ihrem iPhone abrufen können.

Selena Lee
Chefredakteur
Gesamtnote 4,5 ( 105 Teilnehmer)