4 Möglichkeiten zu sagen, wie man Kontakte auf dem iPhone wiederherstellt
28. April 2022 • Abgelegt unter: Gerätedaten verwalten • Bewährte Lösungen
Das Löschen Ihrer Daten von Ihrem iPhone ist heutzutage üblich, und wenn dies passiert, suchen Sie nach einer einfachsten und sichersten Methode, um die Inhalte so schnell wie möglich auf Ihrem Gerät wiederherzustellen. Das Schlimmste ist, wenn Sie Kontakte auf dem iPhone verloren haben, fühlen Sie sich völlig gestrandet, und ohne Wiederherstellungsmethode bleibt Ihnen nur die Möglichkeit, auf den Anruf der anderen zu warten, damit Sie ihre Informationen wieder speichern können.
Um Ihnen zu helfen, aus solchen lästigen Situationen herauszukommen, werden hier 4 verschiedene Möglichkeiten zum Wiederherstellen Ihrer Kontakte auf Ihrem iPhone ausführlich erklärt.
- Methode 01. Kontakte aus iTunes Backup wiederherstellen
- Methode 02. Kontakte aus iCloud Backup wiederherstellen
- Methode 03. iPhone-Kontakte ohne Backup wiederherstellen
- Methode 04. iPhone-Kontakte aus Gmail wiederherstellen
Methode 01. Kontakte aus iTunes Backup wiederherstellen
Diese Methode ist problemlos, hat aber einige Einschränkungen. Auch bevor Sie mit der Wiederherstellung Ihrer Daten aus einer iTunes-Sicherungsdatei beginnen, müssen einige Voraussetzungen erfüllt sein.
Voraussetzungen
- • Die neueste Version von iTunes muss auf Ihrem Computer installiert sein.
- • Das iOS auf Ihrem iPhone muss aktualisiert werden.
- • Sie müssen bereits mindestens ein Backup Ihrer Daten mit iTunes erstellt haben.
- • Sie müssen Zugriff auf die iTunes-Sicherungsdatei haben.
- • Die Option Mein iPhone suchen in iCloud > Einstellungen muss deaktiviert sein.
Verfahren
Nachdem alle oben genannten Voraussetzungen erfüllt sind, können Sie mit den folgenden Anweisungen fortfahren:
- • Schalten Sie Ihr iPhone ein.
- • Verwenden Sie das Original-Datenkabel des Telefons, um es mit dem PC zu verbinden.
- • Warten Sie, bis iTunes automatisch gestartet wird. Wenn dies nicht der Fall ist, starten Sie es manuell.
- • Klicken Sie oben auf der iTunes-Oberfläche auf das iPhone-Symbol.
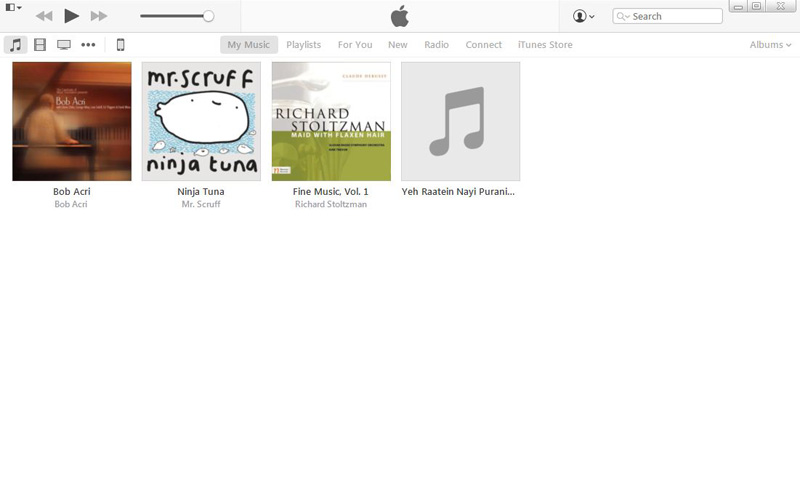
- • Stellen Sie im linken Bereich des nächsten Fensters sicher, dass die Option Zusammenfassung unter der Kategorie Einstellungen ausgewählt ist.
- • Klicken Sie im rechten Bereich in der Spalte „ Manuell sichern und wiederherstellen “ im Abschnitt „Sicherungen“ auf „ Sicherung wiederherstellen“ .
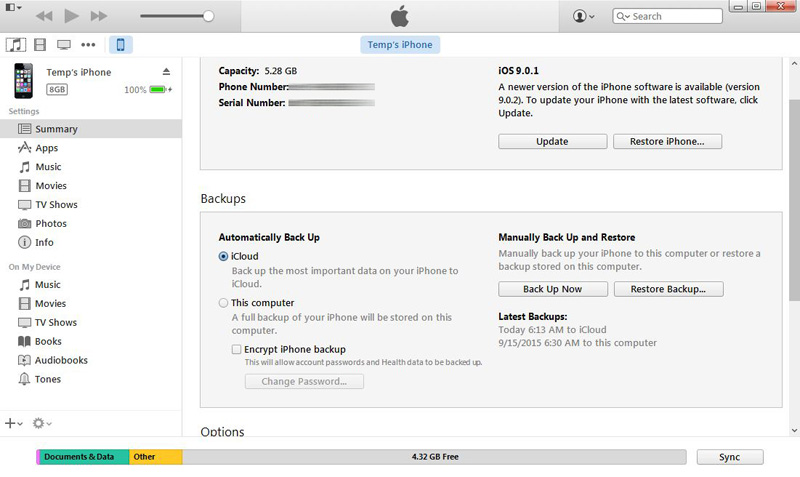
- • Wählen Sie aus der Dropdown-Liste „ iPhone Name “ im Feld „ Aus Backup wiederherstellen“ die Backup-Datei aus, die die Kontakte enthält, die Sie wiederherstellen möchten.
- • Klicken Sie abschließend auf Wiederherstellen , um mit der Wiederherstellung zu beginnen.
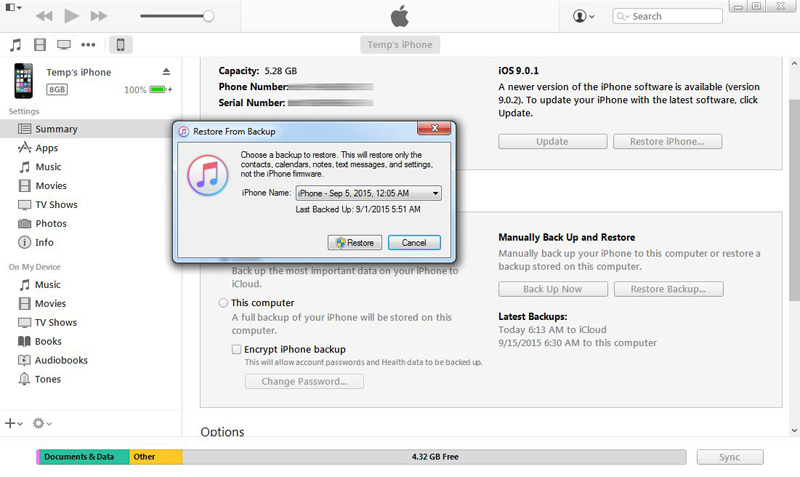
Nachteile
- • Zum Wiederherstellen von Daten muss eine iTunes-Sicherungsdatei vorhanden sein.
- • Die gesamten gesicherten Daten, einschließlich der Kontakte, werden wiederhergestellt. Eine individuelle Objektrestaurierung ist nicht möglich.
- • Alle vorhandenen Daten auf Ihrem iPhone werden während des Wiederherstellungsprozesses gelöscht.
Methode 02. Kontakte aus iCloud Backup wiederherstellen
Diese Methode ist einfacher als die oben beschriebene. Allerdings müssen auch bei diesem Verfahren folgende Voraussetzungen erfüllt sein:
Voraussetzungen
- • Sie müssen Ihre Daten in Ihrem iCloud-Konto gesichert haben.
- • Auf Ihrem iPhone muss das neueste iOS installiert sein.
- • Ihr iPhone muss mit dem Internet verbunden sein.
- • Sie müssen Ihre Daten innerhalb der letzten 180 Tage mindestens einmal gesichert haben.
Verfahren
Die unten angegebenen schrittweisen Anweisungen können befolgt werden, um Kontakte aus der iCloud-Sicherung wiederherzustellen, sobald die oben genannten Voraussetzungen erfüllt sind:
- • Schalten Sie Ihr iPhone ein.
- • Stellen Sie sicher, dass es mit dem Internet verbunden ist und dass Ihre iCloud-ID damit verknüpft ist. Wenn dies nicht der Fall ist, ordnen Sie es zu, bevor Sie mit dem nächsten Schritt fortfahren.
- • Gehen Sie auf der Startseite zu Einstellungen > iCloud .
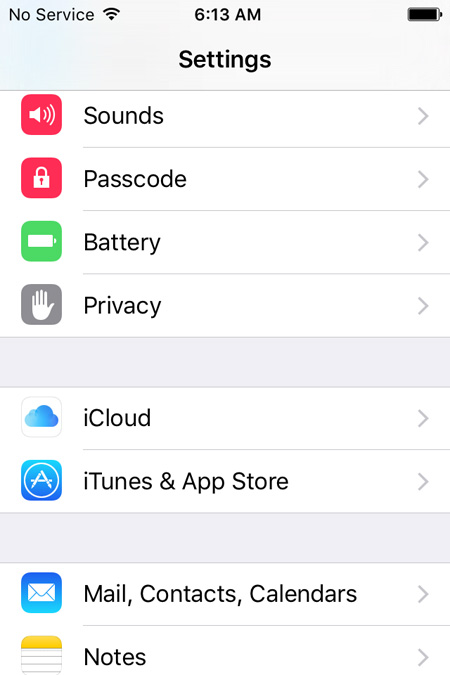
Schalten Sie im iCloud-Fenster in der Liste der zugeordneten Programme die Kontakte aus, indem Sie die Schaltfläche nach links schieben.
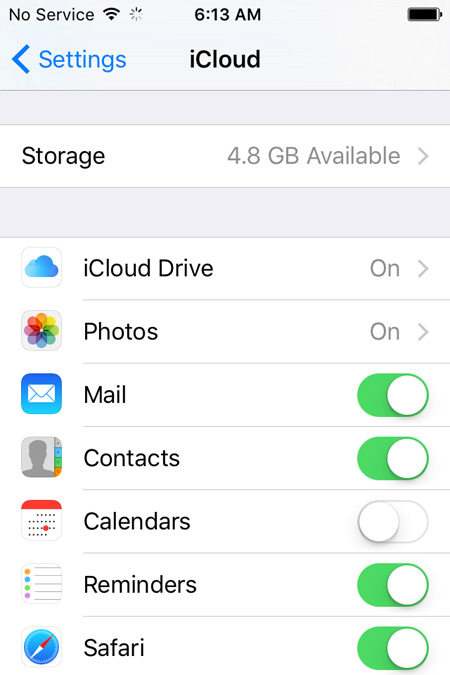
Wenn Sie dazu aufgefordert werden, tippen Sie im Popup- Fenster auf Auf meinem iPhone behalten , um Ihre vorhandenen Kontakte auf Ihrem iPhone intakt zu lassen.
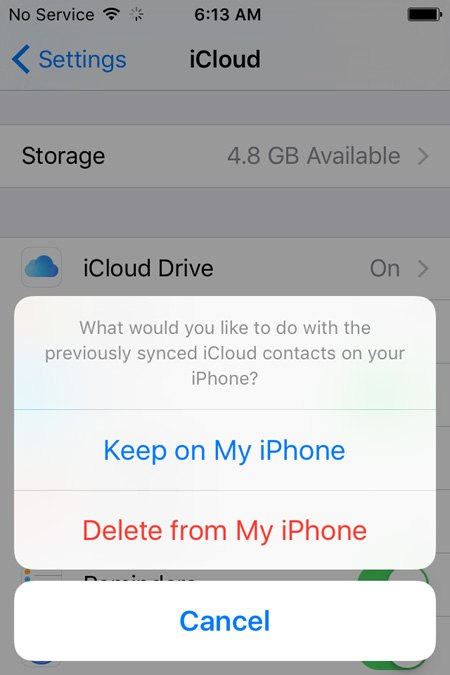
Warten Sie, bis sich die Kontakte- App erfolgreich beendet hat.
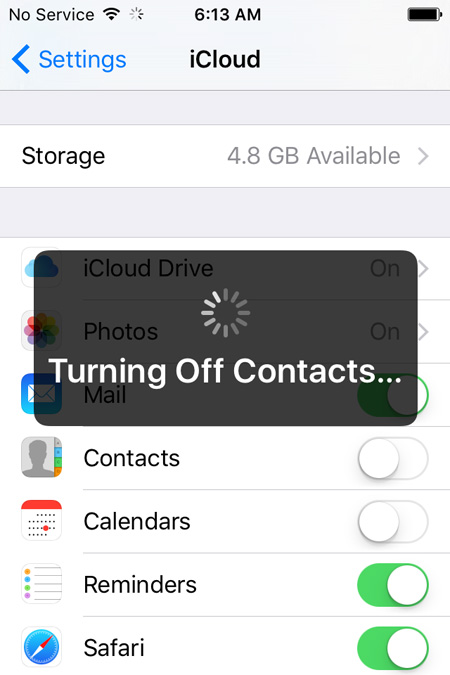
- • Wenn Sie fertig sind, schalten Sie die Kontakte wieder ein, indem Sie die entsprechende Schaltfläche nach rechts schieben.
- • Wenn Sie dazu aufgefordert werden, tippen Sie im Popup -Fenster auf Zusammenführen , um die Kontakte aus Ihrem iCloud-Backup wiederherzustellen und sie mit den vorhandenen auf Ihrem iPhone zusammenzuführen.
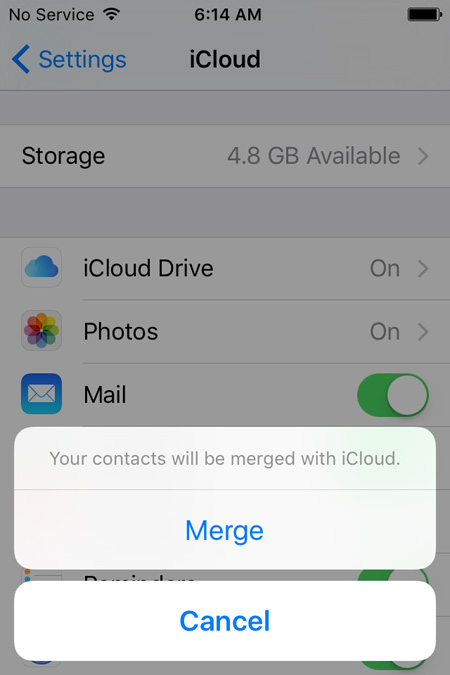

Nachteile
- • Das iOS auf Ihrem iPhone muss aktualisiert werden.
- • Ihr iPhone muss mit dem Internet verbunden sein.
- • Sie müssen Ihre iCloud-ID Ihrem iPhone zugeordnet haben.
Methode 03. iPhone-Kontakte ohne Backup wiederherstellen
Dies ist nur möglich, wenn ein effizientes Drittanbieter-Tool verwendet wird. Das weltweit genutzte und geschätzte Programm ist Dr.Fone – iPhone Datenrettung von Wondershare. Dr.Fone ist für iOS- und Android - Geräte verfügbar und kann sowohl auf Windows- als auch auf Mac-Computern verwendet werden. Da das iPhone jedoch iOS als Betriebssystem verwendet, wird Dr.Fone hier demonstriert.

Dr.Fone - iPhone-Datenwiederherstellung
3 Möglichkeiten, Kontakte vom iPhone 6 SE/6S Plus/6S/6 Plus/6/5S/5C/5/4S/4/3GS wiederherzustellen!
- Stellen Sie Kontakte direkt vom iPhone, iTunes-Backup und iCloud-Backup wieder her.
- Rufen Sie Kontakte ab, einschließlich Nummern, Namen, E-Mails, Berufsbezeichnungen, Unternehmen usw.
- Unterstützt iPhone 6S, iPhone 6S Plus, iPhone SE und das neueste iOS 9 vollständig!
- Stellen Sie Daten wieder her, die durch Löschen, Geräteverlust, Jailbreak, iOS 9-Upgrade usw. verloren gegangen sind.
- Zeigen Sie selektiv alle gewünschten Daten in der Vorschau an und stellen Sie sie wieder her.
Schritte zum Wiederherstellen Ihrer iPhone-Kontakte ohne Backup
1. Laden Sie Dr.Fone - iPhone Datenwiederherstellung herunter und installieren Sie es auf Ihrem PC. Verbinden Sie dann Ihr iPhone mit dem Computer. Wenn iTunes automatisch gestartet wird, schließen Sie es und initialisieren Sie stattdessen Dr.Fone. Warten Sie, bis Dr.Fone startet und Ihr iPhone erkennt. Deaktivieren Sie im Hauptfenster von Dr.Fone das Kontrollkästchen Alle auswählen im Abschnitt Vorhandene Daten auf dem Gerät .

2. Aktivieren Sie das Kontrollkästchen Kontakte unter dem Abschnitt Gelöschte Daten vom Gerät . Klicken Sie abschließend auf Scan starten . Warten Sie, bis Dr.Fone Ihr iPhone analysiert und nach gelöschten, aber wiederherstellbaren Kontakten durchsucht.

3. Nachdem der Scanvorgang abgeschlossen ist, aktivieren Sie im nächsten Fenster im linken Bereich das Kontrollkästchen Kontakte , um alle Kontakte auszuwählen.
Hinweis: Optional können Sie im mittleren Bereich auch die Kontrollkästchen für die unerwünschten Kontakte deaktivieren.

4.Klicken Sie in den angezeigten Optionen auf Auf Gerät wiederherstellen.

Jetzt wurden Ihre iPhone-Kontakte erfolgreich auf Ihrem Gerät wiederhergestellt.
Zusätzlich zu dem oben Genannten bietet Dr.Fone auch:
- • Ermöglicht das Extrahieren und Wiederherstellen von Daten aus iTunes- und iCloud-Backups.
- • Ermöglicht es Ihnen, einzelne Objekte aus den Sicherungsdateien für die Wiederherstellung auszuwählen.
- • Ermöglicht eine Vorschau der ausgewählten Objekte vor dem Wiederherstellen.
Methode 04. iPhone-Kontakte aus Gmail wiederherstellen
Das Wiederherstellen von iPhone-Kontakten aus Google Mail erfordert keinen PC, iTunes oder iCloud und kann nur mit Ihrem Telefon durchgeführt werden. Der Prozess muss jedoch noch einige Voraussetzungen erfüllen, die wie folgt sind:
Voraussetzungen
- • Sie müssen Zugriff auf Ihr Gmail-Konto haben.
- • Sie müssen Ihre Kontakte schon einmal mit Ihrem Gmail-Konto synchronisiert haben.
- • Ihr iPhone muss mit dem Internet verbunden sein.
Verfahren
Nachdem Sie sichergestellt haben, dass alle oben genannten Voraussetzungen erfüllt sind, können Sie die folgenden Anweisungen befolgen, um Ihre verlorenen Kontakte mit Ihrem Gmail-Konto auf Ihr iPhone zurückzubekommen:
- • Schalten Sie Ihr iPhone ein.
- • Stellen Sie sicher, dass es mit dem Internet verbunden ist.
- • Tippen Sie auf dem Startbildschirm auf Einstellungen .
- • Suchen Sie im Fenster „Einstellungen “ nach Mail, Kontakte, Kalender und tippen Sie darauf .
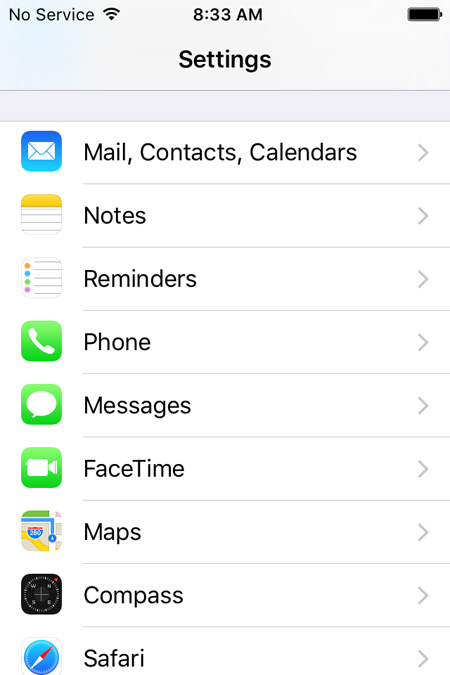
Tippen Sie im Fenster Mail, Kontakte, Kalender im Abschnitt KONTEN auf Konto hinzufügen .

Tippen Sie unter den verfügbaren Dienstanbietern und Apps im Fenster Konto hinzufügen auf Google .
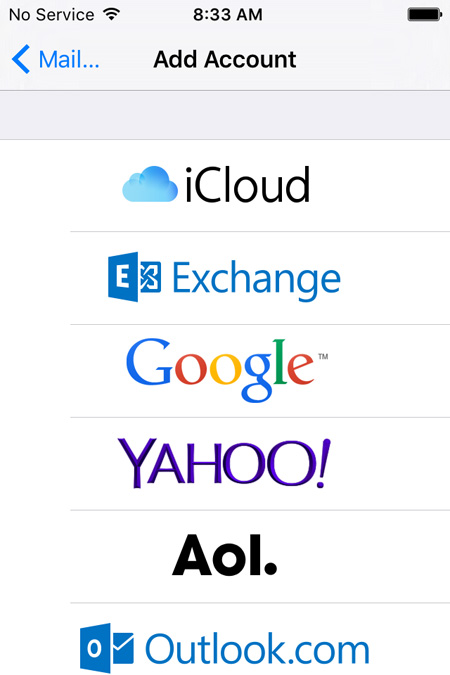
Geben Sie im Fenster accounts.google.com Ihre Google Mail-Kontodetails in die verfügbaren Felder ein und tippen Sie auf Anmelden .
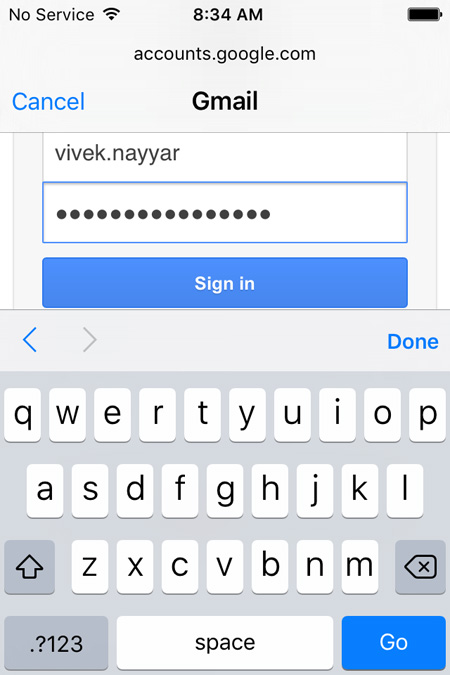
Tippen Sie im nächsten Fenster unten rechts auf Zulassen .
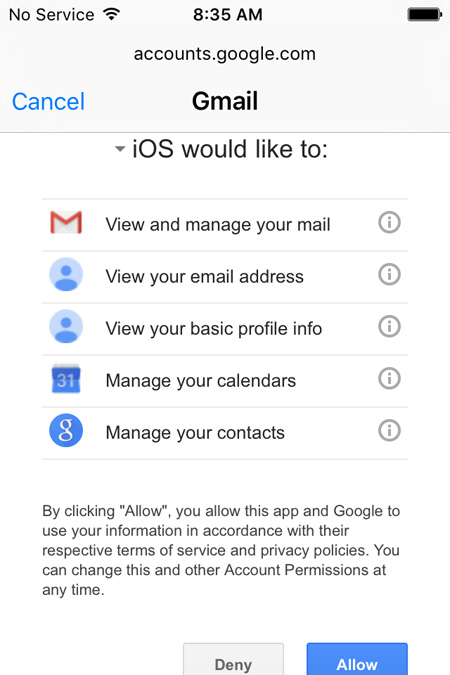
Schieben Sie im Google Mail- Fenster die Schaltfläche Kontakte nach rechts, um die App zu aktivieren.
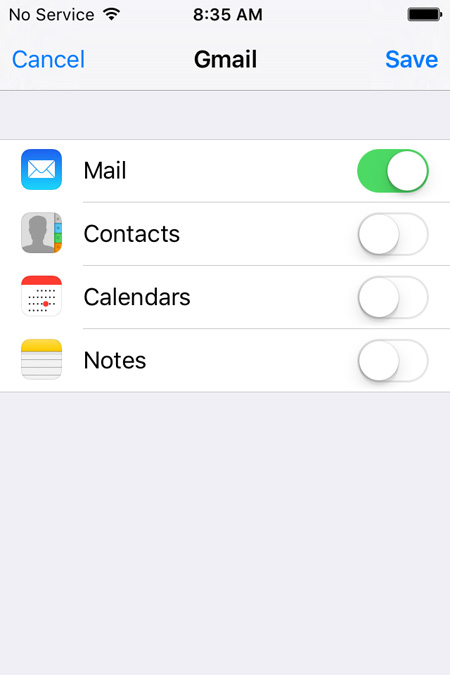
Wenn Sie dazu aufgefordert werden, tippen Sie im Popup- Fenster auf Auf meinem iPhone behalten , um die vorhandenen Kontakte auf Ihrem iPhone unverändert zu lassen.
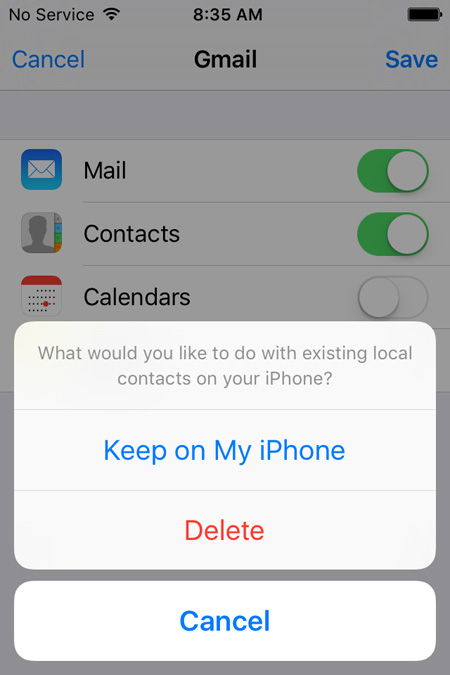
Wenn Sie fertig sind, tippen Sie in der oberen rechten Ecke des Fensters auf Speichern .
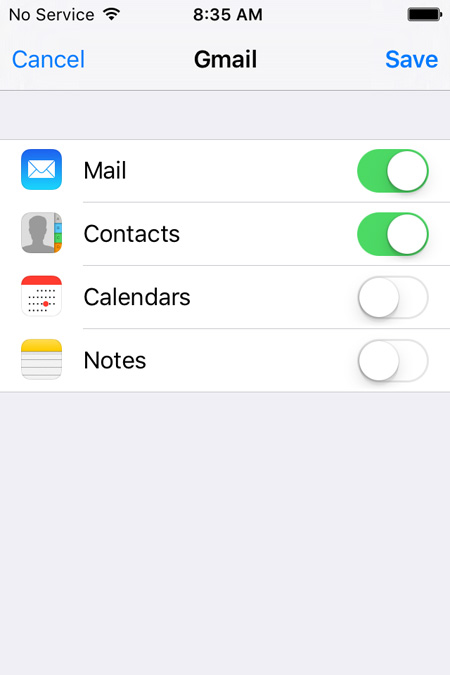
Warten Sie, bis das Google Mail-Konto zu Ihrem iPhone hinzugefügt und die Kontakte auf dem Telefon wiederhergestellt werden.
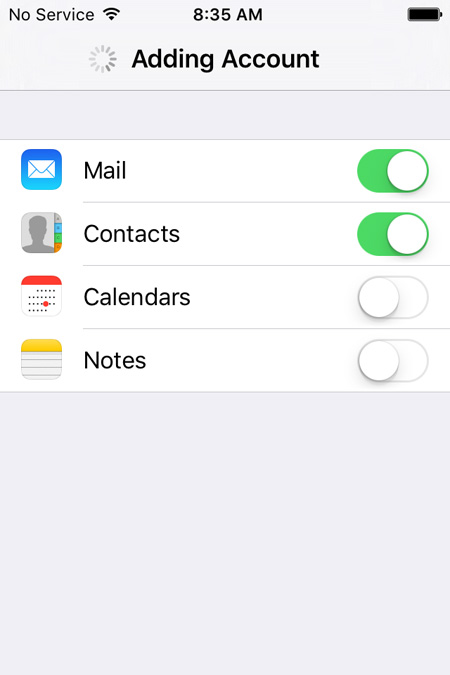
Nachteile
- • Diese Methode funktioniert erst, wenn Sie Ihre Kontakte bereits mit Ihrem Gmail-Konto synchronisiert haben.
- • Der Wiederherstellungsprozess nimmt viel Zeit in Anspruch, insbesondere wenn eine große Anzahl von Kontakten wiederhergestellt werden muss.
- • Ihr iPhone muss mit dem Internet verbunden bleiben, bis der gesamte Wiederherstellungsprozess abgeschlossen ist.
- • Alle Ihre Kontakte werden entfernt, sobald Sie Ihr Gmail-Konto von Ihrem iPhone löschen.
Fazit
Drei der oben genannten vier Wiederherstellungsmethoden sind zwar kostenlos, bringen aber verschiedene Voraussetzungen und Nachteile mit sich. Vielen Dank an Dr.Fone, dass Sie als Retter da sind.
iPhone-Kontakte
- 1. iPhone-Kontakte wiederherstellen
- Stellen Sie iPhone-Kontakte wieder her
- Wiederherstellen von iPhone-Kontakten ohne Backup
- Rufen Sie iPhone-Kontakte ab k
- Finden Sie verlorene iPhone-Kontakte in iTunes
- Gelöschte Kontakte abrufen
- iPhone-Kontakte fehlen
- 2. iPhone-Kontakte übertragen
- Exportieren Sie iPhone-Kontakte nach VCF
- iCloud-Kontakte exportieren
- Exportieren Sie iPhone-Kontakte ohne iTunes in CSV
- Drucken Sie die iPhone-Kontakte
- Importieren Sie iPhone-Kontakte
- Zeigen Sie die iPhone-Kontakte auf dem Computer an
- Exportieren Sie iPhone-Kontakte aus iTunes
- 3. iPhone-Kontakte sichern






Selena Lee
Chefredakteur