4 praktische Möglichkeiten zum Abrufen von Kontakten aus iCloud
28. April 2022 • Abgelegt unter: Gerätedaten verwalten • Bewährte Lösungen
Wenn Sie versehentlich Kontakte von Ihrem iPhone gelöscht haben, sollten Sie sie sofort von Ihrem iPhone wiederherstellen, sonst verlieren Sie sie für immer. Wenn Sie Ihre Kontakte jedoch zuvor in iCloud gesichert haben, können Sie die folgenden Lösungen ausprobieren, um Kontakte aus der iCloud-Sicherungsdatei wiederherzustellen. Überprüfen Sie die Details unten, um zu erfahren, wie Sie Kontakte aus iCloud abrufen. Beim nächsten Mal können Sie auch versuchen, iPhone-Kontakte ohne iCloud zu sichern, was flexibler und einfacher zugänglich ist.
Außerdem erhalten wir für jedes iCloud-Konto nur 5 GB kostenlosen Speicherplatz. Sie können diese 14 Tipps überprüfen, um mehr iCloud-Speicher zu haben oder zu beheben, dass der iCloud-Speicher auf Ihrem iPhone/iPad voll ist.
- Lösung 1. Vorschau und selektive Wiederherstellung von Kontakten aus iCloud-synchronisierten Dateien (einfachster Weg)
- Lösung 2. Synchronisieren Sie alle Kontakte von iCloud mit Ihrem iOS-Gerät (ein iOS-Gerät ist erforderlich)
- Lösung 3. Stellen Sie Ihr iOS-Gerät mit einer iCloud-Sicherungsdatei wieder her (ein iOS-Gerät ist erforderlich)
- Lösung 4. iCloud-Kontakte als vCard-Datei auf Ihren Computer exportieren (hilfreich beim Umstieg auf ein Android-Telefon)
Lösung 1. Vorschau und selektive Wiederherstellung von Kontakten aus der iCloud-synchronisierten Datei
Wenn Sie einige wichtige Kontakte auf Ihrem iPhone gelöscht haben, sollten Sie, anstatt sie von einem alten iCloud-Backup wiederherzustellen , einfach die benötigten Kontakte aus dem alten iCloud-Backup abrufen. Wenn Sie darauf bestehen, Ihr iPhone wiederherzustellen, verlieren Sie möglicherweise einige Daten, die derzeit auf Ihrem iPhone vorhanden sind. dr.fone - Datenwiederherstellung (iOS) scannt Ihre mit iCloud synchronisierte Datei und ermöglicht Ihnen eine Vorschau der benötigten Kontakte. Und dann müssen Sie nur noch die benötigten auswählen und aus der iCloud-Sicherungsdatei abrufen.

dr.fone - Datenrettung (iOS)
Laden Sie iCloud Backup herunter und extrahieren Sie Kontakte aus der Sicherungsdatei
- Stellen Sie iPhone-Daten wieder her, indem Sie Ihr iPhone scannen und mit iTunes und iCloud synchronisierte Dateien extrahieren.
- Vorschau und selektive Wiederherstellung der gewünschten Daten aus den synchronisierten iPhone-, iTunes- und iCloud-Dateien.
- Fixieren Sie iOS auf normal, ohne Daten wie Wiederherstellungsmodus, gemauertes iPhone, weißer Bildschirm usw. zu verlieren.
- Funktioniert für alle iOS-Geräte. Kompatibel mit dem neuesten iOS 15.

Schritt 1 Wählen Sie den Wiederherstellungsmodus
Wenn Sie Dr.Fone auf Ihrem Computer ausführen, wechseln Sie zum Abschnitt „Datenwiederherstellung“.

Verbinden Sie Ihr iPhone mit dem Computer und wählen Sie Von iCloud synchronisierte Datei wiederherstellen. Und dann sollten Sie sich mit Ihrem iCloud-Konto anmelden.

Schritt 2 Laden Sie Ihre mit iCloud synchronisierten Dateien herunter und scannen Sie sie nach Daten auf dem iPhone-Gerät
Sobald Sie sich angemeldet haben, erkennt das Programm automatisch mit iCloud synchronisierte Dateien in Ihrem Konto. Danach wird eine Liste der mit iCloud synchronisierten Dateien angezeigt. Wählen Sie diejenige aus, von der Sie Kontakte erhalten möchten, und klicken Sie auf die Schaltfläche unter dem Menü „Heruntergeladen“, um sie herunterzuladen. Im Popup-Fenster können Sie nur Kontakte herunterladen. Dadurch sparen Sie Zeit beim Herunterladen der mit iCloud synchronisierten Dateien.

Schritt 3 Vorschau und Wiederherstellung von Kontakten aus iCloud
Nach dem Scan können Sie eine detaillierte Vorschau der aus iCloud-synchronisierten Dateien extrahierten Daten anzeigen. Wählen Sie "Kontakte" und Sie können jeden Artikel im Detail überprüfen. Kreuzen Sie die an, die Sie wiederherstellen möchten, und klicken Sie auf die Schaltfläche „Wiederherstellen“, um sie mit einem Klick auf Ihrem Computer zu speichern. Das ist alles. Sie haben Ihre Kontakte von iCloud.

Lösung 2. Synchronisieren Sie alle Kontakte von iCloud mit Ihrem iOS-Gerät (ein iOS-Gerät ist erforderlich)
Wenn Sie nach einer Autobahn suchen, können Sie alle Kontakte in Ihrem iCloud-Backup direkt auf Ihrem Gerät zusammenführen. Auf diese Weise können Sie die Kontakte auf Ihrem Gerät behalten und alle Kontakte in der iCloud-Sicherung wiederherstellen. Lassen Sie uns gemeinsam prüfen, wie es funktioniert.
- 1. Gehen Sie auf Ihrem iOS-Gerät zu Einstellungen > iCloud.
- 2. Schalten Sie Kontakte aus.
- 3. Wählen Sie in der Popup-Meldung „Auf meinem iPhone behalten“.
- 4. Schalten Sie Kontakte ein.
- 5. Wählen Sie „Zusammenführen“, um vorhandene Kontakte mit denen zusammenzuführen, die in Ihrem iCloud-Konto gespeichert sind.
- 6. Nach einiger Zeit sehen Sie neue Kontakte von iCloud auf Ihrem Gerät.
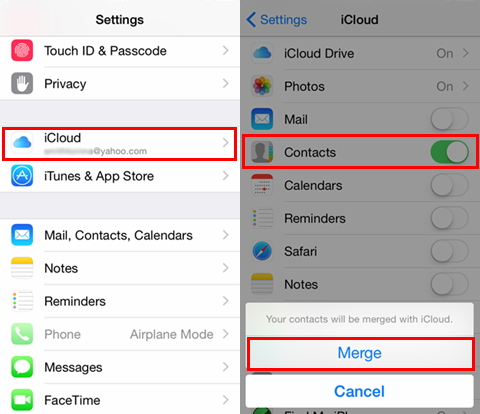
Lösung 3. Stellen Sie Ihr iOS-Gerät mit einer iCloud-Sicherungsdatei wieder her (ein iOS-Gerät ist erforderlich)
Um Kontakte aus iCloud wiederherzustellen, wird dieser Weg nicht empfohlen. Aber wenn Sie mehr als nur Kontakte wiederherstellen oder auf einem neuen Gerät wiederherstellen möchten, ist dies eine gute Option. Es kann helfen, das gesamte iCloud-Backup wie Kontakte, Nachrichten, Notizen, Fotos und mehr auf Ihrem Gerät wiederherzustellen. Mal sehen, wie es unten funktioniert.
Schritt 1 Löschen Sie alle Inhalte und Einstellungen
Zunächst müssen Sie alle Inhalte und Einstellungen auf Ihrem Gerät löschen: Tippen Sie auf Einstellungen > Allgemein > Zurücksetzen > Alle Inhalte und Einstellungen löschen.

Schritt 2 Rufen Sie Kontakte aus der iCloud-Sicherungsdatei ab
Dann wird Ihr Gerät neu gestartet und Sie werden aufgefordert, es einzurichten. Wählen Sie Von iCloud-Backup wiederherstellen > Melden Sie sich bei Ihrem Konto an > Wählen Sie ein wiederherzustellendes Backup aus.

Sie können auch dr.fone - Datenwiederherstellung (iOS) verwenden, wenn Sie nicht alle Daten auf dem iPhone löschen möchten. Es behält vorhandene Daten auf dem Gerät bei, nachdem Daten aus Ihrer synchronisierten iCloud-Datei wiederhergestellt wurden.
Lösung 4. Exportieren Sie iCloud-Kontakte als vCard-Datei auf Ihren Computer
Wenn Sie Ihr iPhone für ein Android-Telefon oder andere Arten von Telefonen eintauschen möchten, müssen Sie möglicherweise Kontakte aus dem iCloud-Backup auf Ihren Computer exportieren. Apple ermöglicht es Ihnen, Kontakte aus der iCloud-Sicherung als vCard-Datei zu exportieren. Sehen Sie, wie es geht:
Schritt 1 Melden Sie sich bei iCloud an
Starten Sie einen Webbrowser und öffnen Sie www.icloud.com. Melden Sie sich dann mit Ihrem iCloud-Konto an. Und dann können Sie Kontakte sehen .

Schritt 2 Kontakte als vCard-Datei exportieren
Klicken Sie auf „Kontakte“, um das Adressbuch zu öffnen. Klicken Sie dann unten links auf das Verstopfungssymbol. Wählen Sie in der Dropdown-Liste „vCard exportieren...“ aus. Nachdem Sie Kontakte von iCloud auf Ihren Computer abgerufen haben, können Sie Dr.Fone – Telefon-Manager versuchen, die Kontakte auf Ihr iPhone zu importieren .
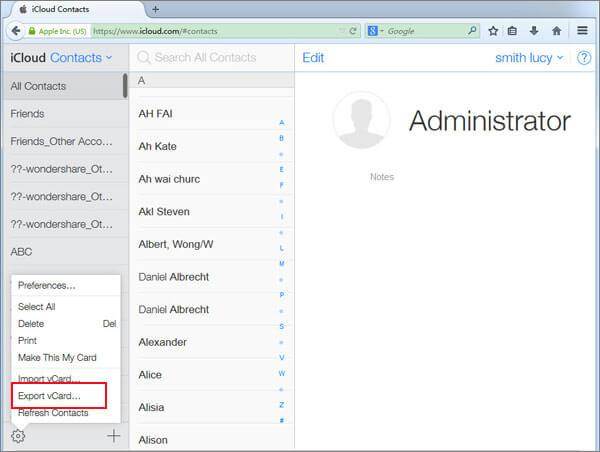
iPhone-Kontakte
- 1. iPhone-Kontakte wiederherstellen
- Stellen Sie iPhone-Kontakte wieder her
- Wiederherstellen von iPhone-Kontakten ohne Backup
- Rufen Sie iPhone-Kontakte ab
- Finden Sie verlorene iPhone-Kontakte in iTunes
- Gelöschte Kontakte abrufen
- iPhone-Kontakte fehlen
- 2. iPhone-Kontakte übertragen
- Exportieren Sie iPhone-Kontakte nach VCF
- iCloud-Kontakte exportieren
- Exportieren Sie iPhone-Kontakte ohne iTunes in CSV
- Drucken Sie die iPhone-Kontakte
- Importieren Sie iPhone-Kontakte
- Zeigen Sie die iPhone-Kontakte auf dem Computer an
- Exportieren Sie iPhone-Kontakte aus iTunes
- 3. iPhone-Kontakte sichern






James Davis
Mitarbeiter Redakteur