iPad 2 zurücksetzen/hart zurücksetzen/auf Werkseinstellungen zurücksetzen: Schritt-für-Schritt-Anleitung
7. März 2022 • Abgelegt unter: Telefondaten löschen • Bewährte Lösungen
Ein iPad 2 zu haben, kann eines der besten Dinge in Ihrem Leben sein. Sie können alles damit machen, ob Sie sich unterhalten, Ihr Smart Home steuern, mit allen in Ihrem Leben in Verbindung bleiben oder sogar ein Unternehmen führen. Deshalb ist es wichtig, Dinge wieder zum Laufen zu bringen, wenn sie schief gehen.
In diesem Artikel werden wir die Vor- und Nachteile des Zurücksetzens Ihres iPad 2 untersuchen, um alle Arten von Fehlern zu korrigieren, mit denen Sie möglicherweise konfrontiert werden, und Ihnen letztendlich dabei helfen, wieder in einen funktionierenden Zustand zu gelangen, in dem Sie mit den Dingen fortfahren können, die Sie tun lieben und tun müssen.
Lassen Sie uns direkt darauf eingehen!
Teil 1. Warum müssen Sie Ihr iPad 2 zurücksetzen?
Es gibt viele Gründe, warum Sie Ihr iPad 2 möglicherweise zurücksetzen müssen, und viele Situationen, in denen es Ihnen helfen kann, wieder auf Kurs zu kommen. Wenn Sie beispielsweise eine App herunterladen, die jedoch fehlerhaft oder fehlerhaft ist, kann dies viele Probleme auf Ihrem Gerät verursachen.
Dies kann Einfrieren, Fehler, Störungen, Abstürze und sogar ein gesperrtes Gerät umfassen, mit dem nichts zu tun hat. Stattdessen können Sie hier Ihr Gerät auf den gleichen Zustand zurücksetzen, in dem es das Werk verlassen hat, den Originalzustand, der auch als „Zurücksetzen auf Werkseinstellungen“ bezeichnet wird.
Dadurch wird alles vom Gerät auf die Standardeinstellungen zurückgesetzt, in denen der Fehler, die App, der Fehler oder was auch immer das Problem ist, verschwunden ist, und Sie können Ihr Gerät von neuem verwenden.
Einige der anderen Probleme, bei denen Sie möglicherweise zurücksetzen müssen, sind eine fehlerhafte App, eine schlecht oder ungenau heruntergeladene Datei, ein verpfuschtes Update, ein Systemfehler, ein Virus oder Malware oder jede Art von technischen oder Softwarefehlern im Betriebssystem oder in einer App.
Für den Rest dieses Artikels untersuchen wir alles, was Sie über das Zurücksetzen Ihres Geräts wissen müssen, um sicherzustellen, dass Sie diese Fehler schnell und mühelos beseitigen können.
Teil 2. So setzen Sie das iPad 2 zurück, indem Sie alle Spuren darauf löschen
Die einfach beste, effektivste und unkomplizierteste Methode zum Zurücksetzen Ihres iPads ist die Verwendung eines Drittanbieterprogramms und einer Softwareanwendung von Wondershare, bekannt als Dr.Fone – Datenlöscher (iOS). Wie der Titel schon sagt, löscht dies alles auf Ihrem Gerät, einschließlich aller Probleme, mit denen Sie konfrontiert waren.
Dies ist ideal, um Ihr Gerät wieder in einen sauberen und frischen Betriebszustand zu versetzen, frei von Fehlern oder Problemen, auf die Sie möglicherweise in der Vergangenheit gestoßen sind. Zu den weiteren großartigen Vorteilen, die Sie genießen können, gehören:

Dr.Fone - Datenlöscher
Setzen Sie das iPad 2 auf die Werkseinstellungen zurück, indem Sie alle Daten dauerhaft löschen
- Funktioniert effektiv mit allen iPhone- und iPad-Modellen und -Serien
- Extrem einfach für jedermann zu beginnen
- Löscht iOS-Daten mit einem Klick oder selektiv
Wenn dies nach der Software klingt, nach der Sie suchen, und Sie sie richtig verwenden möchten, finden Sie hier eine Schritt-für-Schritt-Anleitung zur Verwendung.
Schritt 1 – Laden Sie Dr.Fone – Datenlöscher (iOS) herunter und installieren Sie es auf Ihrem Computer. Öffnen Sie nach der Installation die Software im Hauptmenü und schließen Sie Ihr iPad 2 mit dem offiziellen Lightning-Kabel an und warten Sie, bis Ihr Computer und die Software es erkennen.

Schritt 2 – Klicken Sie im Hauptmenü auf die Option Daten löschen, gefolgt von der Option Alle Daten löschen aus dem blauen Menü auf der linken Seite des Bildschirms. Klicken Sie dann auf die Schaltfläche Start, um den Vorgang zu starten.

Schritt 3 – Auf dem nächsten Bildschirm können Sie auswählen, wie viele Daten Sie löschen möchten. Sie können absolut alles hart zurücksetzen, nur die Kerndateien, oder einige Daten leicht löschen, nur um etwas Platz zu schaffen. Für dieses Tutorial müssen Sie die Option Medium auswählen.

Schritt 4 – Um zu bestätigen, dass Sie mit dem Zurücksetzen fortfahren möchten, geben Sie den Code „000000“ ein, wenn Sie dazu aufgefordert werden. Klicken Sie auf Jetzt löschen, und die Software beginnt mit dem Löschen Ihrer iPad 2-Daten.

Schritt 5 – Jetzt müssen Sie nur noch warten, bis der Löschvorgang abgeschlossen ist. Dies dauert einige Minuten, hängt aber davon ab, wie viele Daten Sie auf Ihrem Gerät haben. Sie müssen sicherstellen, dass Ihr Computer eingeschaltet bleibt und Ihr iPad die ganze Zeit verbunden bleibt.
Wenn Sie fertig sind, wird Ihnen ein Bildschirm angezeigt, der Ihnen mitteilt, dass das iPad 2 getrennt werden kann und Sie es wie neu verwenden können!

Teil 3. So setzen Sie das iPad 2 zurück
Manchmal müssen Sie Ihr iPad 2 nur aus- und wieder einschalten, um es wieder zum Laufen zu bringen. auch bekannt als Soft-Reset. In vielen Fällen werden dadurch die Kernprozesse auf dem Gerät geschlossen und wieder geöffnet, was ideal ist, um Fehler und Störungen zu beheben, damit Ihr Gerät wieder funktioniert.
Hier ist, wie man es auf die einfachste Art und Weise macht;
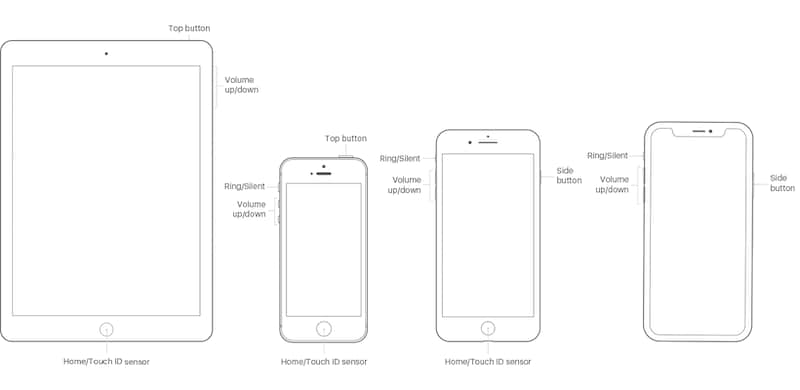
Schritt 1 – Schalten Sie Ihr iPad 2 aus, indem Sie die Power-Taste an der Seite gedrückt halten und dann die Leiste wischen, um den Ausschaltvorgang zu bestätigen.
Schritt 2 – Warten Sie, bis der Bildschirm vollständig schwarz wird und es keine Anzeichen für digitale Aktivität gibt. Wenn Sie auf den Bildschirm tippen oder einmal die Home-Taste oder die Einschalttaste drücken, sollte nichts passieren.
Schritt 3 – Halten Sie den Netzschalter gedrückt, bis das Apple-Logo in der Mitte des Bildschirms angezeigt wird. Nehmen Sie Ihren Finger von der Schaltfläche und warten Sie, bis Sie auf dem Sperrbildschirm sind. Sie können Ihr Gerät jetzt wie gewohnt weiter verwenden.
Teil 4. Wie man das iPad 2 hart zurücksetzt
In einigen Fällen reicht das Ausschalten und Zurücksetzen Ihres iPad 2 möglicherweise nicht aus, um den aufgetretenen Fehler zurückzusetzen. In einer solchen Situation müssen Sie Ihr iPad hart zurücksetzen.
Dies ist eine großartige Option, wenn Ihr iPad unbrauchbar ist, z. B. wenn Sie unter einem eingefrorenen Bildschirm leiden, oder wenn Sie Ihr Gerät nicht ausschalten und einen Soft-Reset durchführen können. So funktioniert das;
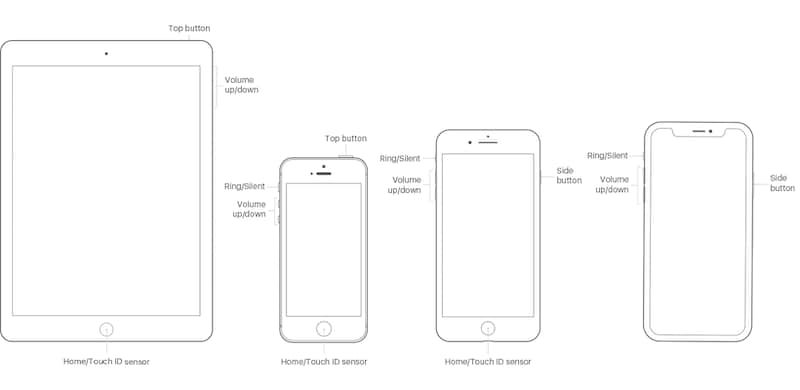
Schritt 1 - Halten Sie gleichzeitig die Home-Taste und die Ein-/Aus-Taste gedrückt. Halten Sie die Tasten weiterhin gedrückt, bis der Bildschirm schwarz wird.
Schritt 2 - Halten Sie die Tasten weiterhin gedrückt, auch wenn der Bildschirm schwarz wird, und warten Sie, bis Ihr iPad wie gewohnt hochfährt. Sie sollten Ihr iPad dann wie gewohnt verwenden können.
Teil 5. So setzen Sie das iPad 2 auf die Werkseinstellungen zurück
Die letzte Lösung, die Sie verwenden müssen, ist das Zurücksetzen Ihres iPad 2 auf die Werkseinstellungen. Dies ähnelt der ersten Methode mit der Lösung dr.fone – Datenlöschung (iOS), aber dieses Mal findet alles auf dem Gerät selbst statt.
Dies kann eine effektive Methode sein, aber Sie müssen auch vorsichtig sein, da Sie sicherstellen müssen, dass Ihr Gerät nicht leer wird oder auf halbem Weg abstürzt, was Ihr Gerät ernsthaft beschädigen könnte. So setzen Sie Ihr iPad 2 auf die Werkseinstellungen zurück.
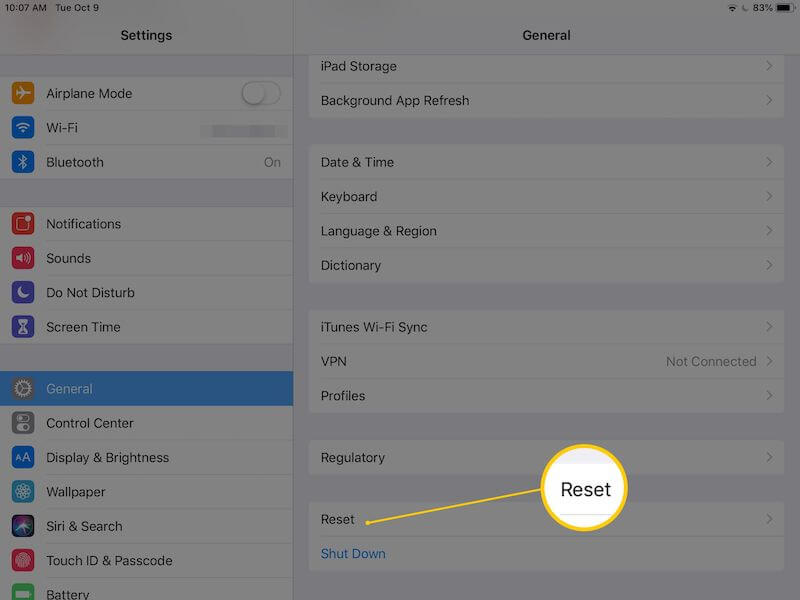
Schritt 1 – Wählen Sie auf dem Startbildschirm Ihres Geräts das Menü „Einstellungen“ und scrollen Sie nach unten zur Registerkarte „Allgemein“.
Schritt 2 – Scrollen Sie im Menü „Allgemein“ nach unten und wählen Sie die Option „Zurücksetzen“.
Schritt 3 – Tippen Sie auf Alle Inhalte und Einstellungen löschen und tippen Sie auf die Schaltfläche, um zu bestätigen, dass Sie fortfahren möchten. Warten Sie nun, bis Ihr Gerät auf die Werkseinstellungen zurückgesetzt wurde, und Sie können Ihr Gerät wieder so einrichten, als wäre es brandneu.
Meistern Sie den iOS-Raum
- Löschen Sie iOS-Apps
- iOS-Fotos löschen/skalieren
- iOS auf Werkseinstellungen zurückgesetzt
- iPod touch zurücksetzen
- Setzen Sie das iPad Air zurück
- iPad mini auf Werkseinstellungen zurückgesetzt
- Deaktiviertes iPhone zurücksetzen
- iPhone X auf Werkseinstellungen zurückgesetzt
- iPhone 8 auf Werkseinstellungen zurückgesetzt
- iPhone 7 auf Werkseinstellungen zurückgesetzt
- iPhone 6 auf Werkseinstellungen zurückgesetzt
- iPhone 5 auf Werkseinstellungen zurückgesetzt
- iPhone 4 zurücksetzen
- Zurücksetzen des iPad 2 auf Werkseinstellungen
- iPhone ohne Apple-ID zurücksetzen
- Löschen Sie die Daten der iOS-Social-App






James Davis
Mitarbeiter Redakteur