5 nützliche Taktiken zum einfachen Zurücksetzen Ihres iPad Mini: Schritt-für-Schritt-Anleitung
7. März 2022 • Abgelegt unter: Telefondaten löschen • Bewährte Lösungen
Nun, ich habe schlechte Nachrichten für dich. Alle Dateien, die Sie jemals gelöscht haben, befinden sich immer noch auf Ihrem iPad Mini! Ja, und das Schlimmste ist, dass sie von jedem gefunden werden können! Daher sollten Sie diesen Artikel lesen, in dem verschiedene Taktiken zum Zurücksetzen Ihres iPad Mini beschrieben werden.
Es gibt zwei allgemeine Klassifikationen für das Zurücksetzen auf die Werkseinstellungen auf dem iPad Mini. Sie können entweder einen Hard- oder einen Soft-Reset durchführen. Ein Soft-Reset wird auch als Neustart oder Neustart Ihres iPad Mini auf herkömmliche Weise bezeichnet. Dies ist normalerweise die häufigste Methode zur Fehlerbehebung.
Ein Soft-Reset löscht nur Daten aus dem Speicher Ihres iPad Mini. Solche Daten fallen in der Regel bei kontinuierlicher Nutzung von Anwendungen an. Aufgrund der Akkumulation fühlt sich Ihr iPad Mini langsamer an. Daher wird Ihr iPad Mini durch einen Soft-Reset schneller arbeiten.
Andererseits kann ein Hard-Reset technisch sein, insbesondere wenn Sie neu im iOS-Ökosystem sind. Es entfernt Daten vollständig von Ihrem Gerät. Es ist dauerhaft und es ist nahezu unmöglich, Ihre Daten zurückzubekommen. Es gibt viele Möglichkeiten, einen Hard-Reset durchzuführen, und bei einigen dieser Methoden kann eine Datenwiederherstellungssoftware verwendet werden, um die Daten wiederherzustellen.
Dieser Artikel bietet jedoch eine dauerhafte Lösung. Hier besprechen wir:
Teil 1. So setzen Sie das iPad Mini auf die Werkseinstellungen zurück
Es gibt Situationen, in denen Sie sicher sein müssen, dass auf Ihre gelöschten Daten niemals zugegriffen werden kann, z. B. wenn Sie Ihr iPad Mini verkaufen. Für solche Fälle garantiert Dr.Fone - Datenlöscher die dauerhafte Löschung von Daten.

Dr.Fone - Datenlöscher
Setzen Sie Ihr iPad Mini mit nur einem Klick zurück
- Eine einfache Benutzeroberfläche. Mit der Benutzeroberfläche von Dr.Fone ist das Zurücksetzen auf Ihrem iPad sehr einfach.
- Es ist ein vollständiger Datenlöscher für alle iOS-Geräte. Es kann Daten aus allen Dateitypen löschen.
- Dr.Fone – Datenlöscher ist das beste Tool zum Löschen zusätzlicher Daten auf Ihrem iPad Mini und anderen iOS-Geräten, um Speicherplatz freizugeben.
- Es ermöglicht Ihnen, die Daten selektiv von Ihrem iPad Mini zu entfernen und das auch dauerhaft.
- Sie können es verwenden, um App-Daten von Drittanbietern, Daten von heruntergeladenen Apps sowie die App selbst loszuwerden.
So können Sie Daten mit dr.fone - Datenlöscher löschen:
Schritt 1: Stellen Sie zunächst sicher, dass die Dr.Fone-Software auf Ihrem PC oder Mac ausgeführt wird.

Schritt 2: Verbinden Sie dann Ihr iPad Mini mit Ihrem Computer und es wird von der Dr.Fone-Software erkannt. Wählen Sie aus den drei angezeigten Optionen Löschen und klicken Sie auf Start.

Schritt 3: Wählen Sie im Popup-Fenster eine der Sicherheitsstufen aus. Geben Sie außerdem „000000“ ein, um die Sicherheit im nächsten Fenster zu bestätigen.

Schritt 4: Wenn der Datenlöschvorgang beginnt, haben Sie etwas Geduld, da der Vorgang einige Zeit dauern kann. Wenn der Vorgang beendet ist, klicken Sie auf die Schaltfläche OK, um neu zu starten.

dr.fone - Datenlöscher (iOS) ist die am besten geeignete Lösung für all Ihre datenbezogenen Anliegen, insbesondere wenn Sie sich Sorgen darüber machen, wie Sie Ihr iPad mini in einfachen und einfachen Schritten zurücksetzen können. Ihre gesamten Daten werden vollständig gelöscht, nachdem der Löschvorgang der vollständigen iOS-Löschfunktion von dr.fone – Datenlöschung (iOS) abgeschlossen ist. Somit ist es eine vollwertige Lösung für alle Fragen zur Datenlöschung.
Teil 2. So setzen Sie das iPad Mini ohne Computer zurück
Wollten Sie schon immer einen Reset Ihres iPad Mini durchführen und hatten Ihren Computer nicht in Ihrer Nähe? In diesem Abschnitt geht es darum, wie man eine solche Situation überwindet.
Es gibt zwei Möglichkeiten, Ihr iPad Mini ohne Computer zurückzusetzen.
1. Zurücksetzen mit den integrierten Einstellungen.
Um Ihr iPad Mini ohne Computer zurückzusetzen, vergewissern Sie sich, dass Ihr Touchscreen einwandfrei funktioniert. Dies liegt daran, dass Sie sich auf die integrierten Einstellungen verlassen, um Ihren Mini zurückzusetzen. Es erfordert keine andere Software und ist auch bequemer.
Wenn Sie auf Ihrem iPad Mini einen Passcode festgelegt haben, stellen Sie sicher, dass Sie ihn zur Hand haben, da er erforderlich ist.
2. Zurücksetzen mit iCloud.
Die Verwendung der iCloud zum Zurücksetzen Ihres iPad Mini ist eine Form der Fernlöschung Ihrer Daten. Es ist normalerweise entscheidend, wo Ihr iPad Mini oder ein anderes iOS-Gerät gestohlen wird.
Dazu müssen Sie über ein beliebiges anderes Gerät Zugriff auf iCloud haben. Auf Ihrem iPad muss außerdem iCloud eingerichtet und mit dem Internet verbunden sein. Andernfalls wird das Zurücksetzen durchgeführt, wenn es das nächste Mal mit dem Internet verbunden wird.
Um den Prozess im Detail zu verstehen, befolgen Sie nun die Schritt-für-Schritt-Anleitung für die beiden oben genannten Möglichkeiten:
So setzen Sie Ihr iPad mit den integrierten Einstellungen zurück;
Schritt 1: Klicken Sie im Menü Einstellungen auf die Registerkarte Allgemein.
Schritt 2: Scrollen Sie nun ganz nach unten. Tippen Sie auf die Schaltfläche Zurücksetzen
Schritt 3: Ein Reset-Fenster erscheint. Wählen Sie darunter die Option „Alle Inhalte und Einstellungen löschen“.
Schritt 4: Jetzt erscheint ein Fenster „Passwort eingeben“. Geben Sie Ihren Passcode ein und klicken Sie im nächsten Fenster auf Löschen.
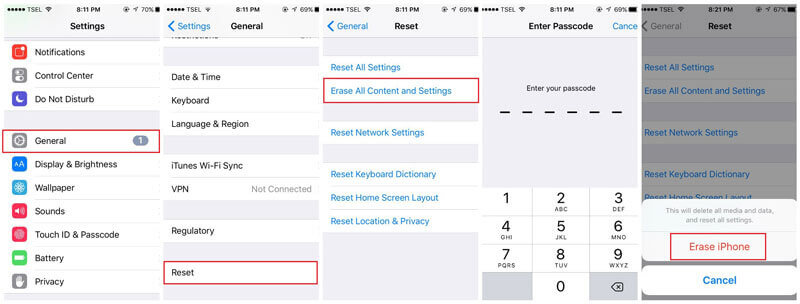
Zurücksetzen mit iCloud;
Schritt 1: Verwenden Sie ein beliebiges Gerät und greifen Sie auf die Website von iCloud zu.
Schritt 2: Gehen Sie in Ihr Konto.
Schritt 3: Gehen Sie zum Abschnitt „Mein iPhone suchen“ und eine Kartenseite wird geöffnet.
Schritt 4: Klicken Sie auf alle Geräte. Suchen Sie in der erscheinenden Liste Ihr iPad Mini.
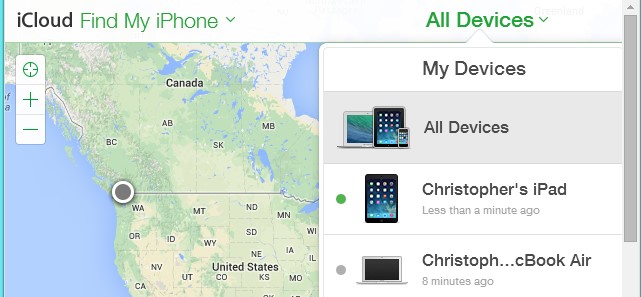
Schritt 5: Wählen Sie nun die Option „iPad löschen“. Bestätigen Sie abschließend Ihre Auswahl und Ihr iPad wird aus der Ferne gelöscht.
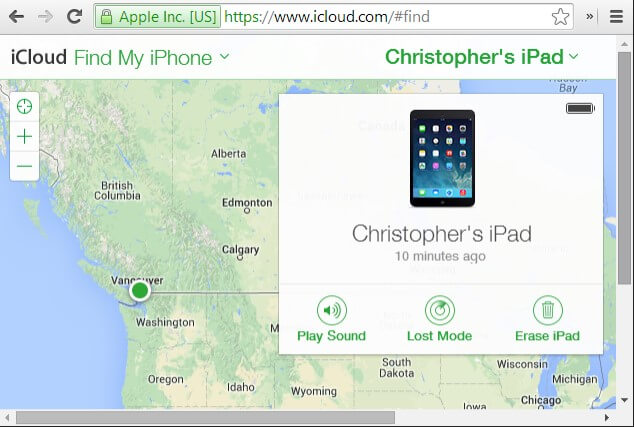
Teil 3. Wie man das iPad Mini hart zurücksetzt
In diesem Abschnitt erfahren Sie, wie Sie das iPad mini hart zurücksetzen. Bevor Sie sich jedoch für diese Methode entscheiden, vergewissern Sie sich, dass Sie die Daten nicht mehr benötigen, ansonsten wäre es besser, wenn Sie Ihre Daten im Voraus sichern. Es besteht eine hohe Wahrscheinlichkeit, dass Ihre Daten nach einem Hard-Reset verloren gehen und Sie keinen Zugriff mehr darauf haben.
Hier sind die Schritte, die Sie befolgen müssen, um Ihr iPad mini hart zurückzusetzen:
Schritt 1: Verwenden Sie die Sleep and Wake-Taste
Um den Vorgang zu starten, müssen Sie die Sleep- und Wake-Taste (oder die Ein-/Aus-Option) gedrückt halten, die sich oben links auf dem iPad befindet.
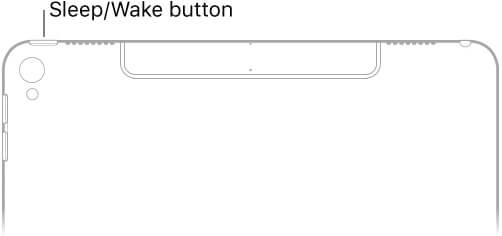
Schritt 2: Verwendung der Home-Taste
Im zweiten Schritt müssen Sie die Home-Taste zusammen mit der Sleep- und Wake-Taste gedrückt halten.
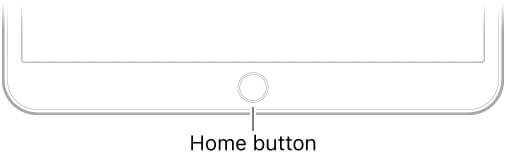
Schritt 3: Halten Sie die Tasten weiterhin gedrückt
Halten Sie nun die Tasten etwa 10 Sekunden lang gedrückt, bis der Bildschirm Ihres Geräts schwarz wird und das Apple-Logo erscheint.
Sie können jetzt alle Tasten loslassen, aber warten Sie einige Sekunden, bis Ihr iPad-Gerät vollständig hochgefahren ist und ein Bildschirm mit Sperrbildschirm angezeigt wird.
Auf diese Weise können Sie das iPhone in wenigen Minuten hart zurücksetzen.
Hinweis: Sie können Ihr iPad Mini auch mit iTunes zurücksetzen, wenn das Telefon nicht reagiert. Damit dies funktioniert, müssen Sie Ihr iPad Mini in den Wiederherstellungsmodus versetzen.
Teil 4. So setzen Sie das iPad Mini mit iTunes zurück
Hinweis:Stellen Sie vor dem Verbinden mit iTunes sicher, dass Sie „Mein iPad suchen“ deaktivieren. Außerdem können Sie eine Sicherungskopie erstellen, bevor Sie die Werkseinstellungen Ihres iPad Mini wiederherstellen.
So deaktivieren Sie „Mein iPad suchen“;
Schritt 1: Gehen Sie zur Einstellungen-App
Schritt 2: Klicken Sie oben links auf das iCloud-Konto und wählen Sie iCloud auf dem Apple-ID-Einstellungsbildschirm.
Schritt 3: Klicken Sie unten auf Find my iPad.
Schritt 4: Tippen Sie auf dem Schieberegler darauf, um ihn auszuschalten.
Sie können jetzt mit iTunes fortfahren.
Schritt 1: Öffnen Sie zunächst iTunes auf Ihrem PC oder MacBook. Stellen Sie sicher, dass es sich um die neueste Version handelt.
Schritt 2: Verbinden Sie nun Ihr iPad Mini mit dem Computer.
Schritt 3: Wählen Sie dann im Popup-Fenster aus, ob Sie einen Passcode eingeben oder dem Computer vertrauen möchten.
Schritt 4: Wählen Sie Ihr Gerät aus.

Schritt 5: Gehen Sie nun zur Registerkarte Zusammenfassung. Auf der rechten Seite befinden sich Details zu Ihrem iPad Mini. Wählen Sie Wiederherstellen.
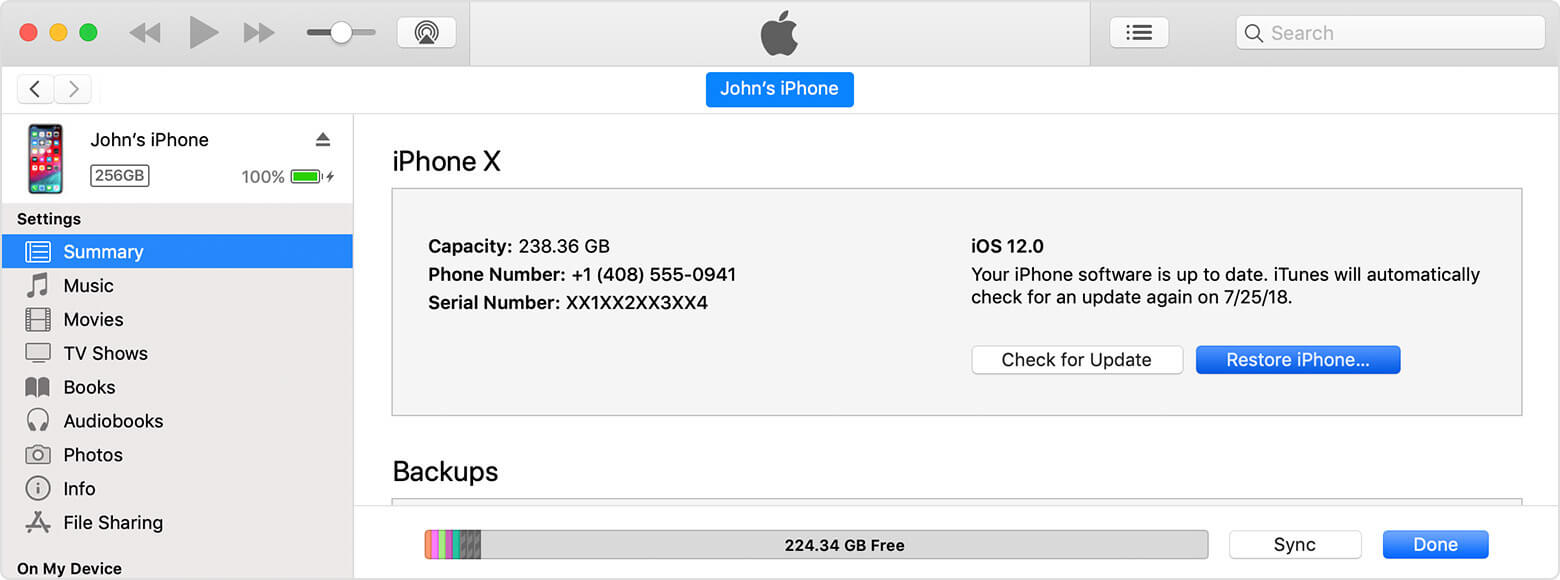
Schritt 6: Ein Popup-Fenster erscheint. Bestätigen Sie abschließend die Wiederherstellung.
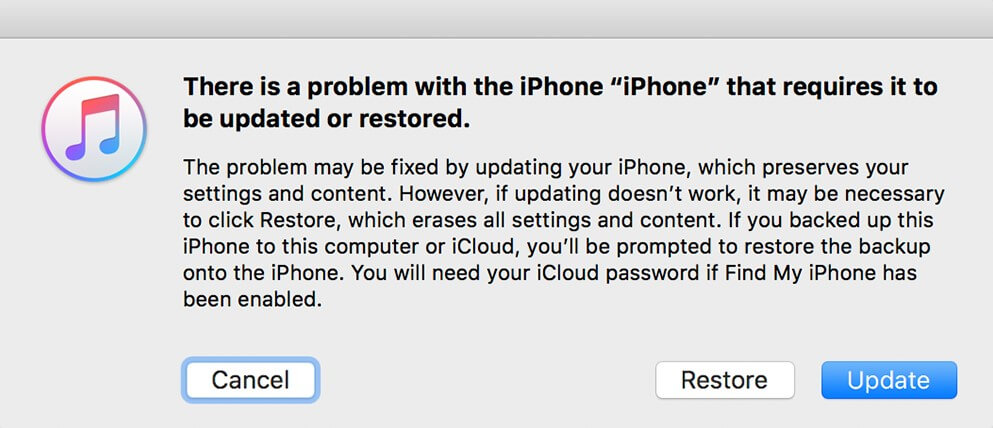
Ihr Gerät startet den Wiederherstellungsprozess mit neuen Einstellungen. Nicht gesicherte Daten gehen verloren. Wenn Sie eine erfolgreiche Sicherung durchgeführt haben, können Sie neben anderen Datentypen alle Ihre Musik, Filme und Fotos wiederherstellen.
Fazit:
Ich würde daher empfehlen, dass Sie wachsam bleiben, was Sie in Ihrem iPad Mini platzieren. Es ist normalerweise die erste Verteidigungslinie gegen Softwareprobleme, die durch Apps von Drittanbietern verursacht werden können, die die meisten von uns verwenden.
Falls Sie die Geschwindigkeit Ihres iPad Mini erhöhen müssen, können Sie zuerst einen Soft-Reset versuchen und dann die Reaktion sehen. Wenn das Ergebnis nicht wünschenswert ist, gibt es die Dr.Fone - Datenlöschsoftware. Sie können es verwenden, um App-Daten zu bereinigen, die Ihr System verlangsamt haben.
Wie bereits erwähnt, ist jedoch in extremen Fällen, z. B. wenn Ihr iPad Mini gestohlen oder durch einen Virus beschädigt wurde, ein Hard-Reset auf Ihrem iPad Mini erforderlich.
Wo Diebstahl ein Problem darstellt, löscht Dr.Fone Daten effizient, sodass niemand sie zurückverfolgen kann. Daher ist es wichtig zu lernen, wie Sie Ihr iPad auf die Werkseinstellungen zurücksetzen, damit Sie es nicht brauchen. Lesen und teilen Sie daher diesen Artikel, um andere Benutzer von iOS-Geräten zu unterstützen.
Meistern Sie den iOS-Raum
- Löschen Sie iOS-Apps
- iOS-Fotos löschen/skalieren
- iOS auf Werkseinstellungen zurückgesetzt
- iPod touch zurücksetzen
- Setzen Sie das iPad Air zurück
- iPad mini auf Werkseinstellungen zurückgesetzt
- Deaktiviertes iPhone zurücksetzen
- iPhone X auf Werkseinstellungen zurückgesetzt
- iPhone 8 auf Werkseinstellungen zurückgesetzt
- iPhone 7 auf Werkseinstellungen zurückgesetzt
- iPhone 6 auf Werkseinstellungen zurückgesetzt
- iPhone 5 auf Werkseinstellungen zurückgesetzt
- iPhone 4 zurücksetzen
- Zurücksetzen des iPad 2 auf Werkseinstellungen
- iPhone ohne Apple-ID zurücksetzen
- Löschen Sie die Daten der iOS-Social-App






James Davis
Mitarbeiter Redakteur