14 einfache Hacks, um zu beheben, dass der iCloud-Speicher voll ist
Hier sind die vollständigen und narrensicheren Möglichkeiten, mehr iCloud-Speicherplatz freizugeben.
2 Möglichkeiten, mehr iCloud-Speicher zu haben
So erhalten Sie 200 GB kostenlosen iCloud-Speicher für Schüler und Lehrer?
Als Teil seiner neuen Suite von Bildungs-Apps und -Erlebnissen für Kinder bietet Apple jetzt 200 GB Speicherplatz ohne zusätzliche Kosten an.
200 GB kostenloser iCloud-Speicher stehen nur Schülern und Lehrern mit von der Schule bereitgestellten Apple-IDs zur Verfügung. Die Schule muss über Apple und die E-Mail-Adresse registriert werden, die offiziell als verwaltete Apple-ID bezeichnet wird. Dieses kostenlose 200-GB-iCloud-Speicherprivileg funktioniert nicht wie der Apple Music-Studentenrabatt, bei dem jeder Student mit einer .edu-Datei berechtigt ist.


So aktualisieren Sie den iCloud-Speicherplan für normale iCloud-Benutzer?
Normale Studenten und Standardbenutzer von Apple-Geräten sind weiterhin auf 5 GB freien Speicherplatz beschränkt. Wir können unseren iCloud-Speicherplan jedoch problemlos von unserem iPhone, iPad, iPod touch, Mac oder PC aus aktualisieren. Außerdem hat Apple es uns wirklich leicht gemacht, unseren iCloud-Speicher auch mit unseren Familienmitgliedern zu teilen. Nachfolgend finden Sie die Preise für iCloud-Speicher in den USA.
Frei
$0.99
pro Monat
$2.99
pro Monat
$9.99
pro Monat

Aktualisieren Sie den iCloud-Speicherplan von einem iOS-Gerät
- Gehen Sie zu „Einstellungen“ > „[Ihr Name]“ > „iCloud“ > „Speicher verwalten“ oder „iCloud-Speicher“. Wenn Sie iOS 10.2 oder früher verwenden, gehen Sie zu „Einstellungen“ > „iCloud“ > „Speicher“.
- Tippen Sie auf Mehr Speicherplatz kaufen oder Speicherplatzplan ändern.
- Wählen Sie einen Plan aus und tippen Sie auf Kaufen.

Aktualisieren Sie den iCloud-Speicherplan vom Mac
- Klicken Sie auf das Apple-Menü > Systemeinstellungen > iCloud.
- Klicken Sie unten rechts auf Verwalten.
- Tippen Sie auf Mehr Speicherplatz kaufen oder Speicherplan ändern und wählen Sie einen Plan aus.
- Klicken Sie auf Weiter, geben Sie Ihre Apple-ID ein und füllen Sie die Zahlungsinformationen aus.

Aktualisieren Sie den iCloud-Speicherplan von einem Windows-PC
- Laden Sie iCloud für Windows herunter und öffnen Sie es auf Ihrem PC.
- Klicken Sie auf Speicher > Speicherplan ändern .
- Wählen Sie den Plan aus, auf den Sie upgraden möchten.
- Geben Sie Ihre Apple-ID ein und schließen Sie die Zahlung ab.
6 Möglichkeiten, mehr iCloud-Speicherplatz freizugeben
Egal wie viele iOS- oder macOS-Geräte Sie besitzen, Apple bietet iCloud-Benutzern nur 5 GB kostenlosen Speicherplatz an – angesichts des Angebots der Konkurrenten eine dürftige Menge. Dies bedeutet jedoch nicht, dass die einzige Option darin besteht, unseren iCloud-Speicherplan zu aktualisieren. Es gibt immer noch viele Möglichkeiten, wie wir iCloud-Speicherplatz freigeben und vermeiden können, für zusätzlichen Speicherplatz zu bezahlen.

Löschen Sie alte iCloud-Backups
Gehen Sie auf Ihrem iPhone zu Einstellungen > [Ihr Name] > iCloud > Speicher verwalten > Backups > Backup löschen > Ausschalten und löschen, um die alten iCloud-Backups zu löschen.

Löschen Sie unnötige E-Mails
E-Mails mit Anhängen benötigen viel iCloud-Speicher. Öffnen Sie die Mail-App auf Ihrem iPhone. Streichen Sie über einer E-Mail nach links und tippen Sie auf das Papierkorb-Symbol. Wechseln Sie zum Ordner Papierkorb, tippen Sie auf Bearbeiten und dann auf Alle löschen.

Deaktivieren Sie die iCloud-Sicherung für App-Daten
Gehen Sie auf Ihrem iPhone zu Einstellungen > [Ihr Name] > iCloud > Speicher verwalten > Backups > Gerät. Deaktivieren Sie unter DATEN ZUM SICHERN AUSWÄHLEN die Apps, die nicht gesichert werden sollen.

Löschen Sie unnötige Dokumente und Daten
Gehen Sie auf Ihrem iPhone zu Einstellungen > [Ihr Name] > iCloud > Speicher verwalten > iCloud Drive. Streichen Sie über einer Datei nach links und tippen Sie auf das Papierkorb-Symbol, um die Datei zu löschen.

Schließen Sie Fotos von der iCloud-Sicherung aus
Gehen Sie zu iPhone-Einstellungen > [Ihr Name] > iCloud > Speicher verwalten > Fotos > Deaktivieren und löschen.
Anstatt Fotos in iCloud zu sichern, können wir alle iPhone-Fotos zur Sicherung auf den Computer übertragen.

Sichern Sie das iPhone auf dem Computer
Anstatt das iPhone in iCloud zu sichern, können wir Dr.Fone - Telefon-Backup (iOS) verwenden, um das iPhone einfach auf dem Computer zu sichern und so viel mehr iCloud-Speicher zu sparen. Außerdem gibt es viele iCloud-Alternativen .
iCloud-Backup-Alternative: iPhone auf Computer sichern
iCloud ist eine ziemlich praktische Option, um ein Backup von iPhone/iPad zu erstellen, abgesehen vom sehr begrenzten iCloud-Speicherplatz. Wenn Sie viele Daten auf Ihrem iPhone haben und die monatliche iCloud-Speichergebühr nicht zahlen möchten, sollten Sie das Gerät auf dem Computer sichern. Die einzige Grenze ist der freie Speicherplatz auf der Festplatte.
Sichern Sie das iPhone im lokalen Speicher des Computers
Anstelle des Cloud-Speichers hat es viele Vorteile, das iPhone im lokalen Speicher des Computers zu sichern. Sie müssen keine monatliche Gebühr für den Cloud-Speicher bezahlen und es ist viel bequemer für Sie, die iPhone-Daten auf dem Computer zu verwalten.
Warum wir Dr.Fone – Telefon-Backup? brauchen
- Wir müssen nicht zu viel über den Speicherplatz nachdenken, wenn wir das iPhone auf dem Computer sichern.
- Mit iCloud oder iTunes können wir nur das gesamte iPhone/iPad sichern. Wenn wir das Backup wiederherstellen müssen, können wir nur das gesamte Backup wiederherstellen und die neuen Daten auf dem Gerät werden gelöscht.
- Aber mit Dr.Fone können wir das iPhone sichern und alles, was wir wollen, selektiv auf dem iPhone wiederherstellen, ohne die vorhandenen Daten auf dem Gerät zu beeinträchtigen.
Sichern und wiederherstellen, was Sie wollen
Es ist immer gut, ein vollständiges Backup Ihres iPhone/iPad zu haben. Noch besser ist es, das iOS-Gerät flexibel zu sichern und wiederherzustellen.
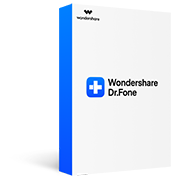
dr.fone - Telefon-Backup (iOS)
- 1-Klick, um iOS auf dem Computer zu sichern.
- Stellen Sie alles, was Sie wollen, auf iOS/Android wieder her.
- Stellen Sie die iCloud/iTunes-Sicherung auf iOS/Android wieder her.
- Vollständige Unterstützung aller iOS-Geräte.
- Kein Datenverlust während des Sicherungs-, Wiederherstellungs- und Übertragungsprozesses.
Andere Cloud-Alternativen zu Apples iCloud
Im Vergleich zu dem, was Apple iCloud-Benutzern anbietet, gibt es viele wettbewerbsfähige Cloud-Speicherdienste auf dem Markt. Wir haben einige der besten iCloud-Alternativen hinsichtlich ihres freien Speicherplatzes, ihrer Speicherpreispläne und der ungefähren Speicherkapazität von 3-MB-Fotos verglichen.
| Wolke | Kostenlose Lagerung | Preisplan | Anzahl der 3 MB-Fotos |
| iCloud | 5GB | 50 GB: $0.99/Monat 200 GB: $2.99/Monat 2 TB: $9.99/Monat |
1667 |
| Flickr | 1 TB (45 Tage kostenlose Testversion) | $5.99/Monat $49.99/Jahr erweiterte Funktionen |
333.333 |
| MediaFire | 10 GB | 100 GB: $11.99/Jahr 1 TB: $59.99/Jahr |
3334 |
| Dropbox | 2GB | Plus-Plan: 1 TB $8.25/Monat Professional-Plan: 1 TB $16.58/Monat |
667 |
| Eine Fahrt | 5GB | 50 GB: $1.99/Monat 1 TB: $6.99/Monat 5 TB: $9.99/Monat |
1667 |
| Google Drive | 15GB | 100 GB: $1.99/Monat 1 TB: $9.99/Monat |
5000 |
| Amazon Drive | Unbegrenzter Speicherplatz für Fotos (nur Prime-Abo-Club) |
100 GB: $11.99/Jahr 1 TB: $59.99/Jahr |
Unbegrenzt |
Laden Sie das, was Sie in iCloud gespeichert haben, auf den Computer herunter
Mit iCloud können wir unsere Fotos, Kontakte, Erinnerungen usw. ganz einfach mit iCloud synchronisieren, und wir können auch das gesamte iPhone in iCloud sichern. Es gibt Unterschiede zwischen den Daten in iCloud und der iCloud-Sicherung. Sie können Fotos und Kontakte ganz einfach von iCloud.com herunterladen. Was die iCloud-Backup-Inhalte betrifft, benötigen Sie iCloud-Backup-Extraktoren wie Dr.Fone – Datenrettung (iOS), um sie auf den Computer herunterzuladen.
Laden Sie Fotos/Kontakte von iCloud.com herunter
Notiz:
- • Die Datentypen, auf die wir auf iCloud.com zugreifen können, sind sehr begrenzt.
- • Ohne einen iCloud-Backup-Extraktor können wir nicht auf die Inhalte im iCloud-Backup zugreifen.
- • Andere Datentypen wie Notizen, Kalender, die wir mit iCloud synchronisiert haben, können wir auf iCloud.com anzeigen, aber wir können sie nicht ohne die Hilfe von Tools herunterladen.

Laden Sie iCloud Backup mit iCloud Backup Extractor herunter
Notiz:
- • Dr.Fone unterstützt das Extrahieren von 15 Datentypen aus der iCloud-Sicherung.
- • Unterstützt die Wiederherstellung von Nachrichten, iMessage, Kontakten oder Notizen auf dem iPhone.
- • Daten von iPhone, iTunes und iCloud wiederherstellen.
iCloud-Backup-Tipps und Tricks
Stellen Sie Kontakte aus iCloud wieder her
Kontakte sind ein wichtiger Teil auf Ihrem iPhone. Es kann ein großes Problem sein, wenn Kontakte versehentlich gelöscht werden. In diesem Artikel stellen wir 4 nützliche Möglichkeiten zum Abrufen von Kontakten aus iCloud vor.
Greifen Sie auf iCloud-Fotos zu
Fotos enthält viele unserer wertvollen Erinnerungen und es ist sehr praktisch, unsere Fotos mit iCloud zu synchronisieren. In diesem Beitrag zeigen wir Ihnen, wie Sie auf vier Arten auf iCloud-Fotos auf iPhone, Mac und Windows zugreifen können.
Aus iCloud-Backup wiederherstellen
Das Sichern aller Inhalte auf iOS-Geräten wird durch iCloud sehr einfach. In diesem Artikel werden wir besprechen, wie wir ein iPhone/iPad aus einem iCloud-Backup mit/ohne Zurücksetzen des Geräts wiederherstellen können.
iCloud-Backup dauert ewig
Viele iOS-Benutzer haben sich darüber beschwert, dass das Sichern von iPhone/iPad auf iCloud länger dauert als erwartet. In diesem Beitrag stellen wir 5 nützliche Tipps vor, um das Problem zu beheben, dass das iCloud-Backup ewig dauert.

iCloud-Kontakte exportieren
Heutzutage haben die meisten von uns Kontakte in verschiedenen Konten gespeichert. In diesem Beitrag stellen wir vor, wie Sie unsere iCloud-Kontakte auf den Computer, nach Excel sowie in Outlook und Gmail-Konten exportieren.
Kostenloser iCloud Backup Extractor
In diesem Artikel zeige ich Ihnen die 6 besten iCloud-Backup-Extraktoren. Egal, was mit Ihrem iOS-Gerät passiert ist, diese Software kann die Daten trotzdem einfach aus Ihren iCloud-Backups extrahieren.
iPhone wird nicht in iCloud gesichert
Ziemlich viele iOS-Benutzer sind auf Probleme gestoßen, mit denen das iPhone nicht auf iCloud gesichert wird. In diesem Beitrag erklären wir, warum dies passiert und wie man das iPhone repariert, das auf 6 Arten nicht in iCloud gesichert wird.
iCloud-WhatsApp-Backup
Für iOS-Benutzer ist die Verwendung von iCloud eine der bequemsten Möglichkeiten, WhatsApp-Chats zu sichern. In diesem Handbuch bieten wir eine ausführliche Lösung für die iCloud WhatsApp-Sicherung und -Wiederherstellung.
Dr.Fone – iOS-Toolkit
- Stellen Sie Daten von iOS-Geräten, iCloud- und iTunes-Backups wieder her.
- Verwalten Sie Fotos, Musik, Videos, Kontakte, Nachrichten usw. von iPhone/iPad ohne iTunes.
- Sichern Sie iOS-Geräte umfassend oder selektiv auf Mac/PC.
- Behebung verschiedener iOS-Systemprobleme wie Wiederherstellungsmodus, weißes Apple-Logo, schwarzer Bildschirm, Schleifen beim Start usw.





