[Gelöst] Wie behebt man, dass das iPhone nicht in iCloud gesichert wird?
07.03.2022 • Abgelegt unter: Gerätedaten verwalten • Bewährte Lösungen
„Warum wird mein iPhone nicht in iCloud gesichert? Selbst nach mehreren Versuchen kann ich meine iPhone-Daten nicht in iCloud sichern.“
Wenn auch Sie eine solche Frage haben, dann sind Sie bei uns genau richtig. Viele Leser haben sich in letzter Zeit diese Art von Abfragen einfallen lassen, da ihr iPhone kein Backup auf iCloud erstellt. Es kann viele Gründe für dieses Problem geben. Glücklicherweise gibt es auch mehrere Möglichkeiten, dies zu lösen. Um Ihnen dabei zu helfen, haben wir diese schrittweise Anleitung zusammengestellt. Lesen Sie weiter und finden Sie heraus, warum mein iPhone seine Daten nicht in der Cloud sichert.
Teil 1: Warum wird mein iPhone nicht in iCloud gesichert?
Vor einiger Zeit habe ich dieselbe Frage gestellt – warum wird mein iPhone nicht in iCloud gesichert? Dies veranlasste mich, dieses Problem eingehend zu diagnostizieren. Wenn Sie auch mit diesem Rückschlag konfrontiert sind, könnten mehrere Probleme im Zusammenhang mit Ihrem Telefon, iCloud oder der Verbindung vorliegen. Hier sind einige häufige Gründe, warum das iPhone keine Sicherung in iCloud durchführt.
- Die Funktion der iCloud-Sicherung könnte auf Ihrem Gerät deaktiviert sein.
- Möglicherweise fehlt es an freiem Speicherplatz in Ihrem iCloud-Konto.
- Auch eine unzuverlässige Netzwerkverbindung kann dieses Problem manchmal verursachen.
- Sie könnten einfach automatisch von Ihrer Apple- und iCloud-ID abgemeldet werden.
- Ihr Telefon funktioniert möglicherweise nach einem Update auf eine instabile Version von iOS nicht mehr.
Dies sind nur einige der Gründe, warum mein iPhone kein Backup in die Cloud erstellt. Wir haben ihre Korrekturen im nächsten Abschnitt besprochen.
Teil 2: 5 Tipps zur Behebung des Problems, dass das iPhone nicht in iCloud gesichert wird
Jetzt, da Sie wissen, warum ich mein iPhone nicht in iCloud sichern werde, lassen Sie uns fortfahren und uns mit einigen einfachen Lösungen vertraut machen. Versuchen Sie, diese Expertenvorschläge zu implementieren, wenn das iPhone keine Sicherung in iCloud durchführt.
#1: Stellen Sie sicher, dass Sie eine stabile Verbindung haben und die iCloud-Sicherung aktiviert ist
Zunächst müssen Sie sicherstellen, dass auf Ihrem iPhone alles ordnungsgemäß funktioniert. Wenn Sie mit keinem Netzwerk verbunden sind, kann Ihr Telefon sein Backup nicht in die Cloud übertragen. Stellen Sie daher sicher, dass Sie ein stabiles WLAN-Netzwerk verwenden. Gehen Sie zu Einstellungen > WLAN, um es einzuschalten. Sie können auch ein Netzwerk zurücksetzen, um eine zuverlässige Verbindung sicherzustellen.
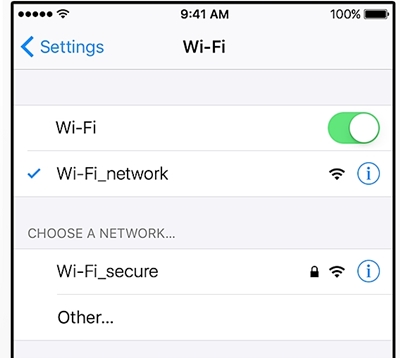
Gleichzeitig sollte auch die Funktion der iCloud-Sicherung aktiviert werden. Gehen Sie zu „Einstellungen“ > „iCloud“ > „Speicher & Sicherung“ und schalten Sie die Option „iCloud-Sicherung“ manuell ein.
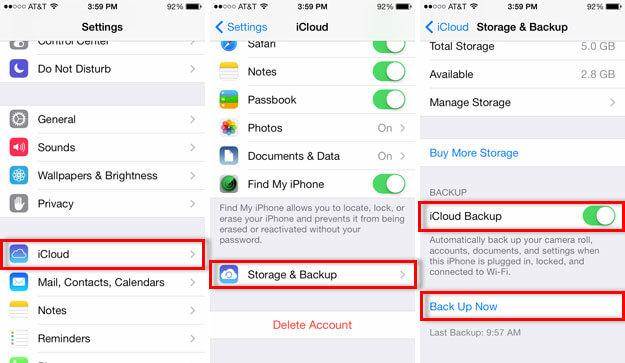
#2: Schaffen Sie genügend freien Speicherplatz auf iCloud
Standardmäßig stellt Apple jedem Benutzer einen freien Speicherplatz von nur 5 GB in der Cloud zur Verfügung. Es kann ziemlich schnell erschöpft sein, bevor ich mich frage, warum ich mein iPhone nicht in die Cloud sichern werde. Stellen Sie sicher, dass Sie genügend freien Speicherplatz darauf haben. Gehen Sie zu Einstellungen > iCloud > Speicher, um zu überprüfen, wie viel freier Speicherplatz in der Cloud verbleibt.
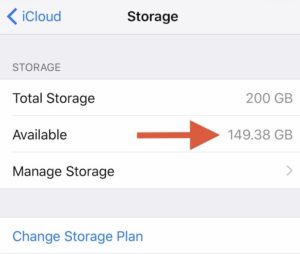
Wenn Sie nicht genügend Speicherplatz haben, müssen Sie möglicherweise mehr Speicherplatz in der Cloud erwerben. Sie können jedoch auch etwas vom Laufwerk löschen, um mehr Platz zu schaffen. Meistens entfernen Benutzer die alten Sicherungsdateien in der Cloud, um mehr kostenlosen Speicherplatz zu erhalten. Gehen Sie zu Einstellungen > Speicher > Speicher verwalten und wählen Sie die Sicherungsdatei aus, die Sie löschen möchten. Öffnen Sie es und tippen Sie auf die Schaltfläche „Backup löschen“, um mehr Platz zu schaffen.
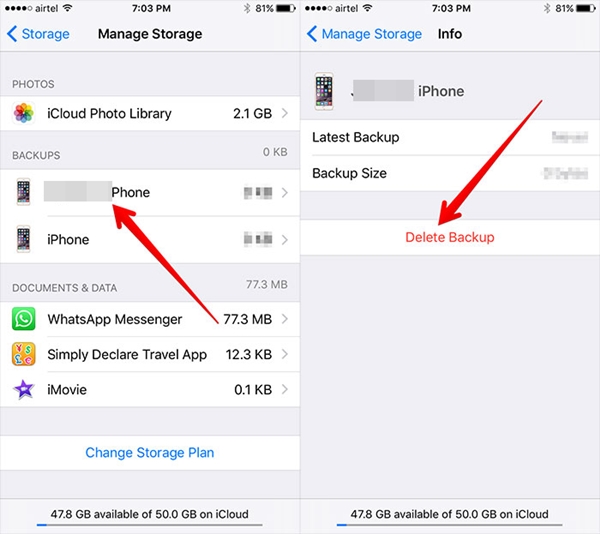
#3: Netzwerkeinstellungen zurücksetzen
Meistens wird das iPhone aufgrund eines Netzwerkproblems nicht in iCloud gesichert. Um dies zu beheben, können Benutzer einfach alle Netzwerkeinstellungen zurücksetzen. Dadurch wird Ihr Telefon neu gestartet, indem alle gespeicherten Passwörter, WLAN-Netzwerke und andere Arten von Netzwerkeinstellungen zurückgesetzt werden. Besuchen Sie dazu die Einstellungen Ihres Telefons > Allgemein > Zurücksetzen > und tippen Sie auf die Option „Netzwerkeinstellungen zurücksetzen“. Stimmen Sie einfach der Popup-Nachricht zu, um Ihre Auswahl zu bestätigen.
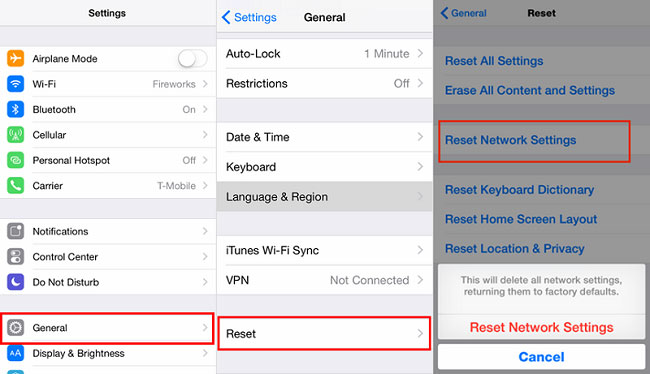
#4: Setzen Sie Ihr iCloud-Konto zurück
Es besteht die Möglichkeit, dass ein Synchronisierungsproblem zwischen Ihrem Gerät und dem iPhone vorliegt. Durch Zurücksetzen Ihres iCloud-Kontos können Sie dieses Problem beheben. Dazu müssen Sie sich von Ihrem iCloud-Konto abmelden und nach einer Weile wieder anmelden.
Gehen Sie zu den Einstellungen Ihres Telefons > iCloud und scrollen Sie ganz nach unten, um die Schaltfläche "Abmelden" zu finden. Tippen Sie einfach darauf und bestätigen Sie Ihre Auswahl erneut, indem Sie auf die Schaltfläche "Abmelden" tippen.
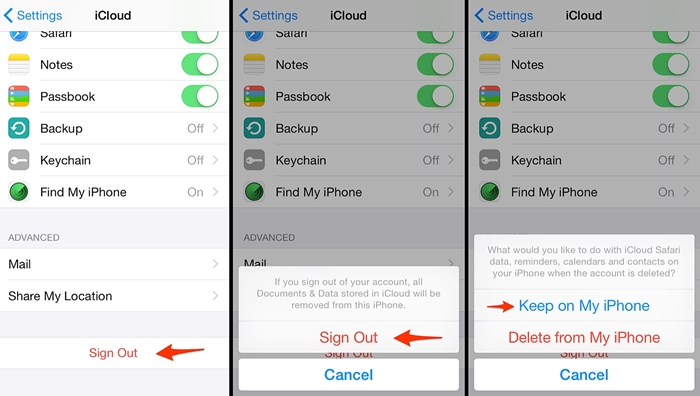
Jetzt haben Sie die Möglichkeit, iCloud auf Ihrem Gerät zu behalten oder zu löschen. Tippen Sie auf die Option „Auf meinem iPhone behalten“. Melden Sie sich nach einigen Minuten mit denselben iCloud-Anmeldeinformationen wieder an und aktivieren Sie die iCloud-Backup-Option.
#5: Starten Sie Ihr Telefon neu oder setzen Sie es zurück
Wenn es kein größeres Problem mit Ihrem Gerät gibt, kann es nach einem Neustart leicht behoben werden. Drücken Sie einfach die Power-Taste (Aufwachen/Schlafen) auf Ihrem Gerät, um den Power-Schieberegler zu erhalten. Schieben Sie es einfach, um Ihr Telefon auszuschalten. Warten Sie einige Minuten, bevor Sie die Ein/Aus-Taste erneut drücken. Dadurch wird Ihr Gerät im normalen Modus neu gestartet.
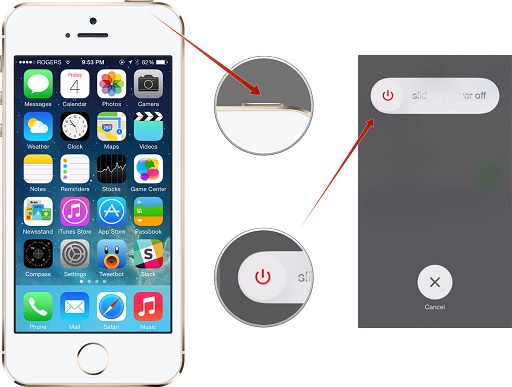
Wenn keine der oben genannten Optionen zu funktionieren scheint, müssen Sie Ihr Telefon zurücksetzen. Da alle Benutzerdaten und gespeicherten Einstellungen auf Ihrem Gerät gelöscht werden, empfehlen wir, vorher ein Backup Ihres Telefons zu erstellen. Gehen Sie zu Einstellungen > Allgemein > Zurücksetzen und tippen Sie auf die Option „Alle Inhalte und Einstellungen löschen“.
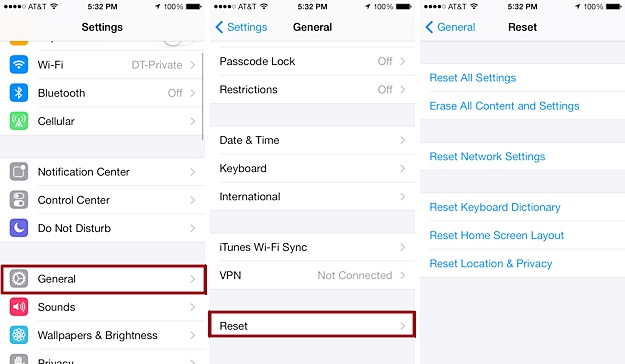
Bestätigen Sie Ihre Auswahl und warten Sie eine Weile, da Ihr Telefon auf die Werkseinstellungen zurückgesetzt wird. Nach dem Neustart können Sie versuchen, es wieder mit Ihrem iCloud-Konto zu verbinden.
Teil 3: Alternative zum iPhone-Backup: Dr.Fone - Sichern & Wiederherstellen (iOS)
Anstatt all diesen Aufwand zu betreiben, um iPhone-Daten zu sichern, können Sie einfach ein zuverlässiges Tool eines Drittanbieters ausprobieren. Wondershare Dr.Fone – Sichern & Wiederherstellen (iOS) bietet eine sichere und schnelle Möglichkeit, ein umfassendes oder selektives Backup Ihres Geräts zu erstellen. Es ist mit allen wichtigen iOS-Versionen kompatibel und kann ein Backup aller führenden Datendateien auf Ihrem Gerät erstellen. Außerdem können Sie damit Ihre Daten auf demselben oder einem anderen iOS-Gerät wiederherstellen. Erleben Sie nie einen Datenverlust mit der Ein-Klick-Backup-Funktion.

dr.fone - Sichern und Wiederherstellen (iOS)
Sichern und Wiederherstellen von iOS-Daten wird flexibel.
- Ein Klick, um das gesamte iOS-Gerät auf Ihrem Computer zu sichern.
- Ermöglicht die Vorschau und Wiederherstellung aller Elemente aus der Sicherung auf einem Gerät.
- Exportieren Sie, was Sie wollen, aus dem Backup auf Ihren Computer.
- Kein Datenverlust auf Geräten während der Wiederherstellung.
- Sichern und stellen Sie alle gewünschten Daten selektiv wieder her.
- Unterstütztes iPhone X/8 (Plus)/7 (Plus)/SE/6/6 Plus/6s/6s Plus/5s/5c/5/4/4s mit iOS 11/10/9.3/8/7/6/ 5/4
- Voll kompatibel mit Windows 10 oder Mac 10.13/10.12.
1. Verbinden Sie einfach Ihr iPhone mit dem System und starten Sie das Dr.Fone-Toolkit. Wählen Sie die Option „Sichern und Wiederherstellen“, um den Vorgang zu starten.

2. Wählen Sie die Art der Datendateien aus, die Sie sichern möchten, und klicken Sie auf die Schaltfläche "Sichern".

3. Mit einem Klick werden Ihre ausgewählten Datendateien auf Ihrem lokalen Speicher gespeichert. Sie können eine Vorschau der Sicherung anzeigen und die gewünschten Aktionen ausführen.

Jetzt, da Sie wissen, wie Sie beheben können, warum mein iPhone nicht in die Cloud gesichert wird, können Sie dieses Problem ganz einfach beheben. Wenn das iPhone nach Befolgen dieser Schritte nicht in iCloud gesichert wird, nehmen Sie einfach die Hilfe eines Drittanbieter-Tools wie Dr.Fone iOS Backup & Restore in Anspruch. Es ist eine bemerkenswerte Anwendung und bietet eine schnelle und einfache Möglichkeit, Ihr iOS-Gerät zu sichern und wiederherzustellen.
iCloud-Backup
- Kontakte in iCloud sichern
- Kontakte in iCloud sichern
- iCloud-Backup-Nachrichten
- iPhone wird nicht in iCloud gesichert
- iCloud-WhatsApp-Backup
- Kontakte in iCloud sichern
- iCloud-Backup extrahieren
- Greifen Sie auf iCloud-Sicherungsinhalte zu
- Greifen Sie auf iCloud-Fotos zu
- Laden Sie iCloud-Backup herunter
- Rufen Sie Fotos von iCloud ab
- Daten von iCloud abrufen
- Kostenloser iCloud Backup Extractor
- Von iCloud wiederherstellen
- iCloud aus Backup ohne Zurücksetzen wiederherstellen
- Stellen Sie WhatsApp aus iCloud wieder her
- Stellen Sie Fotos aus iCloud wieder her
- Probleme mit der iCloud-Sicherung






James Davis
Mitarbeiter Redakteur