So synchronisieren Sie Thunderbird mit dem iPhone
07. März 2022 • Abgelegt unter: Häufig verwendete Telefontipps • Bewährte Lösungen
- Teil 1. Adressbuch mit Thunderbird synchronisieren
- Teil 2. Synchronisieren Sie Thunderbird mit dem iPhone
Teil 1. Adressbuch mit Thunderbird synchronisieren
Ich konnte das Adressbuch sehr gut mit dem iPhone synchronisieren. So mache ich es:
1) Erstelle ein kostenloses Konto auf my.funambol.com. Dieses Konto wird als „Vermittler“ verwendet. Es ist zwischen T-Bird und dem iPhone.
2) Laden Sie hier die T-Bird-Erweiterung für MyFunabol herunter
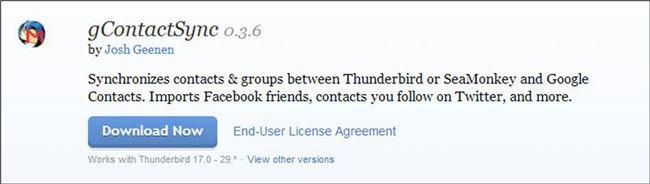
3) Laden Sie im iTunes App Store die funambol iPhone-App>> herunter
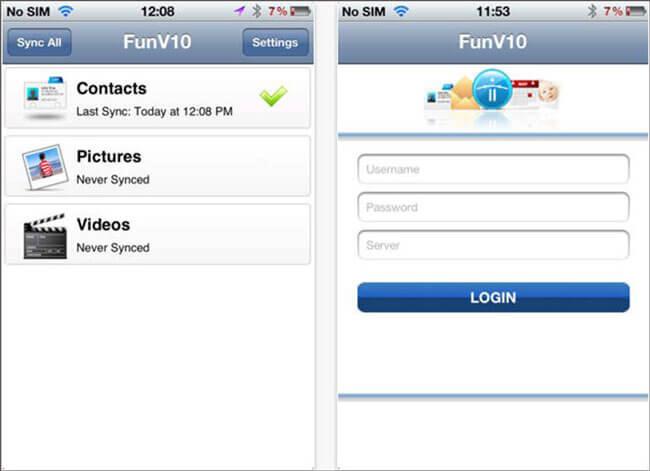
Sobald alles eingerichtet ist, können Sie das T-Bird-Add-On verwenden, um das T-Bird-Adressbuch mit Funambol zu synchronisieren, und dann die iPhone-App verwenden, um Ihr iPhone mit demselben Funambol-Konto zu synchronisieren. Es funktioniert sehr gut. Ein paar Mapping-Hinweise:
T-Bird "E-Mail"-Feld = iPhone "anderes" E-Mail-Feld
T-Bird „zusätzliches E-Mail“-Feld = iphone „Home“-E-Mail-Feld
Teil 2. Synchronisieren Sie Thunderbird mit dem iPhone
Schritt 1. Öffnen Sie den iTunes App Store, indem Sie auf dem Hauptbildschirm des iPhones auf das App Store-Symbol klicken.
Schritt 2. Wählen Sie das Suchsymbol aus, um ein Suchfeld für die Eingabe über die Softwaretastatur zu öffnen
Schritt 3. Geben Sie hier den Namen der Anwendung „Funambol“ in das Suchfeld ein und klicken Sie auf „Suchen“.
Schritt 4. Jetzt erscheint das Funambol-Ergebnis im Suchergebnis, wählen Sie die kostenlose Version der Anwendung
Schritt 5. Geben Sie Ihre gültige Apple-ID und Ihr Passwort ein, damit Sie die Anwendung herunterladen und über iTunes installieren können.
Schritt 6. Drücken Sie die OK-Taste und warten Sie, bis die Anwendung heruntergeladen und auf Ihrem Gerät installiert wurde.
Schritt 7. Öffnen Sie nun die Funambol-Website in Ihrem Computer-Webbrowser und melden Sie sich dort für ein neues Konto an.
Schritt 8. Initialisieren Sie nun den Ressourcen-Tap auf der Funambol-Website, um das Thunderbird-Plugin für Funambol herunterzuladen
Schritt 9. Tippen Sie auf Ihrem Gerät auf den Thunderbird-E-Mail-Client.
Schritt 10. Wählen Sie „Tools“ aus der obersten Symbolleiste und wählen Sie dann die Option „Add-ons“.
Schritt 11. Tippen Sie auf die Schaltfläche „Installieren“. Es öffnet sich die Dateiauswahl.
Schritt 12. Direkt zu und wählen Sie das Plugin aus, das von der Funambol-Website heruntergeladen wurde. Tippen Sie auf „Öffnen“.
Schritt 13. Tippen Sie auf die Auswahl „Funambol Sync Client“ und dann auf „Alle synchronisieren“. Jetzt werden alle E-Mails, Kontakte und Kalendereinträge mit dem Funambol-Server synchronisiert.
Schritt 14. Um „Funambol“ zu öffnen, drücken Sie das „Funambol“-Symbol auf dem App-Bildschirm des iPhones.
Schritt 15. Geben Sie die Funambol-Benutzer-ID und das Passwort in die entsprechenden Eingabefelder ein und klicken Sie dann auf die Schaltfläche „Anmelden“. Die Funambol iPhone-App wird geöffnet.
Schritt 16. Drücken Sie nun das Symbol „Funambol-Menü“ in der oberen linken Ecke und starten Sie „Synchronisieren“. Dadurch wird das iPhone mit Thunderbird-Daten synchronisiert.

dr.fone - Datenrettung (iOS)
3 Möglichkeiten, Daten vom iPhone SE/6S Plus/6s/6 Plus/6/5S/5C/5/4S/4/3GS wiederherzustellen!
- Stellen Sie Kontakte direkt vom iPhone, iTunes-Backup und iCloud-Backup wieder her.
- Rufen Sie Kontakte ab, einschließlich Nummern, Namen, E-Mails, Berufsbezeichnungen, Unternehmen usw.
-
Unterstützt iPhone X / 8 (Plus)/ iPhone 7(Plus)/ iPhone6s(Plus), iPhone SE und das neueste iOS 11 vollständig!

- Stellen Sie Daten wieder her, die durch Löschen, Geräteverlust, Jailbreak, iOS 11-Upgrade usw. verloren gegangen sind.
- Zeigen Sie selektiv alle gewünschten Daten in der Vorschau an und stellen Sie sie wieder her.
iPhone-Tipps und Tricks
- Tipps zur iPhone-Verwaltung
- Tipps zu iPhone-Kontakten
- iCloud-Tipps
- Tipps für iPhone-Nachrichten
- iPhone ohne SIM-Karte aktivieren
- Aktivieren Sie das neue iPhone AT&T
- Aktivieren Sie die neue iPhone Verizon
- So verwenden Sie iPhone-Tipps
- Weitere iPhone-Tipps
- Die besten iPhone Fotodrucker
- Anrufweiterleitungs-Apps für iPhone
- Sicherheits-Apps für das iPhone
- Dinge, die Sie mit Ihrem iPhone im Flugzeug tun können
- Internet Explorer-Alternativen für das iPhone
- Finden Sie das iPhone Wi-Fi-Passwort
- Holen Sie sich kostenlos unbegrenzte Daten auf Ihr Verizon iPhone
- Kostenlose iPhone-Datenwiederherstellungssoftware
- Finden Sie blockierte Nummern auf dem iPhone
- Synchronisieren Sie Thunderbird mit dem iPhone
- Aktualisieren Sie das iPhone mit/ohne iTunes
- Deaktivieren Sie „Mein iPhone suchen, wenn das Telefon kaputt ist“.






James Davis
Mitarbeiter Redakteur