So deaktivieren Sie „Mein iPhone suchen“, wenn das Telefon defekt ist?
7. Mai 2022 • Abgelegt unter: Gerätesperrbildschirm entfernen • Bewährte Lösungen
In der heutigen Welt ist Ihr Telefon Ihr wichtigstes Gut. Besonders wenn Sie ein iPhone besitzen, sind Sie viel vorsichtiger, da es ziemlich teuer ist als normale Telefone. Sie sorgen immer dafür, dass es sicher und geschützt ist, aber Apple hat Möglichkeiten, Sie von diesem Ärger fernzuhalten.
Apple gewährleistet die Privatsphäre und Sicherheit seiner Kunden. Dafür hat es diese hervorragende Funktion von Find My iPhone eingeführt, die den Standort Ihres Geräts verfolgt, egal in welchem Teil der Welt Sie sich befinden. Wenn Sie also Ihr iPhone verloren haben oder es gestohlen wird, ist diese App Ihr Retter.
Das Herunterladen und Aktivieren von Find My iPhone kann wirklich einfach und kinderleicht sein, aber das Ausschalten kann eine mühsame Aufgabe sein. Aber wir haben Sie in diesem Artikel behandelt, der Sie ausführlich über diese App informiert und Ihnen zeigt, wie Sie Find My iPhone deaktivieren können, selbst wenn Ihr iPhone kaputt ist.
Teil 1: Was ist Find My iPhone?
Find My iPhone ist eine von Apple entwickelte Anwendung, die den Standort Ihres iPhones verfolgt und Ihre Daten schützt. Sobald Sie diese Anwendung aktivieren, ist Ihr iCloud-Passwort erforderlich, um Ihr Telefon zu entsperren und Ihr iPhone vor den falschen Händen zu schützen. Diese Anwendung ist praktisch, wenn Sie Ihr Telefon versehentlich verlieren oder verlegen.
Das Beste an dieser Anwendung ist, dass sie kostenlos ist. Es ist normalerweise bereits in Ihr iPhone integriert, aber wenn nicht, können Sie es einfach aus dem App Store herunterladen. Melden Sie sich mit Ihrer Apple-ID an, und Ihr iPhone wird automatisch lokalisiert, egal wohin Sie gehen.
Teil 2: Effiziente Methode zum Deaktivieren von „Mein iPhone suchen“ innerhalb von Sekunden – Dr. Fone
Dr.Fone - Bildschirm entsperren ist eine hervorragende Datenwiederherstellungs- und Verwaltungssoftware, die von Wondershare entwickelt wurde. Es wird jedoch nicht nur auf die Wiederherstellung und Verwaltung von Daten beschränkt sein, da es viel mehr als nur das bietet. Das Übertragen von Dateien, das Reparieren des Betriebssystems, das Ändern des GPS-Standorts und das Beheben der Aktivierungssperre sind seine erstaunlichen Dienste.

dr.fone - Bildschirm entsperren (iOS)
„Mein iPhone innerhalb von Sekunden suchen“ deaktivieren.
- Bewahrt die Sicherheit Ihrer Daten und bewahrt sie in ihrer ursprünglichen Form.
- Stellt Ihre Daten von beschädigten oder defekten Geräten wieder her.
- Löschen Sie die Daten so, dass keine andere Software sie wiederherstellen kann.
- Hat eine großartige Integration mit iOS und macOS.
Dr.Fone kann auch eine großartige Lösung sein, um „Mein iPhone suchen“ auszuschalten, wenn Ihr iPhone kaputt ist.
Schritt 1: Installieren Sie dr.fone
Starten Sie Wondershare Dr.Fone auf Ihrem Computer und verbinden Sie Ihr iPhone per Kabel damit.
Schritt 2: Entsperren Sie die Apple-ID
Öffnen Sie Wondershare Dr.Fone und wählen Sie „Bildschirm entsperren“ unter den anderen Optionen auf der Startseite. Nun erscheint eine weitere Oberfläche mit vier Optionen. Klicken Sie auf „Apple ID entsperren“.

Schritt 3: Aktive Sperre entfernen
Nachdem Sie die Option „Apple ID entsperren“ ausgewählt haben, wird eine Oberfläche angezeigt, die zwei weitere Optionen anzeigt, aus denen Sie „Aktive Sperre entfernen“ auswählen müssen, um fortzufahren.
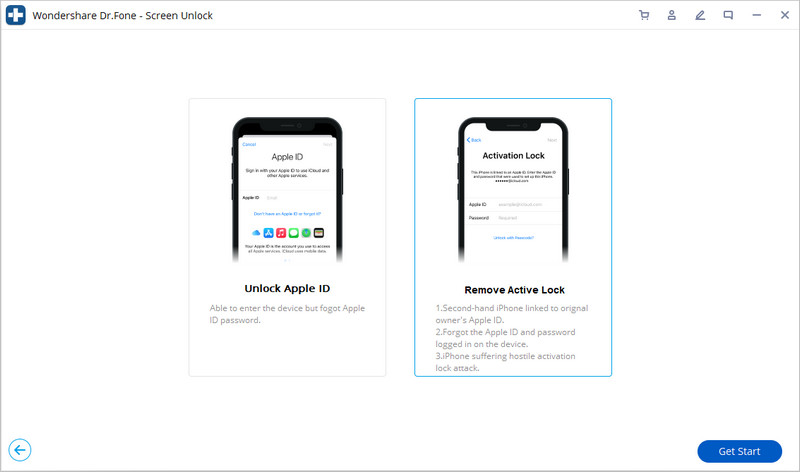
Schritt 4: Jailbreaken Sie Ihr iPhone
Jailbreaken Sie Ihr iPhone, indem Sie den Anweisungen des Systems folgen. Wenn Sie sie abgeschlossen haben, klicken Sie auf „Jailbreak beenden“.
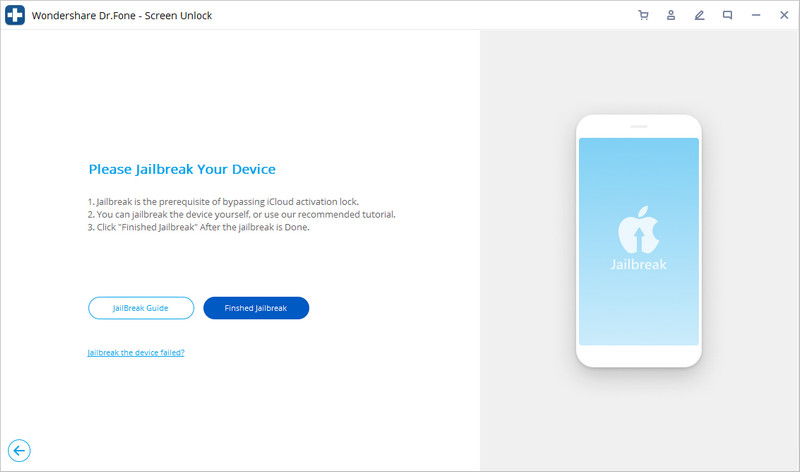
Schritt 5: Bestätigungsfenster
Auf dem Bildschirm wird eine Warnung angezeigt, in der Sie um Bestätigung zum Aufheben der aktiven Sperre gebeten werden. Dann erscheint wieder eine weitere Bestätigungsmeldung, die das Modell Ihres Geräts bestätigt.
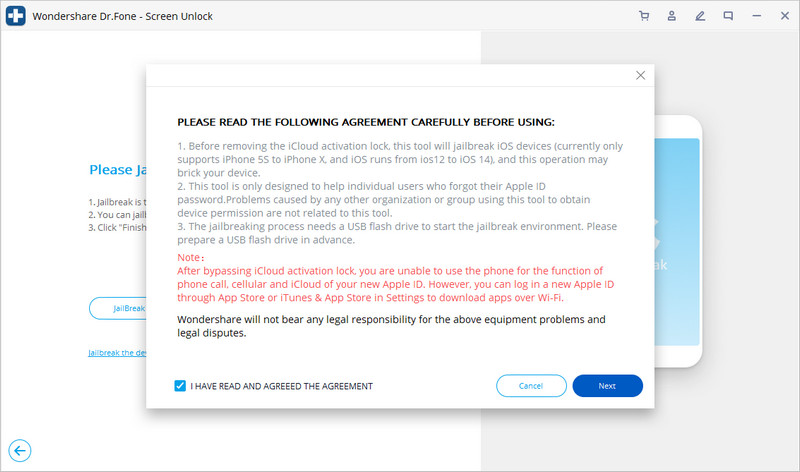
Schritt 6: Entsperren Sie Ihr iPhone
Klicken Sie auf „Start Unlock“, um fortzufahren. Sobald der Vorgang gestartet ist, müssen Sie einen Moment warten, bis die Aktivierungssperre erfolgreich entfernt wurde.
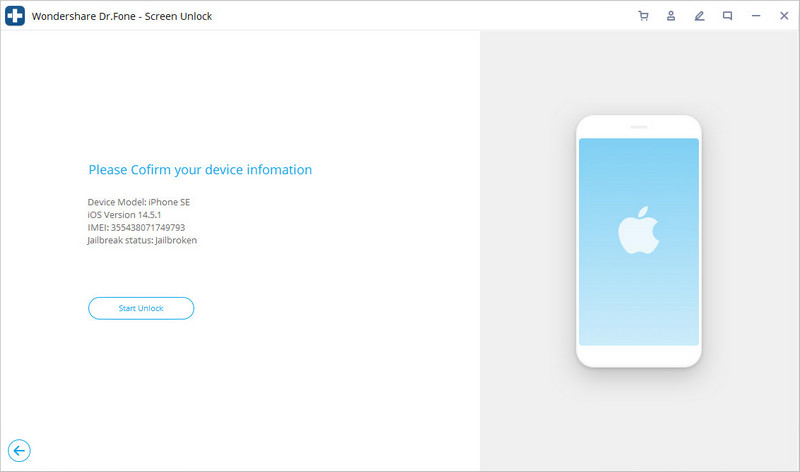
Schritt 7: Deaktivieren Sie „Mein iPhone suchen“.
Wenn Ihre Aktivierungssperre entfernt wurde, gehen Sie zu den Einstellungen und entfernen Sie Ihre Apple-ID. Folglich wird Find My iPhone deaktiviert.

Teil 3: So deaktivieren Sie „Mein iPhone suchen“ auf einem kaputten iPhone mit iCloud?
iCloud ist das sicherste Speicherlaufwerk, das von Apple eingeführt wurde. Es hält Ihre Galerie, Ihre Erinnerungen, Kontakte und Ihre Nachrichten auf dem neuesten Stand. Darüber hinaus organisiert und speichert es Ihre Dateien und hält sie gleichzeitig privat und sicher. iCloud integriert Ihr iPhone stark in andere iOS-Geräte, sodass Sie Ihre Daten, Dokumente und Ihren Standort mit anderen iCloud-Benutzern teilen können.
Wie bereits erwähnt, kann das Deaktivieren von „Mein iPhone suchen“ sehr komplex sein. Aber wenn Ihr iPhone auf irgendeine Weise beschädigt ist, kann das Ausschalten viel stressiger sein. Hier kann iCloud zur Rettung kommen, da es die effektivste Lösung zum Deaktivieren von „Mein iPhone suchen“ ist, wenn Ihr Telefon kaputt ist.
Hier haben wir Ihnen Schritt für Schritt erklärt, wie Sie Find My iPhone auf einem kaputten iPhone mit iCloud deaktivieren können:
Schritt 1: Gehen Sie zur offiziellen Website von iCloud.com und geben Sie Ihre Anmeldeinformationen ein, um sich mit Ihrer Apple-ID anzumelden.
Schritt 2: Klicken Sie am Ende der Seite auf das Symbol „Mein iPhone suchen“. Die App beginnt mit der Suche nach Ihrem Gerät, aber da Ihr iPhone beschädigt ist, findet sie möglicherweise nichts.
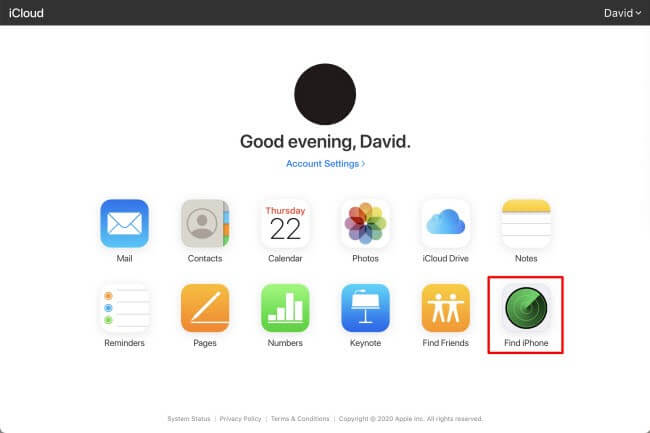
Schritt 3: Klicken Sie oben auf die Option „Alle Geräte“. Wählen Sie Ihr iPhone aus, das Sie entfernen möchten, indem Sie auf „Vom Konto entfernen“ klicken.
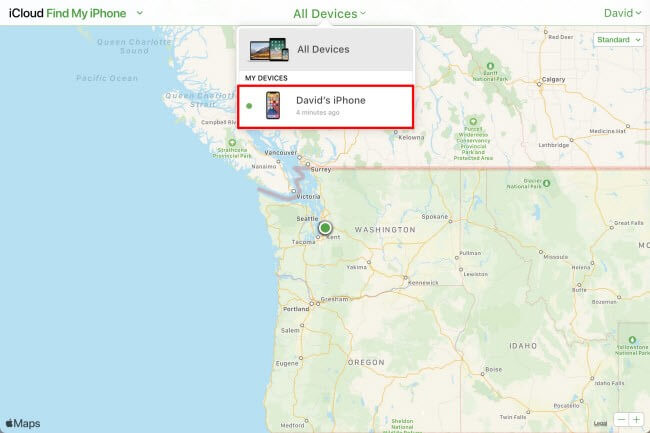
Schritt 4: Sobald Ihr Gerät aus dem Konto entfernt wurde, erscheint ein Fenster, in dem Sie aufgefordert werden, die Option dieses Geräts aus Ihrem iCloud-Konto zu löschen. Jetzt können Sie sich mit Ihrem iCloud-Konto auf einem anderen Gerät bei „Mein iPhone suchen“ anmelden.
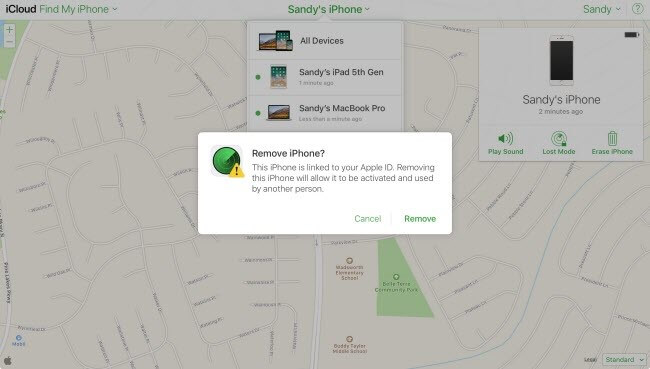
Teil 4: Schalten Sie „Mein iPhone suchen“ im Wiederherstellungsmodus aus
Das Wiederherstellungsmodell des iPhones ermöglicht es Ihnen, Ihre Daten zurückzusetzen oder wiederherzustellen. Es bietet auch Datenbereinigung und Backup von Apps, um Ihr iPhone auf dem neuesten Stand und frei von Störungen zu halten. Wenn Ihr Telefon verzögert oder nicht richtig funktioniert, müssen Sie es in den Wiederherstellungsmodus versetzen.
Der Wiederherstellungsmodus kann jedoch auch nützlich sein, um „Mein iPhone suchen“ auf Ihrem Gerät auszuschalten. Hier sind die Schritte, die Ihnen zeigen, wie Sie „Mein iPhone suchen“ auf einem kaputten Telefon im Wiederherstellungsmodus deaktivieren können.
Schritt 1: Verbinden Sie Ihr iPhone per Kabel mit Ihrem Computer und warten Sie, bis Ihr Computer Ihr Gerät erkennt.
Schritt 2: Sobald Ihr iPhone erkannt wird, öffnen Sie iTunes und erzwingen Sie einen Neustart Ihres Telefons, um den Wiederherstellungsmodus zu aktivieren. Die Aktivierung dieses Modus ist für verschiedene iPhone-Modelle unterschiedlich.
- Für iPhone 8 und höher: Drücken Sie die Leiser-Taste und lassen Sie sie sofort los. Drücken Sie dann die Lauter-Taste und lassen Sie sie sofort wieder los. Halten Sie danach den Netzschalter gedrückt, bis Sie das Apple-Logo sehen.
- Für iPhone 7 und 7+: Drücken Sie gleichzeitig die Ein-/Aus-Taste und die Leiser-Taste und halten Sie sie gedrückt, bis das Apple-Logo auf Ihrem Bildschirm erscheint.
- Für iPhone 6s und Vorgängermodelle: Halten Sie die Home-Taste und die Ein/Aus-Taste gleichzeitig gedrückt, bis Ihr iPhone das Apple-Logo anzeigt.
Sobald Ihr iPhone das Apple-Logo anzeigt, bedeutet dies, dass der Wiederherstellungsmodus aktiviert ist.
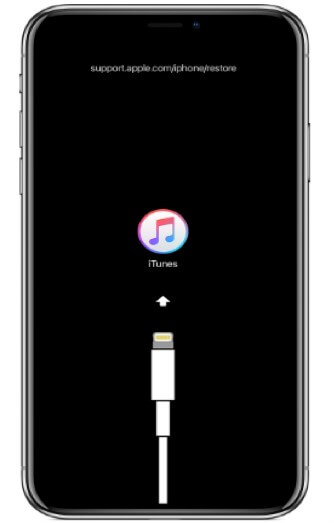
Schritt 3: Klicken Sie nun auf „Wiederherstellen“, damit iTunes Software auf Ihr iPhone herunterladen kann. Sobald der Vorgang abgeschlossen ist, können Sie Ihr iPhone als neu einrichten. Das bedeutet, dass Ihre vorherigen Daten gelöscht werden und „Mein iPhone suchen“ automatisch deaktiviert wird.
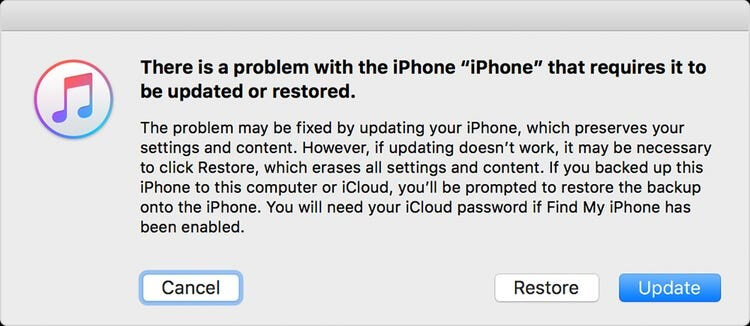
Fazit
Jetzt sind wir fertig, da wir Ihnen die bestmöglichen Lösungen zum Deaktivieren von „Mein iPhone suchen“ bereitgestellt haben, wenn Ihr iPhone defekt ist. Es ist offensichtlich, dass dies ein ziemlich komplizierter Vorgang ist, aber Sie müssen geduldig sein und die Schritte korrekt befolgen, um „Mein iPhone suchen“ zu deaktivieren, um künftige Unannehmlichkeiten zu vermeiden. Wir hoffen, dass dieser Artikel alle Ihre diesbezüglichen Fragen beantwortet.
iPhone-Tipps und Tricks
- Tipps zur iPhone-Verwaltung
- Tipps zu iPhone-Kontakten
- iCloud-Tipps
- Tipps für iPhone-Nachrichten
- iPhone ohne SIM-Karte aktivieren
- Aktivieren Sie das neue iPhone AT&T
- Aktivieren Sie die neue iPhone Verizon
- So verwenden Sie iPhone-Tipps
- Weitere iPhone-Tipps
- Die besten iPhone Fotodrucker
- Anrufweiterleitungs-Apps für iPhone
- Sicherheits-Apps für das iPhone
- Dinge, die Sie mit Ihrem iPhone im Flugzeug tun können
- Internet Explorer-Alternativen für das iPhone
- Finden Sie das iPhone Wi-Fi-Passwort
- Holen Sie sich kostenlos unbegrenzte Daten auf Ihr Verizon iPhone
- Kostenlose iPhone-Datenwiederherstellungssoftware
- Finden Sie blockierte Nummern auf dem iPhone
- Synchronisieren Sie Thunderbird mit dem iPhone
- Aktualisieren Sie das iPhone mit/ohne iTunes
- Deaktivieren Sie „Mein iPhone suchen, wenn das Telefon kaputt ist“.






James Davis
Mitarbeiter Redakteur
Gesamtnote 4,5 ( 105 Teilnehmer)