Wie übertrage ich Musik vom iPhone auf den Mac?
27. Apr. 2022 • Abgelegt unter: Datensicherung zwischen Telefon und PC • Bewährte Lösungen
Musik ist die beste Form der Entspannung nach einem anstrengenden Tag im Büro; Es ist ein erstaunlicher Stimmungsaufheller, der uns hilft, schwierige Dinge im Leben mit einem breiten Lächeln im Gesicht hinter uns zu bringen. Jeder hat seinen eigenen Musikgeschmack, viele sind Fans von Luke Bryans Country-Songs, manche lieben die rasante Musik von DJ Snake und wieder andere verfallen der romantischen Auswahl an Enrique-Songs.
Daher haben Sie wahrscheinlich auch eine einzigartige Kombination von Liedern verschiedener Art in Ihrer iPhone-Wiedergabeliste, und was ist, wenn Sie sie laut auf Ihrem Mac-PC abspielen möchten. Sie fragen sich also, wie Musik vom iPhone auf den Mac übertragen wird. In diesem Artikel stellen wir verschiedene Möglichkeiten vor, Musik kostenlos vom iPhone auf den Mac zu übertragen.
Eine Methode beinhaltet die Verwendung von Software von Drittanbietern, um den Übertragungsprozess in wenigen Sekunden abzuschließen; Andere Methoden umfassen die Verwendung von iTunes, Cloud-Diensten und iCloud. Wir haben ein kleines Schritt-für-Schritt-Tutorial kuratiert, das Ihnen dabei helfen wird, es schnell zu tun. Also, ohne Zeit zu verlieren, machen wir weiter.

- Teil 1: Übertragen Sie Musik vom iPhone auf den Mac über den Dr.Fone-Telefon-Manager
- Teil 2: Synchronisieren Sie Musik vom iPhone auf den Mac mit iTunes
- Teil 3: Kopieren Sie Musik vom iPhone auf den Mac über iCloud
- Teil 4: Importieren Sie Musik vom iPhone auf den Mac und verwenden Sie Cloud-Dienste
- Teil 5: Vergleichstabelle dieser vier Methoden
Teil 1: Übertragen Sie Musik vom iPhone auf den Mac über den Dr.Fone-Telefon-Manager

dr.fone - Telefon-Manager (iOS)
Übertragen Sie Musik vom iPhone auf den Mac
- Übertragen, verwalten, exportieren/importieren Sie Ihre Musik, Fotos, Videos, Kontakte, SMS, Apps usw.
- Sichern Sie Ihre Musik, Fotos, Videos, Kontakte, SMS, Apps usw. auf dem Computer und stellen Sie sie einfach wieder her.
- Übertragen Sie Musik, Fotos, Videos, Kontakte, Nachrichten usw. von einem Smartphone auf ein anderes.
- Übertragen Sie Mediendateien zwischen iOS-Geräten und iTunes.
- Voll kompatibel mit iOS 7, iOS 8, iOS 9, iOS 10, iOS 11 und iPod.
Ganz oben auf der Liste der Methoden zum Synchronisieren von Musik vom iPhone auf den Mac steht die Dr.Fone-Software. Es ist eine kostenlose Software, die von Wondershare entworfen und entwickelt wurde, um eine Vielzahl von Zwecken von Smartphone-Benutzern zu erfüllen. Dr.Fone ist sicher und zuverlässig in der Anwendung. Abgesehen von Musik können Sie Fotos, Kontakte und andere Dinge zwischen iPhone und Mac-PC übertragen.
Mit dieser Software können Sie mit ein paar einfachen Klicks Musik vom iPhone auf den Mac übertragen. Aus diesem Grund ist diese Software bei iPhone-Benutzern sehr beliebt. Hier ist also das kurze Tutorial, wie Sie Musik über Dr.Fone vom iPhone auf den Mac übertragen.
Schritt 1: Laden Sie die Dr.Fone-Software auf Ihren Mac herunter. Doppelklicken Sie dann auf die exe. Datei und installieren Sie sie wie jede andere Software.
Schritt 2: Starten Sie nun die Dr.Fone-Software auf Ihrem PC, führen Sie die Anwendung aus und wählen Sie im Hauptfenster „Telefon-Verwaltung“.

Schritt 3: Wenn die Dr.Fone-Anwendung auf Ihrem PC geöffnet ist, verbinden Sie Ihr iPhone mit unserem Computer. Dies kann einfach über ein einfaches USB-Kabel erfolgen. Ihr iPhone wird auf dem Bildschirm der Dr.Fone-Software angezeigt, wie unten durch den Schnappschuss dargestellt.

Schritt 4: Kommen wir nun zur Übertragung von Musik vom iPhone auf das Macbook/den Windows-PC.
Mit der Dr.Fone-Software können Sie die gesamte Musik auf Ihrem iPhone auf Ihren Computer übertragen. Gehen Sie auf dem Bildschirm des Dr.Fone-Telefonmanagers zu „Musik“ in der linken Ecke, es ist im obigen Schnappschuss sichtbar. Sie müssen nicht auf „Musik“ klicken, sondern mit der rechten Maustaste klicken und die Option „Auf PC exportieren“ auswählen.
Danach erscheint ein Dialogfeld, in dem Sie gefragt werden, wo die Musik gespeichert werden soll, die von Ihrem iPhone auf den PC übertragen wird. Dies macht Dr.Fone zum schnellsten Mittel, um Songs vom iPhone auf den Mac zu übertragen.

Sie können auch ausgewählte Musikdateien vom iPhone an den Mac-PC senden. Klicken Sie im linken oberen Bereich des Dr.Fone-Telefonmanagers auf „Musik“, dann erscheint die gesamte Liste der Songs, rechts „Auf Mac exportieren“ für jeden Song, den Sie von Ihrem iPhone auf den PC übertragen möchten.
Mit Dr.Fone können Sie auch ganz einfach Ihren Klingelton erstellen.
Vorteile der Dr.Fone-Software
- Kompatible neueste iPhone-Modelle und Betriebssysteme
- Es ist eine einfache und benutzerfreundliche Oberfläche
- E-Mail-Support rund um die Uhr
- Sicher zu verwendende Software
Nachteile der Dr.Fone-Software
- Zur Verwendung dieser Software ist eine aktive Internetverbindung erforderlich
Probieren Sie es kostenlos aus Probieren Sie es kostenlos aus
Teil 2: Synchronisieren Sie Musik vom iPhone auf den Mac mit iTunes
Wann immer Benutzer von Apple-Gadgets daran denken, Musik vom iPhone auf den Mac zu synchronisieren, denken sie an iTunes. Kostenlose Software ist für Windows- und Apple-Geräte verfügbar; Damit können Sie Musik einfach speichern und übertragen. Aber eines müssen Sie über iTunes wissen: Es ermöglicht Ihnen, gekaufte Musik von Ihrem iPhone auf den Mac-PC zu übertragen. So übertragen Sie mit iTunes Musik vom iPhone auf den Mac:
Schritt 1: Führen Sie die iTunes-Anwendung auf Ihrem Mac aus. Wenn Sie es nicht auf Ihrem PC haben, können Sie die Software von der offiziellen Website von iTunes herunterladen und wie jede andere normale Software installieren.
Schritt 2: Sobald die iTunes-Anwendung auf Ihrem Mac-PC ausgeführt wird, besteht der nächste Schritt darin, Ihr iPhone mit Ihrem Computer zu verbinden. Das geht ganz einfach über das USB-Kabel.
Schritt 3: Gehen Sie auf dem iTunes-Bildschirm auf Ihrem Mac zur äußersten linken oberen Ecke und klicken Sie auf „Datei“. Dann erscheint ein Dropdown-Menü, wie im obigen Schnappschuss gezeigt. Sie müssen „Geräte“ auswählen. Danach ein weiteres Eine Reihe von Optionen unter Geräte wird angezeigt, und Sie müssen auf „Von „Mein iPhone“ gekaufte übertragen“ klicken.
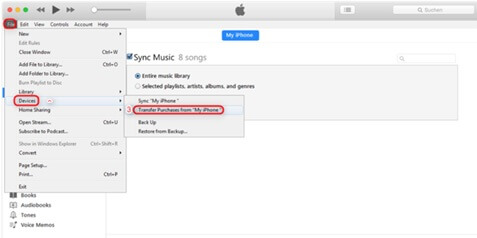
Sobald die Übertragung von Musik vom iPhone auf den Mac abgeschlossen ist, müssen Sie nur das angeschlossene iPhone entfernen und iTunes auf Ihrem PC überprüfen, ob die Musik übertragen wurde und ob Sie sie abspielen möchten.
Vorteile von iTunes
- Unterstützt die meisten Versionen von iPads, iPods und iPhones.
- Hat eine benutzerfreundliche Oberfläche.
- Direkte Übertragung von Dateien zwischen iOS und Computer
Nachteile von iTunes
- Benötigt viel Speicherplatz
- Der gesamte Ordner kann nicht übertragen werden
Teil 3: Kopieren Sie Musik vom iPhone auf den Mac über iCloud
Wenn die iCloud-Mediathek aktiviert ist und Sie über Apple Music verfügen, können Sie ganz einfach Musik herunterladen und drahtlos auf Apple-Geräten teilen. Alles, was Sie tun müssen, ist, sich auf beiden Geräten – iPhone und Mac – mit der Muster-Apple-ID anzumelden.
Schritt 1: Auf Ihrem iPhone müssen Sie zu „Einstellungen“> „Musik“ gehen und danach auf die „iCloud-Musikbibliothek“ tippen und sie einschalten.
Schritt 2: Der nächste Schritt besteht darin, zum Hauptbildschirm Ihres Mac zu gehen. Klicken Sie in der Menüleiste oben auf Ihrem Computerbildschirm auf „iTunes“ > „Einstellungen“.
Schritt 3: Danach müssen Sie auf der Registerkarte „Allgemein“ die „iCloud-Musikbibliothek“ auswählen und auf „OK“ klicken, um sie zu aktivieren, wie im obigen Schnappschuss dargestellt.
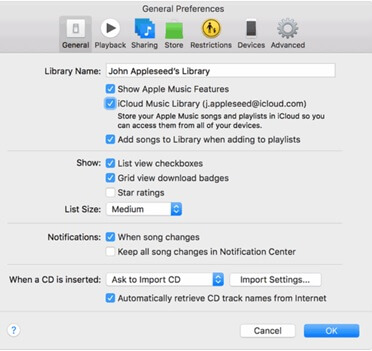
Vorteile von iCloud
- Nahtlose Integration mit Apple-Geräten.
- Einfach zu bedienende Oberfläche.
- Die Synchronisierung zwischen Geräten ist zuverlässig
Nachteile von iCloud
- Sie können keine Ordner freigeben
Teil 4: Importieren Sie Musik vom iPhone auf den Mac und verwenden Sie Cloud-Dienste
1. Dropbox
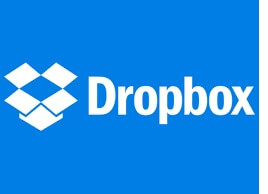
Dropbox gehört zu den Top-Anbietern von Cloud-Diensten. Damit können Sie Dokumente effizient über Geräte hinweg und mit jedem überall auf der Welt über die Cloud teilen. Sie können ganz einfach Backups von Fotos, Videos, Kontakten, Musik und Dokumenten in der Cloud erstellen, und jedes Gerät kann problemlos darauf zugreifen – sei es iPod, iPad, iPhone, Windows- und Mac-PC oder Android-Smartphone.
Darüber hinaus gibt es Ihnen die Freiheit, Inhalte mit Ihrer Familie, Freunden und Kollegen zu teilen. Dropbox ist die am besten bewertete Software zum Übertragen von Musik vom iPhone auf den Mac ohne iTunes.
Schritt 1: Sie müssen die Dropbox-Anwendung sowohl auf Ihrem iPhone als auch auf Ihrem Mac herunterladen. Der nächste Schritt besteht darin, das Dropbox-Konto auf Ihrem Mac zu erstellen und sich dann auf beiden Geräten mit denselben Anmeldeinformationen anzumelden.
Schritt 2: Um auf die Songs auf Ihrem Mac-PC zuzugreifen, die sich auf Ihrem iPhone befinden, müssen Sie alle Musikdateien von Ihrem iPhone und umgekehrt hochladen. Der gesamte Prozess ist einfach und unkompliziert.
Schritt 3: Schließlich müssen Sie die Dropbox-App auf Ihrem Mac öffnen, um die hochgeladenen Musikdateien auf Dropbox anzuzeigen und sie anschließend zu genießen.
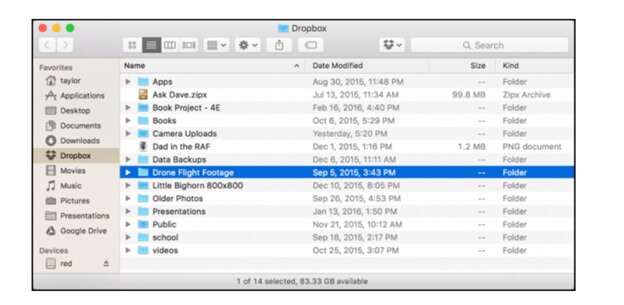
2. Google Drive
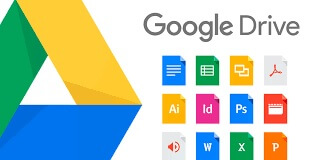
Ein weiterer Cloud-Dienst, mit dem Sie Songs vom iPhone auf den Mac übertragen können, ist Google Drive. Wenn Sie kein Google Drive haben, müssen Sie eines erstellen, indem Sie sich bei Google Mail anmelden. Als Zweites müssen Sie Google Drive auf beiden Geräten herunterladen. Melden Sie sich mit denselben Anmeldeinformationen an.
Laden Sie Musikdateien von Ihrem iPhone auf Google Drive hoch, öffnen Sie danach Google Drive, und es gibt alle Ihre Lieblingslieder, die Sie auf Ihrem Mac hören möchten.
Teil 5: Vergleichstabelle dieser vier Methoden
| dr.fone | Itunes | iCloud | Dropbox |
|---|---|---|---|
|
Vorteile-
|
Vorteile-
|
Vorteile-
|
Vorteile-
|
|
Nachteile
|
Nachteile
|
Nachteile
|
Nachteile
|
Fazit
Nachdem Sie den gesamten Artikel gelesen haben, können Sie daraus schließen, dass Dr.Fone unbestreitbar die beste Software ist, wenn es darum geht, Musik vom iPhone auf den Mac zu übertragen, es ist nicht nur kostenlos, es hat auch eine einfach zu bedienende Oberfläche. Es ermöglicht uns, alle Arten von digitalen Inhalten reibungslos und problemlos zu übertragen, was auch immer.
iPhone-Musikübertragung
- Übertragen Sie Musik auf das iPhone
- Übertragen Sie Musik vom iPad auf das iPhone
- Übertragen Sie Musik von einer externen Festplatte auf das iPhone
- Fügen Sie Musik vom Computer zum iPhone hinzu
- Übertragen Sie Musik vom Laptop auf das iPhone
- Übertragen Sie Musik auf das iPhone
- Musik zum iPhone hinzufügen
- Fügen Sie Musik von iTunes zum iPhone hinzu
- Laden Sie Musik auf das iPhone herunter
- Übertragen Sie Musik vom Computer auf das iPhone
- Übertragen Sie Musik vom iPod auf das iPhone
- Laden Sie Musik vom Computer auf das iPhone
- Übertragen Sie Audiomedien auf das iPhone
- Übertragen Sie Klingeltöne von iPhone zu iPhone
- Übertragen Sie MP3 auf das iPhone
- CD auf iPhone übertragen
- Übertragen Sie Hörbücher auf das iPhone
- Legen Sie Klingeltöne auf dem iPhone ab
- Übertragen Sie iPhone-Musik auf den PC
- Laden Sie Musik auf iOS herunter
- Laden Sie Songs auf das iPhone herunter
- So laden Sie kostenlose Musik auf das iPhone herunter
- Laden Sie Musik ohne iTunes auf das iPhone herunter
- Laden Sie Musik auf den iPod herunter
- Musik auf iTunes übertragen
- Weitere Tipps zur iPhone-Musiksynchronisierung






Alice MJ
Mitarbeiter Redakteur