3 Möglichkeiten zum Hinzufügen von Musik zum iPhone mit/ohne iTunes
27. April 2022 • Abgelegt unter: iPhone Data Transfer Solutions • Bewährte Lösungen
Sie haben irgendwo fantastische Musik und möchten dann wissen, wie Sie iPhone, iPad oder iPod hinzufügen können, insbesondere ein brandneues iPhone 13? Idealerweise sind iTunes oder andere Tools von Drittanbietern zum Hinzufügen von Musik zum iPhone einige großartige Möglichkeiten, um Ihnen beim Kopieren von Musik auf das iPhone zu helfen . Der Prozess ist für alle iOS-Geräte ziemlich ähnlich und lässt Sie Ihre Mediendateien griffbereit halten. Um Ihnen zu helfen, Songs auf verschiedene Arten zum iPhone hinzuzufügen, haben wir diesen durchdachten Beitrag erstellt. In diesem Artikel erfahren Sie, wie Sie schrittweise Songs mit und ohne iTunes zum iPhone hinzufügen.
Teil 1: Wie füge ich Musik zum iPhone hinzu, einschließlich iPhone 13 mit iTunes?
Sie müssen iTunes gut kennen, wenn Sie schon lange ein iOS-Gerät verwenden. Es wurde von Apple entwickelt und ist als offizielle Lösung zur Verwaltung eines iPhones bekannt. Möglicherweise finden Sie den Prozess des Erlernens des Hinzufügens von Musik zum iPhone mit iTunes etwas kompliziert. Sie können Ihre Musik mit der iTunes-Mediathek synchronisieren, wenn Sie Musik auf Ihrem iPhone haben. Falls nicht, erfahren Sie hier, wie Sie manuell Musik zur iTunes-Mediathek hinzufügen und Songs über iTunes zum iPhone hinzufügen:
1. Schließen Sie Ihr iPhone an Ihren Laptop oder Desktop an, auf dem aktualisiertes iTunes installiert ist.
2. Fügen Sie etwas Musik zur iTunes-Mediathek hinzu, wenn Sie keine haben. Gehen Sie zum Menü „Datei“ und Sie können wählen, ob Sie ausgewählte Dateien oder einen ganzen Ordner hinzufügen möchten.
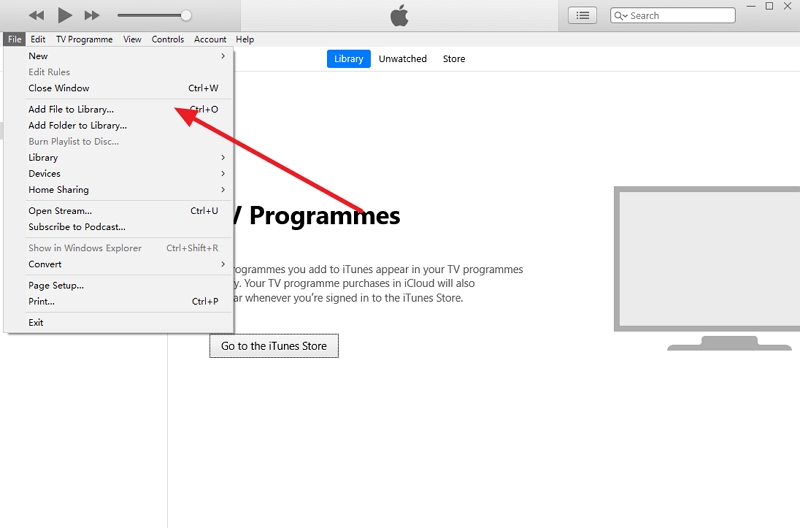
3. Ein Browserfenster wird gestartet. Von hier aus können Sie die Musikdateien Ihrer Wahl zur iTunes-Mediathek hinzufügen.
4. Großartig! Jetzt können Sie Ihrem iPhone Musik aus iTunes hinzufügen. Gehen Sie zum Gerätesymbol und wählen Sie Ihr iPhone aus. Wählen Sie danach links die Registerkarte „Musik“.
5. Aktivieren Sie die Option „Musik synchronisieren“, mit der Sie ausgewählte Musikdateien, Alben, Genres oder Wiedergabelisten synchronisieren können, und klicken Sie auf die Schaltfläche „Übernehmen“.
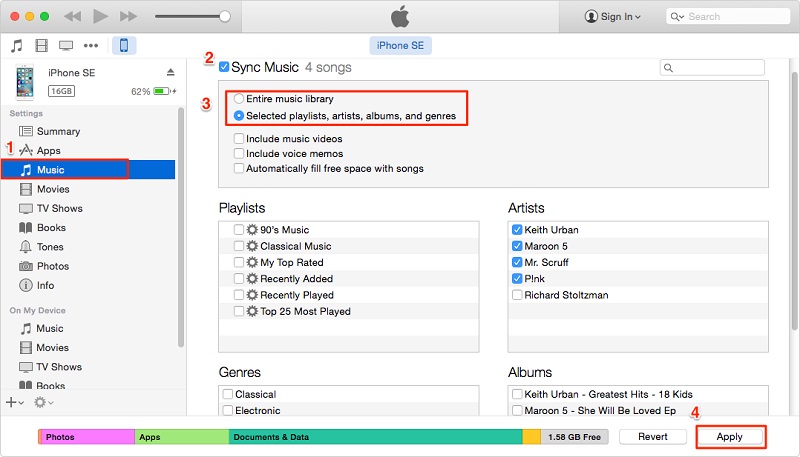
Dadurch wird Ihre iTunes-Musik mit Ihrem iOS-Gerät synchronisiert und Songs werden automatisch zu Ihrem iPhone hinzugefügt.
Teil 2: Wie füge ich mit dr.fone Musik zum iPhone hinzu, einschließlich iPhone 13 ohne iTunes?
Es kann sehr mühsam sein, Ihre iTunes-Musik mit dem iPhone zu synchronisieren. Um schnell Musik zum iPhone hinzugefügt zu haben, empfehlen wir Dr.Fone - Telefon-Manager (iOS) als Hilfe. Das Tool folgt einem intuitiven Prozess und lässt Sie lernen, wie Sie Musik zum iPhone hinzufügen, indem Sie einem einfachen Click-Through-Prozess folgen. Sie benötigen keine technischen Vorkenntnisse, um mit dr.fone - Telefon-Manager (iOS) Musik auf das iPhone hinzuzufügen. Es ist mit jeder iOS-Version kompatibel und läuft auf allen führenden Geräten wie dem iPhone 13.
Mit Dr.Fone können Sie Songs zu iPhones, iPads und iPods verschiedener Generationen hinzufügen. Es ist ein vollständiger iPhone-Manager mit speziellen Registerkarten zum Verwalten von Apps oder zum Erkunden des Dateisystems des Geräts. Darüber hinaus können Sie Ihre Fotos , Kontakte, Nachrichten, Videos und alle Arten von Datendateien übertragen. Sie können lernen, wie Sie mit dr.fone - Telefon-Manager (iOS) Lieder zum iPhone hinzufügen, indem Sie diesen einfachen Anweisungen folgen.

dr.fone - Telefon-Manager (iOS)
Fügen Sie Musik ohne iTunes zu iPhone/iPad/iPod hinzu
- Verwalten, übertragen, löschen Sie Ihre Daten auf Ihren iOS-Geräten am Computer.
- Unterstützt alle Arten von Daten: Musik, Fotos, SMS, Videos, Kontakte, Apps usw.
- Sichern Sie Ihre iPhone-Daten in der Anwendung und stellen Sie sie dann auf einem anderen Gerät wieder her.
- Importieren Sie Mediendateien direkt zwischen iOS-Geräten und iTunes.
- Vollständig kompatibel mit fast den neuesten iOS- und früheren Versionen.
1. Öffnen Sie das Dr.Fone-Toolkit und installieren Sie die Funktion „Telefon-Verwaltung“, um Musik zum iPhone hinzuzufügen oder Ihr iOS-Gerät zu verwalten.

2. Verbinden Sie nun Ihr iPhone mit Ihrem Mac oder Windows-PC und lassen Sie die Anwendung Ihr Gerät identifizieren. Sobald es erkannt wurde, können Sie seinen Schnappschuss auf dem Bildschirm anzeigen.

3. Klicken Sie in der Navigationsleiste auf die Registerkarte „Musik“. Dann können Sie alle Audiodateien auf Ihrem iPhone anzeigen. Darüber hinaus können Sie sie im linken Bereich unter verschiedenen Kategorien anzeigen.

4. Um Songs zum iPhone hinzuzufügen, klicken Sie auf das Symbol „Importieren“ in der Symbolleiste. Auf diese Weise können Sie ausgewählte Dateien oder einen ganzen Ordner hinzufügen.

5. Wenn Sie Dateien oder Ordner hinzufügen möchten, wird ein Browserfenster angezeigt. Auf diese Weise können Sie den Ort Ihrer Wahl besuchen und Ihrem iPhone direkt Musik hinzufügen.

Wenn Sie außerdem iTunes-Musik auf Ihr iOS-Gerät übertragen möchten, können Sie auf dem Startbildschirm auf die Option „iTunes-Medien auf Gerät übertragen“ klicken. Dadurch wird ein Popup-Formular angezeigt, in dem Sie den Typ der Mediendateien (Musik) auswählen können, die Sie von iTunes auf das iPhone übertragen möchten. Warten Sie einfach eine Weile, dann überträgt dr.fone - Telefon-Verwaltung (iOS) die ausgewählten Dateien direkt von Ihrem Computer auf das iPhone.

Teil 3: Wie füge ich mit Apple Music Musik zum iPhone, einschließlich iPhone 13, hinzu?
Mit dr.fone - Telefon-Manager (iOS) können Sie lernen, Musik direkt aus iTunes oder einem Computer auf das iPhone hinzuzufügen. Bevor Sie beginnen, müssen Sie wissen, dass Apple Music ein Streaming-Dienst ist. Wenn Sie jedoch bereits ein Apple Music-Konto haben, können Sie Ihre Lieblingssongs streamen und offline verfügbar machen. Die Offline-Songs sind DRM-geschützt und funktionieren nur, wenn Sie ein aktives Apple Music-Abonnement haben. Daher müssten Sie ein Apple Music-Abonnement erwerben, damit diese Technik funktioniert. Nach dem Kauf eines Apple Music-Abonnements können Sie Songs zum iPhone hinzufügen.
1. Starten Sie die Apple Music App auf Ihrem iPhone und suchen Sie nach dem Titel (oder Album), den Sie herunterladen möchten.
2. Gehen Sie nach dem Öffnen zu den weiteren Einstellungen, indem Sie auf das Symbol mit den drei Punkten neben dem Albumcover tippen.
3. Daraufhin wird eine Liste mit zahlreichen Optionen angezeigt. Tippen Sie auf „Offline verfügbar machen“.
4. Nachdem Sie einen Song offline gespeichert haben, können Sie zur Registerkarte „Meine Musik“ gehen und ihn in Ihrer Bibliothek finden.
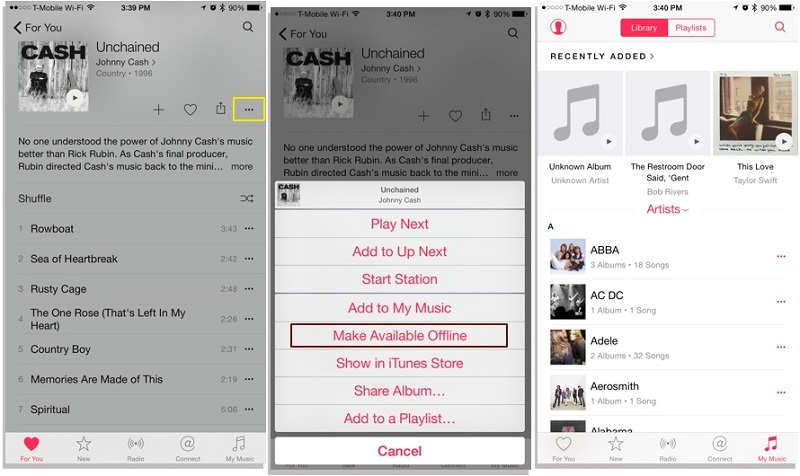
Auf diese Weise können Sie Ihre Lieblingslieder hören, auch wenn Sie keine Internetverbindung haben.
Nachdem Sie dieses Tutorial durchgearbeitet haben, hoffen wir, dass Sie 3 Möglichkeiten kennengelernt haben, um Musik auf 3 verschiedene Arten zum iPhone hinzuzufügen. Sie können entweder iTunes, Dr.Fone – Telefon-Verwaltung (iOS) ausprobieren oder ein Apple Music-Abonnement erwerben. Die einfachste, schnellste und kostengünstigste Option ist dr.fone – Telefon-Manager (iOS). Es ist eine Allround-Lösung für Ihr Telefon und ermöglicht Ihnen die Verwaltung Ihrer Daten zwischen Ihrem Computer und iPhone, iTunes und iPhone oder einem iOS-Gerät und einem anderen. Sie werden seine zahlreichen erweiterten Funktionen genießen, wenn Sie es ausprobieren und es zu Ihrem unverzichtbaren iOS-Gerätemanager machen.
iPhone-Musikübertragung
- Übertragen Sie Musik auf das iPhone
- Übertragen Sie Musik vom iPad auf das iPhone
- Übertragen Sie Musik von einer externen Festplatte auf das iPhone
- Fügen Sie Musik vom Computer zum iPhone hinzu
- Übertragen Sie Musik vom Laptop auf das iPhone
- Übertragen Sie Musik auf das iPhone
- Musik zum iPhone hinzufügen
- Fügen Sie Musik von iTunes zum iPhone hinzu
- Laden Sie Musik auf das iPhone herunter
- Übertragen Sie Musik vom Computer auf das iPhone
- Übertragen Sie Musik vom iPod auf das iPhone
- Laden Sie Musik vom Computer auf das iPhone
- Übertragen Sie Audiomedien auf das iPhone
- Übertragen Sie Klingeltöne von iPhone zu iPhone
- Übertragen Sie MP3 auf das iPhone
- CD auf iPhone übertragen
- Übertragen Sie Hörbücher auf das iPhone
- Legen Sie Klingeltöne auf dem iPhone ab
- Übertragen Sie iPhone-Musik auf den PC
- Laden Sie Musik auf iOS herunter
- Laden Sie Songs auf das iPhone herunter
- So laden Sie kostenlose Musik auf das iPhone herunter
- Laden Sie Musik ohne iTunes auf das iPhone herunter
- Laden Sie Musik auf den iPod herunter
- Musik auf iTunes übertragen
- Weitere Tipps zur iPhone-Musiksynchronisierung






Bhavya Kaushik
Mitwirkender Herausgeber