So laden Sie iPhone/iPod/iPad-Musik zu Google Music hoch
27. April 2022 • Abgelegt unter: iPhone Data Transfer Solutions • Bewährte Lösungen
Android als Open-Source-Technologie gewinnt von Tag zu Tag mehr an Bedeutung. Die Nachfragekurve der Benutzer verschiebt sich eindeutig in Richtung dieser Technologie, und in der gegenwärtigen Situation sind die Benutzer von Android weitaus zahlreicher als die von iOS, was die Popularität sowie das Benutzerengagement in dieser Hinsicht zeigt. Dies hat sowohl Google als auch Apple Inc. gezwungen, plattforminterne Software für Datei- und Datenaustausch aller Art zu entwickeln.
Die meisten Benutzer möchten Musikdateien und Unterhaltungsmedien von einem Gerät auf ein anderes übertragen, und aus dem gleichen Grund ist anzumerken, dass dieses Tutorial all diesen Benutzern beibringt, das Notwendige auf die beste Weise zu tun, damit sie beide Technologien verwenden können Seite an Seite. Es ist auch zu beachten, dass die Zahl der Benutzer, die sowohl Android- als auch iOS-Telefone verwenden, ebenfalls zunimmt, und aus dem gleichen Grund sind die diesbezüglichen Entwicklungen für beide Plattformen das Gebot der Stunde, damit die Benutzer weiterhin Freude daran haben besten Service und stillen ihren Durst nach iOS und Android.
Teil 1. iPhone/iPod/iPad-Musik mit iTunes synchronisieren und dann auf Google Music hochladen
Dies ist ein zweiteiliger Prozess, den ein Benutzer befolgen muss, um sicherzustellen, dass der Inhalt problemlos auf die entsprechende Plattform übertragen wird. Zuerst muss der Benutzer das iDevice mit iTunes synchronisieren und dann iTunes mit der Google-Musik synchronisieren. Es folgt ein Prozess, der befolgt werden muss:
1. Verbinden Sie Ihr iPhone über das USB-Kabel mit dem PC.
2. Starten Sie iTunes und klicken Sie in iTunes oben links auf das Gerätesymbol .
3. Wählen Sie in der linken Seitenleiste Musik oder einen anderen Medientyp aus, den Sie synchronisieren möchten.
4. Innerhalb der iTunes-Optionen muss der Benutzer auch sicherstellen, dass die relevante Option markiert ist. Dieses Fenster erscheint, sobald die Synchronisierung beginnt. Wenn Sie diese Option auswählen und auf OK drücken, wird sichergestellt, dass der erste Teil des Vorgangs abgeschlossen ist.
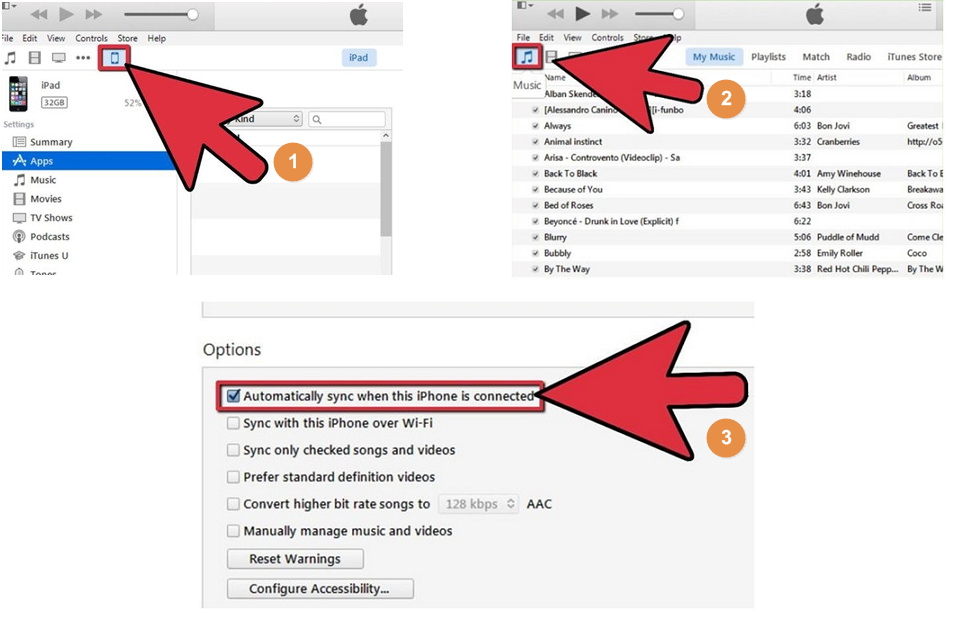
5. Der Benutzer muss music.google.com besuchen , um sicherzustellen, dass die Google-Musikanwendung für den Computer heruntergeladen wird.
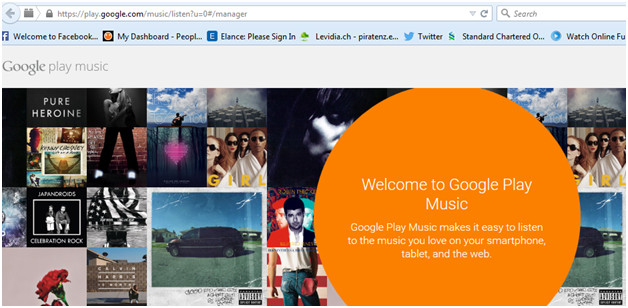
6. Der Benutzer muss den Anweisungen folgen und die Nutzungsbedingungen akzeptieren, um sicherzustellen, dass die Anwendung erfolgreich heruntergeladen wird. Starten Sie es dann.
7. Sobald dies erledigt ist, muss der Benutzer sicherstellen, dass die Option „Zu iTunes hinzugefügte Songs automatisch hochladen“ aktiviert ist, damit die Musik, die im ersten Teil mit iTunes synchronisiert wurde, dann mit der Google-Musik synchronisiert wird.
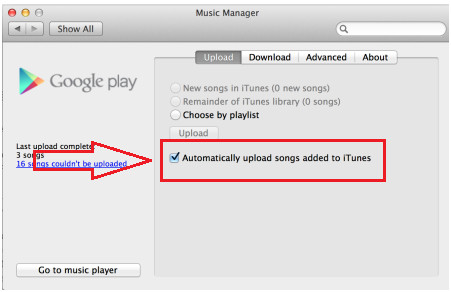
8. Der Benutzer muss nun Google Play Music aus dem Google Play Store herunterladen.
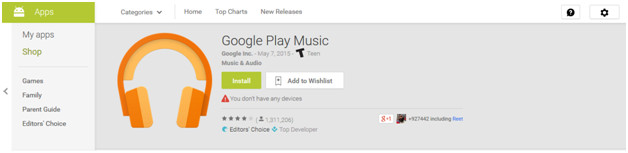
9. Nachdem die Anwendung auf das Android-Handgerät heruntergeladen wurde, muss der Benutzer darauf tippen, damit sie geöffnet wird. Die Option „Alle Musik“ muss aus dem Dropdown-Menü und die Option „Meine Bibliothek“ aus dem linken Bereich ausgewählt werden. Dadurch wird sichergestellt, dass die gesamte mit Google Music synchronisierte Musik angezeigt wird.
10. Die Playlist oder die Musik, die auf dem Gerät behalten werden soll, kann durch Klicken auf das entsprechende Symbol in der rechten oberen Ecke verwaltet werden und der Vorgang ist vollständig abgeschlossen. Wenn der Benutzer die Musik streamen möchte, muss die Wiedergabeliste nicht auf dem Gerät gespeichert werden. Wenn der Benutzer jedoch sicherstellen möchte, dass die Musik sowohl unterwegs als auch offline genossen wird, sollte dieser Option auf jeden Fall gefolgt werden:
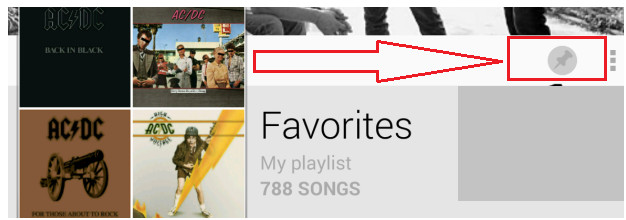
Teil 2. Übertragen Sie Musik direkt vom iPod/iPad/iPhone auf ein Android-Gerät mit Dr.Fone – Telefon-Manager (iOS)
Es gibt keine Worte, um die Großartigkeit von Dr.Fone - Telefon-Manager (iOS) zu beschreiben, der Software, die von Wondershare entwickelt wurde, um sicherzustellen, dass die verschiedenen Funktionalitäten zwischen verschiedenen Plattformen ausgeführt werden. Es hilft nicht nur den iOS-Benutzern, sondern auch den Android-Benutzern, sicherzustellen, dass das Beste mit ihnen in Bezug auf die Datei- und Datenfreigabe gemacht wird, sondern sie genießen auch die Softwareplattformen, die von den jeweiligen Unternehmen erstellt wurden. Es ist ein großartiges Verbindungssoftwareprogramm und aus dem gleichen Grund wird es von den Benutzern hoch eingestuft, was seine Popularität und Sorge um die Kunden zeigt. Es folgt der Prozess, der auch die Frage in der Überschrift beantwortet.

dr.fone - Telefon-Manager (iOS)
Übertragen Sie Musik vom iPhone auf Android ohne iTunes
- Übertragen, verwalten, exportieren/importieren Sie Ihre Musik, Fotos, Videos, Kontakte, SMS, Apps usw.
- Sichern Sie Ihre Musik, Fotos, Videos, Kontakte, SMS, Apps usw. auf dem Computer und stellen Sie sie einfach wieder her.
- Übertragen Sie Musik, Fotos, Videos, Kontakte, Nachrichten usw. von einem Smartphone auf ein anderes.
- Übertragen Sie Mediendateien zwischen iOS-Geräten und iTunes.
- Voll kompatibel mit iOS 7, iOS 8, iOS 9, iOS 10, iOS 11 und iPod.
Schritt 1 Laden Sie Dr.Fone herunter, installieren und starten Sie es auf Ihrem Computer und wählen Sie „Telefon-Manager“ aus allen Funktionen aus. Verbinden Sie dann das iPhone/iPad über ein USB-Kabel mit dem Computer.

Schritt 2 Gehen Sie in Dr.Fone zur Registerkarte Musik. Hier können Sie alle Audiodateien verwalten und übertragen, einschließlich Musik, Podcast usw.

Schritt 3 Verbinden Sie gleichzeitig das Android-Telefon mit dem Computer. Klicken Sie dann auf die Schaltfläche Exportieren, und Sie sehen die Option Auf Gerät exportieren. Es unterstützt den Export der Musik auf iPhone- und Android-Zielgeräte.

Bonusfunktion: Übertragen Sie Musik vom Gerät zu iTunes mit dr.fone - Telefon-Verwaltung (iOS)
Dr.Fone – Telefon-Verwaltung (iOS) ermöglicht weiterhin die Übertragung von Musik vom iDevice/Android-Gerät zu iTunes. Gehen Sie einfach zu Musik , wählen Sie die Musik auf Ihrem Gerät aus und klicken Sie dann auf Exportieren > Nach iTunes exportieren .
iPhone-Musikübertragung
- Übertragen Sie Musik auf das iPhone
- Übertragen Sie Musik vom iPad auf das iPhone
- Übertragen Sie Musik von einer externen Festplatte auf das iPhone
- Fügen Sie Musik vom Computer zum iPhone hinzu
- Übertragen Sie Musik vom Laptop auf das iPhone
- Übertragen Sie Musik auf das iPhone
- Musik zum iPhone hinzufügen
- Fügen Sie Musik von iTunes zum iPhone hinzu
- Laden Sie Musik auf das iPhone herunter
- Übertragen Sie Musik vom Computer auf das iPhone
- Übertragen Sie Musik vom iPod auf das iPhone
- Laden Sie Musik vom Computer auf das iPhone
- Übertragen Sie Audiomedien auf das iPhone
- Übertragen Sie Klingeltöne von iPhone zu iPhone
- Übertragen Sie MP3 auf das iPhone
- CD auf iPhone übertragen
- Übertragen Sie Hörbücher auf das iPhone
- Legen Sie Klingeltöne auf dem iPhone ab
- Übertragen Sie iPhone-Musik auf den PC
- Laden Sie Musik auf iOS herunter
- Laden Sie Songs auf das iPhone herunter
- So laden Sie kostenlose Musik auf das iPhone herunter
- Laden Sie Musik ohne iTunes auf das iPhone herunter
- Laden Sie Musik auf den iPod herunter
- Musik auf iTunes übertragen
- Weitere Tipps zur iPhone-Musiksynchronisierung






Alice MJ
Mitarbeiter Redakteur