So übertragen Sie MP3 auf das iPad mit/ohne iTunes Sync
27. Apr. 2022 • Abgelegt unter: Gerätedaten verwalten • Bewährte Lösungen
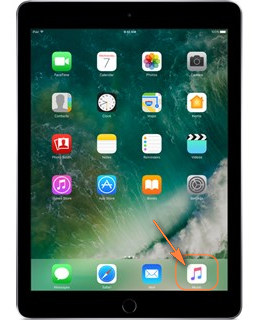
Ich bin Sänger und habe mir ein iPad gekauft, um Musik für Gigs zu organisieren. Manchmal möchte ich eine MP3-Datei zum Üben abspielen, damit ich Harmonie, Diskant usw. improvisieren kann. Die einzigen Songs, die ich zuverlässig zu meinem iPad hinzufügen kann, sind die 3, die ich bei iTunes gekauft habe. Die ungefähr 300 anderen Dateien in meiner iTunes-Mediathek auf meinem PC zeigen immer eine Meldung an, die besagt, dass die Datei nicht übertragen werden kann, weil sie nicht gefunden werden kann. Natürlich befinden sich die Dateien auf der Festplatte des PCs im selben Ordner, in dem sie sich immer befanden und in dem sie sich befanden, als sie der iTunes-Bibliothek hinzugefügt wurden. Es scheint, dass iTunes MP3-Dateien nicht zuverlässig auf mein iPad übertragen kann. Gibt es eine andere Möglichkeit, diese Aufgabe zu erledigen?
Die Verwendung von iTunes zum Synchronisieren von Musik und anderen Mediendateien zwischen mehreren iOS-Geräten bietet mehrere Vorteile, hat jedoch offensichtliche Nachteile. Wenn die Benutzer beispielsweise MP3 auf das iPad übertragen, müssen sie die gesamte Musikbibliothek mit iTunes synchronisieren, und der Vorgang ist etwas kompliziert. Was noch schlimmer ist, iTunes unterstützt nur begrenzte Arten von Musikformaten. Wenn die Benutzer also die Songs auf ihren iOS-Geräten genießen möchten, müssen sie die Songs zunächst in ein iTunes-kompatibles Format konvertieren. Hier stellen wir die 3 besten Möglichkeiten vor, um MP3 einfach auf das iPad zu übertragen.
Teil 1. Der beste Weg, MP3 ohne iTunes auf das iPad zu übertragen

dr.fone - Telefon-Manager (iOS)
Übertragen Sie Musik vom Computer auf iPod/iPhone/iPad ohne iTunes
- Übertragen, verwalten, exportieren/importieren Sie Ihre Musik, Fotos, Videos, Kontakte, SMS, Apps usw.
- Sichern Sie Ihre Musik, Fotos, Videos, Kontakte, SMS, Apps usw. auf dem Computer und stellen Sie sie einfach wieder her.
- Übertragen Sie Musik, Fotos, Videos, Kontakte, Nachrichten usw. von einem Smartphone auf ein anderes.
- Übertragen Sie Mediendateien zwischen iOS-Geräten und iTunes.
- Unterstützt alle iPhone-, iPad- und iPod touch-Modelle mit beliebigen iOS-Versionen.
Schritte zum Übertragen von MP3 auf das iPad ohne iTunes
Schritt 1. Laden Sie zuerst Dr.Fone - Telefon-Verwaltung (iOS) herunter und installieren Sie es auf Ihrem Computer. Dann sollten Sie das iPad mit dem USB-Kabel an den Computer anschließen, um MP3 auf das iPad zu übertragen. Das Programm erkennt das iPad automatisch. Wählen Sie dann die Funktion "Telefonverwaltung".

Schritt 2. Klicken Sie oben auf „Musik“ , um alle Musikdateien auf ihrem iPad anzuzeigen. Klicken Sie auf „Hinzufügen“ > „Datei hinzufügen“ oder „Ordner hinzufügen“ . Wählen Sie MP3-Dateien aus, die Sie auf das iPad übertragen möchten, und klicken Sie auf „Öffnen“, damit die iPad-Übertragungssoftware MP3-Dateien übertragen kann.

Die Software erkennt auch die ausgewählten Musikdateien, die nicht mit dem iPad kompatibel sind, und fordert Sie auf, sie zu konvertieren.
Teil 2. MP3 mit iTunes auf das iPad übertragen
Wenn Sie MP3 mit iTunes auf das iPad übertragen möchten, können Sie sich das folgende Tutorial ansehen.
Schritt 1. Starten Sie iTunes und klicken Sie oben links auf Datei und wählen Sie dann Datei zur Bibliothek hinzufügen/Ordner zur Bibliothek hinzufügen.
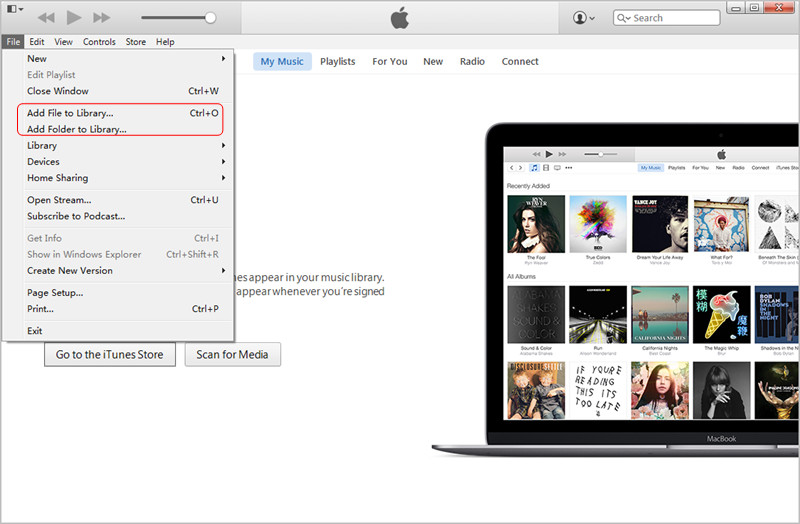
Schritt 2. Suchen Sie den Musikordner auf Ihrem Computer, um die Songs zu iTunes hinzuzufügen.
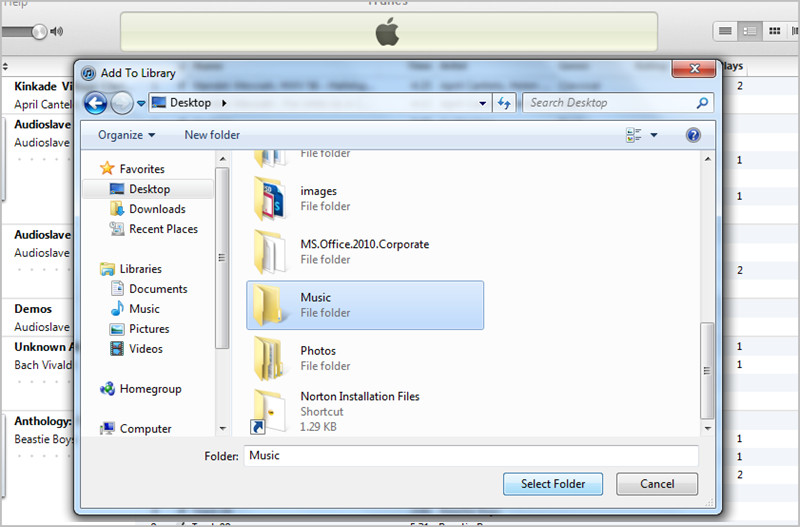
Schritt 3. Wenn Benutzer das Hinzufügen von MP3-Dateien zur iTunes-Mediathek abgeschlossen haben, können sie sie in der iTunes-Musikbibliothek finden.
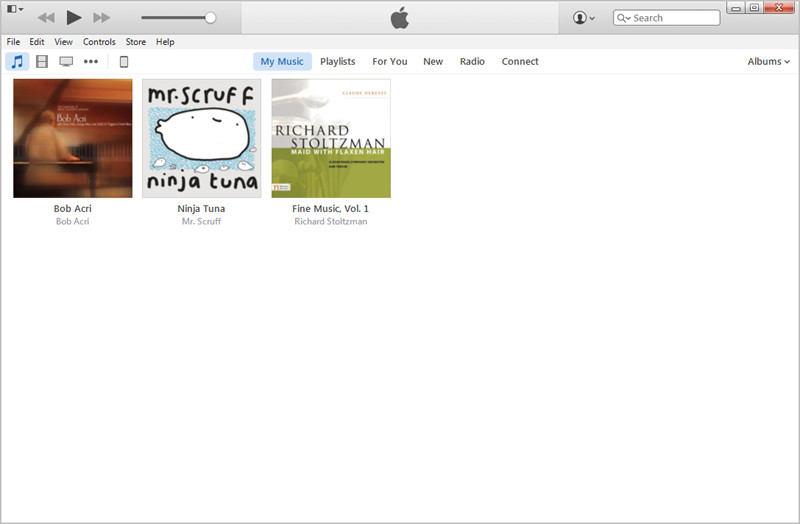
Schritt 4. Klicken Sie in der iTunes-Musikbibliothek auf Wiedergabeliste und wählen Sie dann Kürzlich hinzugefügt.
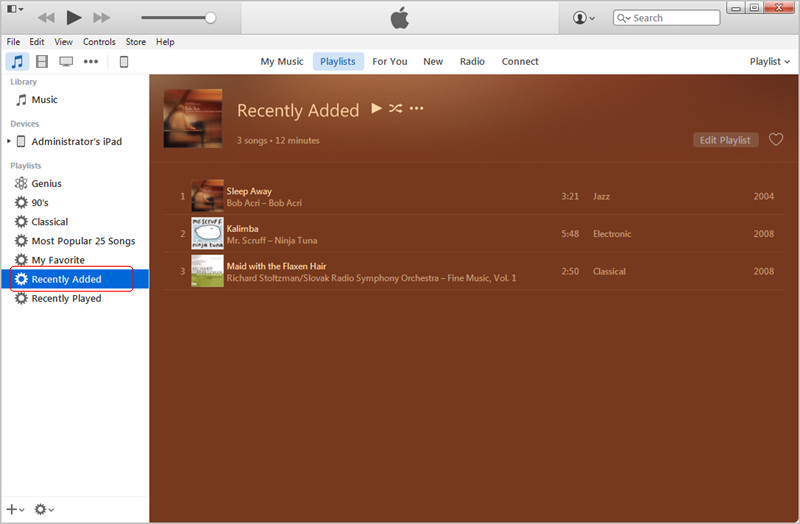
Schritt 5. Benutzer können mit der rechten Maustaste auf die Songs klicken, um ihre Musikinformationen zu erhalten.
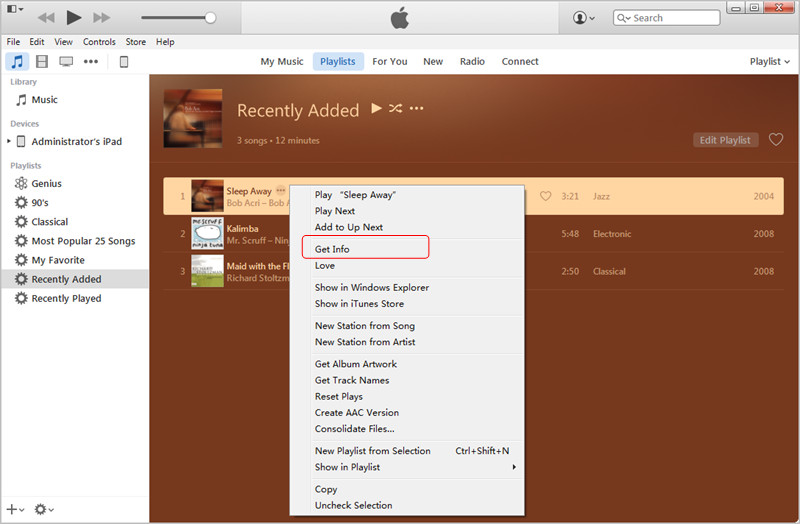
Schritt 6. Benutzer können die Musikinformationen bei Bedarf bearbeiten.
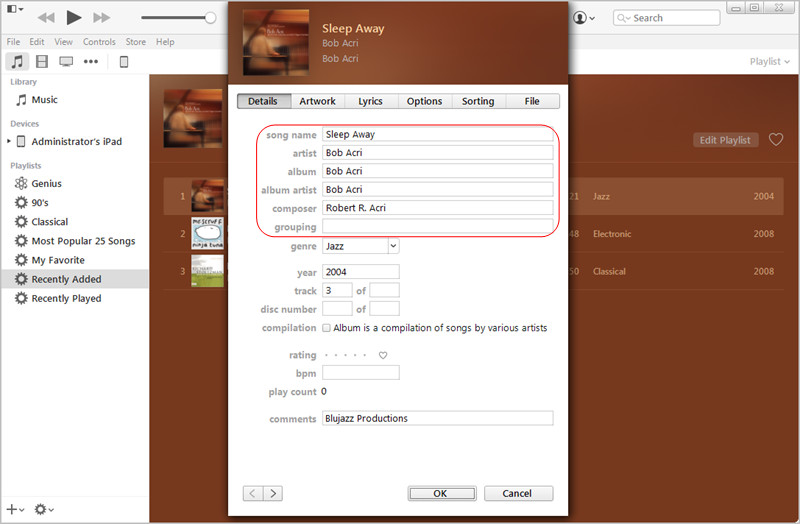
Schritt 7. Wenn Benutzer MP3-Dateien in die iTunes-Mediathek importieren möchten, können sie auf Bearbeiten > Einstellungen > Allgemein und dann auf Importeinstellungen klicken.
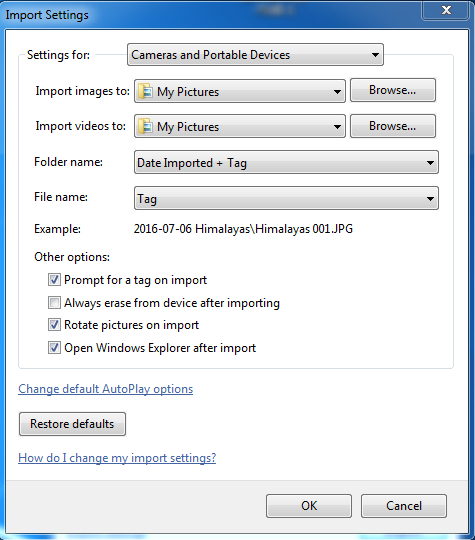
Schritt 8. Das Popup-Dialogfeld ermöglicht Benutzern die Auswahl des benötigten Dateiformats.
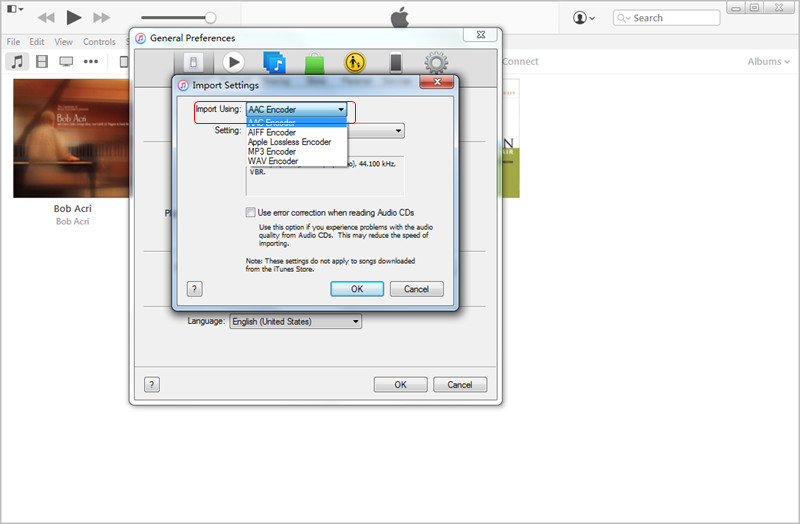
Schritt 9. Wenn ein Song keine MP3-Datei ist, können Benutzer mit der rechten Maustaste darauf klicken und die MP3-Version erstellen.
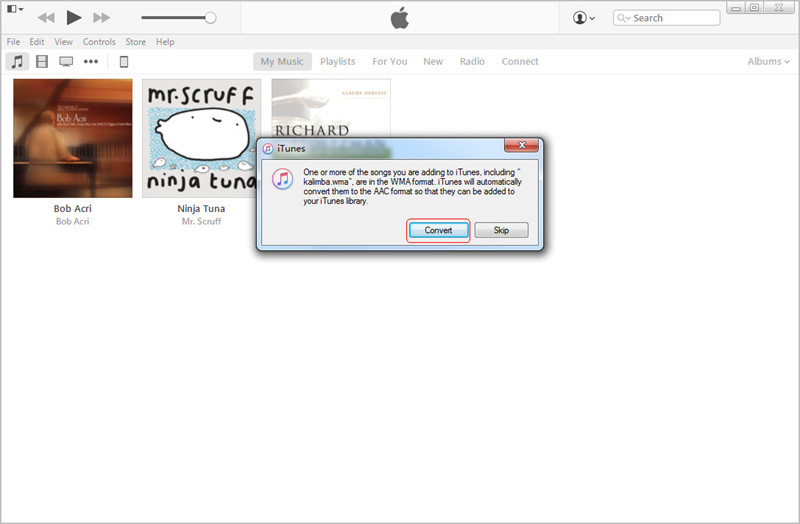
Schritt 10. Löschen Sie nun die inkompatiblen Musikdateien in der iTunes-Musikbibliothek, indem Sie mit der rechten Maustaste darauf klicken und Löschen wählen.
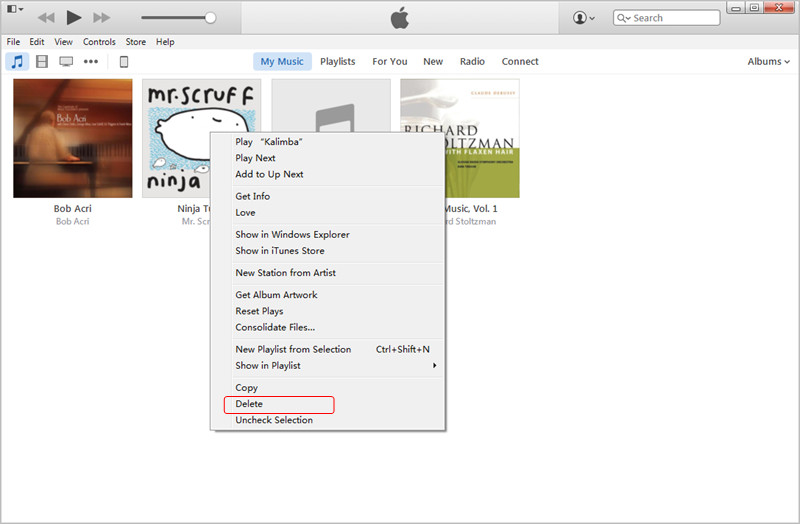
Schritt 11. Synchronisieren Sie das iPad mit iTunes, damit iTunes MP3 auf das iPad übertragen kann. Danach können Benutzer die Songs auf ihren Geräten genießen.
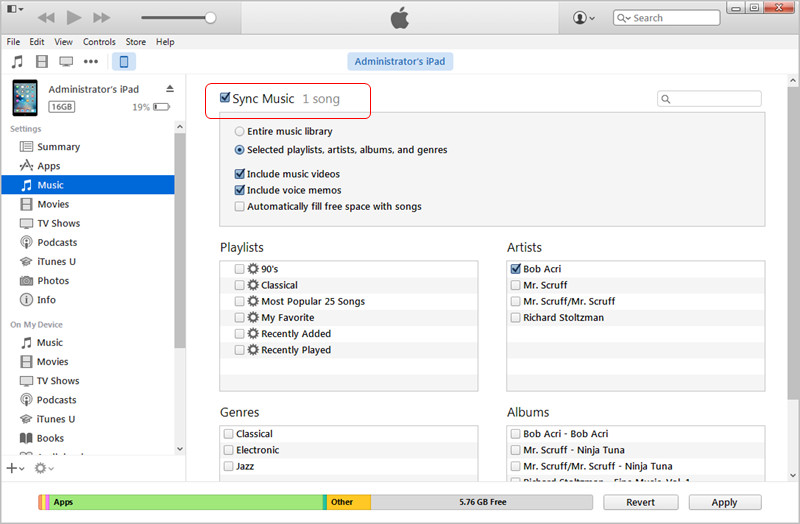
Vor- und Nachteile der Verwendung von iTunes
- Sobald die Songs in iTunes importiert wurden, können sie mit jedem iOS-Gerät synchronisiert werden.
- Der Prozess ist langwierig und für einen neuen Benutzer voller Ärger.
- Benutzer können iTunes verwenden, um die doppelten Songs zu finden und sie einfach zu löschen.
Teil 3. MP3 mit Media Monkey auf das iPad übertragen
Media Monkey ermöglicht Benutzern die einfache Übertragung von MP3 auf das iPad. Das folgende Tutorial zeigt Benutzern, wie man mit Media Monkey MP3 zum iPad hinzufügt.
Schritt 1. Schließen Sie das iPad mit dem USB-Kabel an den Computer an und starten Sie dann Media Monkey.
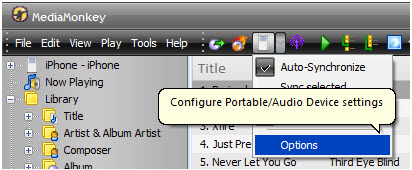
Schritt 2. Wählen Sie All Music, damit das Programm nach lokalen MP3-Dateien suchen kann.
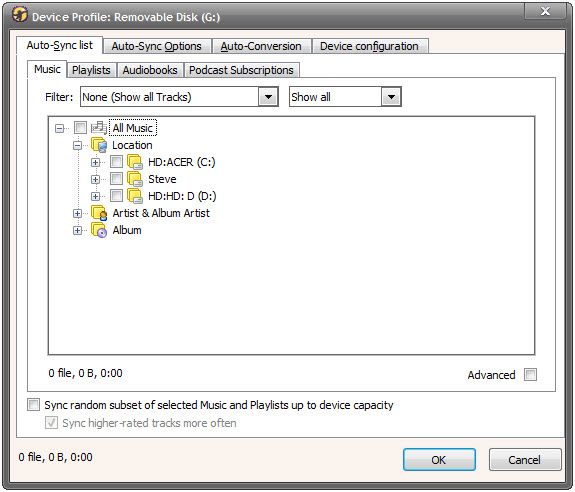
Schritt 3. Deaktivieren Sie Auto Sync, um zu verhindern, dass das Gerät automatisch synchronisiert wird.
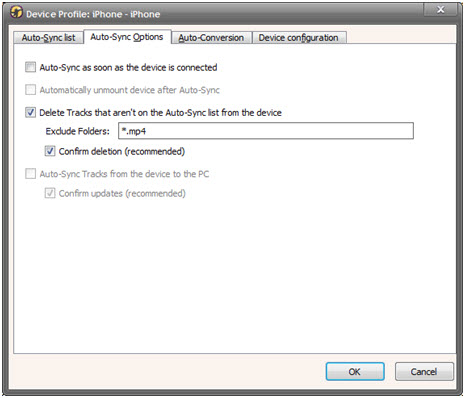
Schritt 4. Aktivieren Sie die folgenden Optionen in Media Monkey.
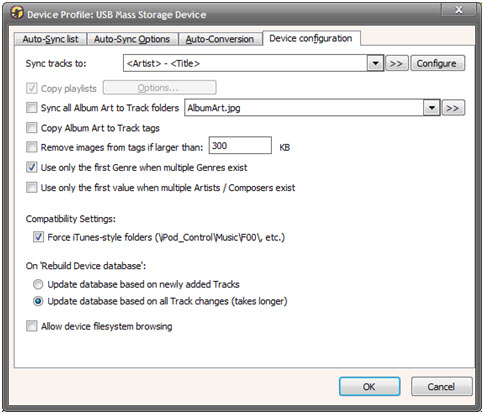
Schritt 5. Klicken Sie auf das iPad-Symbol und synchronisieren Sie es mit Media Monkey.
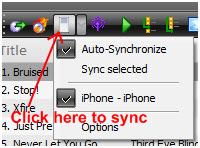
Vor-und Nachteile
- Das Programm überträgt die Musikdateien und ihre ID 3-Informationen.
- Das Support-Center dieses Programms ist nicht gut.
- Das Programm hat kürzlich die Auto-DJ-Funktion hinzugefügt.
iTunes-Übertragung
- iTunes-Übertragung – iOS
- 1. Übertragen Sie MP3 auf das iPad mit/ohne iTunes Sync
- 2. Übertragen Sie Wiedergabelisten von iTunes auf das iPhone
- 3. Musik vom iPod auf iTunes übertragen
- 4. Nicht gekaufte Musik vom iPod zu iTunes
- 5. Apps zwischen iPhone und iTunes übertragen
- 6. Musik vom iPad zu iTunes
- 7. Übertragen Sie Musik von iTunes auf das iPhone X
- iTunes-Übertragung - Android
- 1. Übertragen Sie Musik von iTunes auf Android
- 2. Übertragen Sie Musik von Android zu iTunes
- 5. Synchronisieren Sie iTunes-Musik mit Google Play
- iTunes-Übertragungstipps






Alice MJ
Mitarbeiter Redakteur