
iTunes Not Running Well?
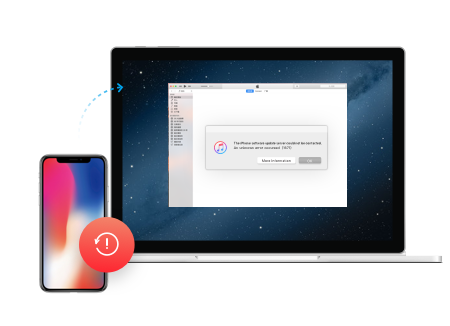
Get Dr.Fone - iTunes Repair to diagnose your iTunes, and fix all iTunes errors, iTunes connection & syncing issues.
Check NowBeheben Sie die Verbindung zum iTunes Store auf Ihrem iPhone/iPad nicht
07.03.2022 • Abgelegt unter: Gerätedaten verwalten • Bewährte Lösungen
Apple ist berühmt dafür, die perfekten Apps und Software zu entwickeln. Aber manchmal hält sogar Apple den gleichen Standard nicht ein. Dasselbe Problem trat bei dem kürzlich aufgetretenen Fehler „Verbindung zum iTunes Store nicht möglich“ auf. Viele Apple-Benutzer auf der ganzen Welt waren mit diesem Problem konfrontiert. Daher haben wir uns in diesem Artikel entschieden, die möglichen Gründe für dieses Problem zu erörtern und die zehn besten Möglichkeiten vorzuschlagen, wie das Problem behoben werden kann, dass keine Verbindung zum iTunes Store hergestellt werden kann. In diesem Artikel haben wir auch den Fehler „Wir konnten Ihre iTunes Store-Anfrage nicht abschließen“ besprochen.
Teil 1: Hauptgründe dafür, dass auf iOS-Geräten keine Verbindung zum iTunes Store hergestellt werden kann
Wann immer Sie auf den Fehler „Keine Verbindung zum iTunes Store“ stoßen, liegt dies hauptsächlich an Ihren Internetverbindungsproblemen (meistens aufgrund eines langsamen Netzwerks). Es kann auch passieren, wenn Sie versuchen, auf den App Store zuzugreifen, während er aktualisiert wird. Aber abgesehen von diesen beiden Hauptproblemen gibt es noch einige andere Gründe für diesen Fehler. Werfen wir also einen Blick auf die 10 wichtigsten Möglichkeiten, um dieses iTunes zu reparieren.
1. Deaktivieren/aktivieren Sie die Kindersicherung auf Ihrem Apple-Gerät
Dies ist eine der perfekten Methoden für jeden iOS-Benutzer. Da der Fehler „Wir konnten Ihre iTunes Store-Anfrage nicht abschließen“ normalerweise auf diesen Fehler zurückzuführen ist. Befolgen Sie die unten angegebenen Schritte:
Sie müssen iTunes starten und zum Menü Einstellungen gehen, das sich im oberen Menü befindet.
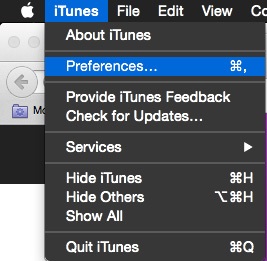
Suchen Sie dann die Option „Kindersicherung“. Deaktivieren Sie den „Benutzerzugriff“ auf „iTunes Store“. Jetzt sollten Sie den Zugriff auf iTunesU erlauben.
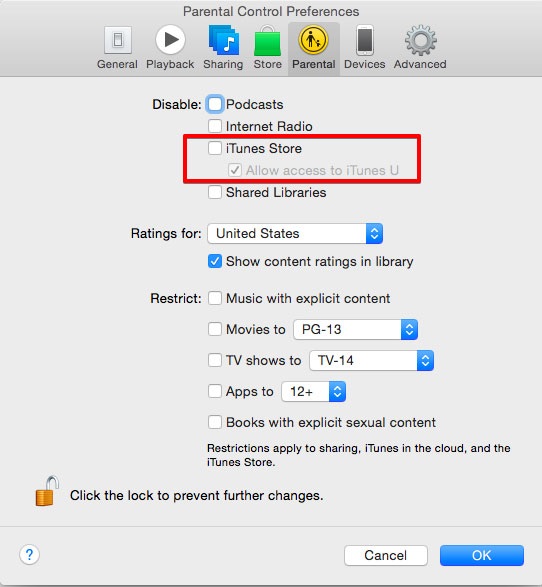
Beenden Sie jetzt iTunes und starten Sie es neu. Wenn Sie nach dieser Methode problemlos auf iTunesU zugreifen können, sollten Sie zum Menü der Kindersicherung zurückkehren. Von dort aus sollten Sie den Zugriff auf den iTunes Store aktivieren.
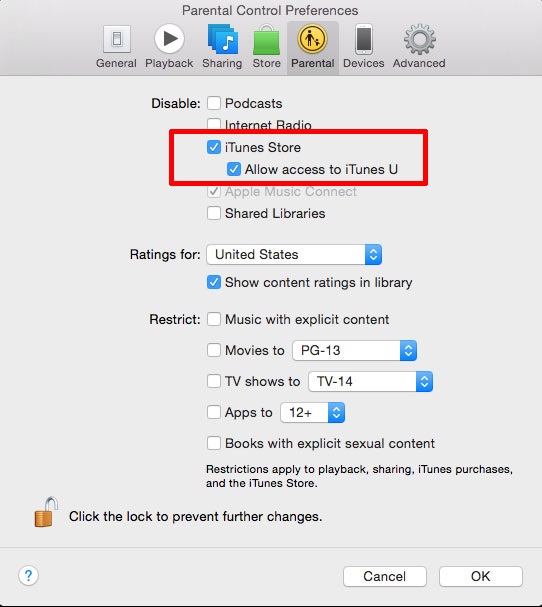
Beenden Sie nun iTunes und starten Sie es neu. Sie können jetzt auf Ihren gewünschten iTunes Store zugreifen.
2. Reparieren Sie Ihre Internetverbindung
Wie bereits erwähnt, kann dieses Problem auch aufgrund Ihrer Datenverbindung auftreten. Sie müssen also sicherstellen, dass Ihr Netzwerk richtig konfiguriert ist. Befolgen Sie die unten angegebenen Schritte
Wenn Sie eine Wi-Fi-Verbindung verwenden, stellen Sie sicher, dass sich Ihr Wi-Fi in Ihrer Reichweite befindet
Stellen Sie sicher, dass Ihr WLAN eine Verbindung mit dem Internet zulässt.
Versuchen Sie es, indem Sie Ihr WLAN zurücksetzen. Sie können dies tun, indem Sie das Gerät einfach noch einmal neu starten.
3. Starten Sie Ihr Netzwerk neu
Die häufigsten Probleme, mit denen iOS-Benutzer konfrontiert sind, beziehen sich normalerweise auf ihre mobilen Daten. Wenn Sie also auch Ihre mobilen Daten für den Zugriff auf das Internet verwenden, sollten Sie diese Methode ausprobieren. Befolgen Sie die unten angegebenen Schritte:
Schalten Sie Ihre mobilen Daten aus und wieder ein
Stellen Sie sicher, dass Ihr Datentarif aktiv ist
Versuchen Sie, eine andere Anwendung/Website zu öffnen, nur um sicherzustellen, dass es sich nicht um ein Problem mit Ihrem Datenträger handelt.
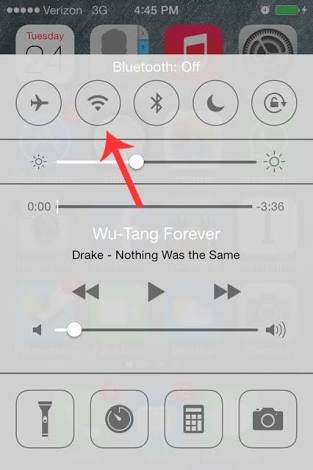
4. Wechseln Sie vom Mobilfunknetz zu Wi-Fi
Sie können diese Methode als primitiv und kindisch bezeichnen. Aber Sie müssen sich daran erinnern, dass alles akzeptabel ist, solange es funktioniert. Versuchen Sie also, von Ihren mobilen Daten zu Ihrem Wi-Fi und umgekehrt zu wechseln (wenn Sie überhaupt Wi-Fi verwenden). Um zu überprüfen, ob diese Methode für Sie funktioniert oder nicht, führen Sie die folgenden Schritte aus:
Ändern Sie Ihre Internetverbindungsquelle (WLAN zu mobilen Daten oder umgekehrt)
Beenden Sie die iTunes-App (Sie müssen sie im letzten App-Menü schließen)
Jetzt müssen Sie die iTunes Store App auf Ihrem Apple-Gerät neu starten.
Höchstwahrscheinlich sollte dies den Fehler beheben, dass keine Verbindung zum iTunes Store hergestellt werden kann.
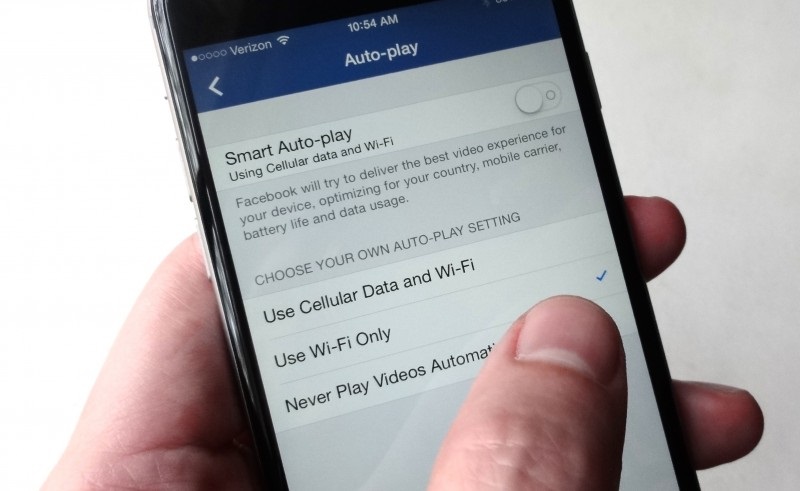
5. Ändern Sie Datum und Uhrzeit Ihres Geräts
Diese Methode ist seit langem beliebt. Viele Leute dachten, dass es früher funktioniert hat, aber laut den jüngsten Berichten funktioniert das sogar jetzt. Befolgen Sie die unten angegebenen Schritte
Sie sollten Einstellungen wählen, die Option Allgemein auswählen und dann „Datum & Uhrzeit“ auswählen.
Jetzt müssen Sie „Automatisch einstellen“ auf EIN stellen.
Versuchen Sie nun, die iTunes-Anwendung neu zu starten
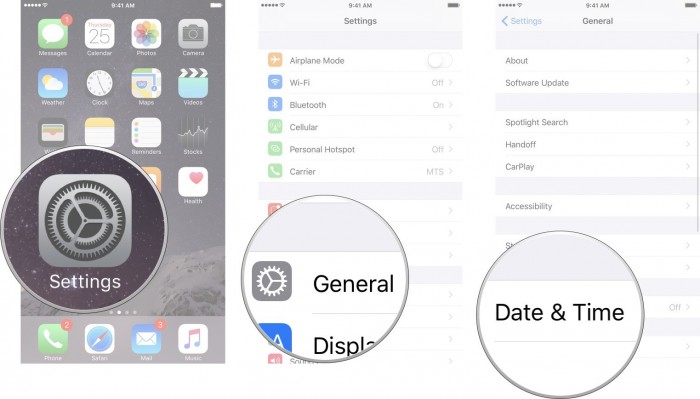
6. Softwareaktualisierung
Ein veraltetes Betriebssystem kann einer der Hauptgründe für dieses Problem sein. Gehen Sie zu den Einstellungen und wählen Sie „Software-Update“, um Ihre iOS-Edition zu überprüfen. Außerdem müssen Sie sicherstellen, dass:
Auf Ihrem Mac ist auch das neueste Betriebssystem installiert.
Stellen Sie sicher, dass Ihr Safari aktualisiert ist.
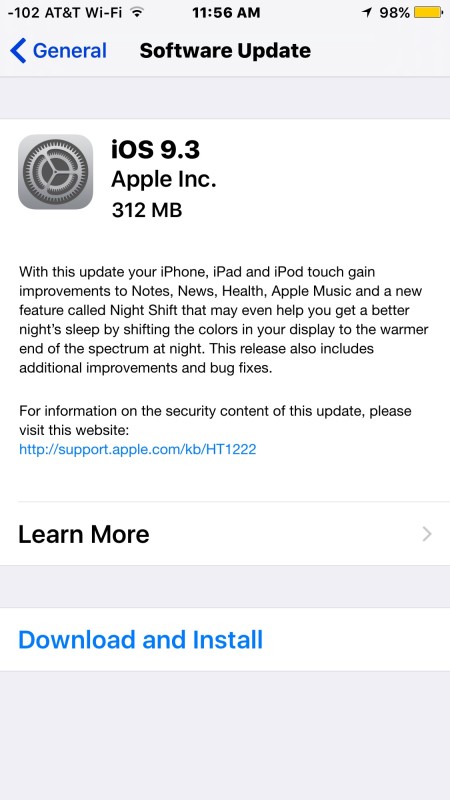
7. Beheben Sie Ihre Firewall
Die Firewall auf Ihrem PC kann der Grund dafür sein, dass keine Verbindung zum iTunes Store hergestellt werden kann. Befolgen Sie die unten angegebenen Schritte:
Beheben Sie das Firewall-Problem auf einem Windows-PC
Sie müssen zu den Einstellungen für die Barrierefreiheit gehen und iTunes den Zugriff auf Ihr Internet erlauben.
Sie können die Proxys deaktivieren, wenn Sie der Meinung sind, dass sie das eigentliche Problem darstellen.
Wenn es nicht gelöst wird, können Sie sich an Ihren Internetanbieter wenden. Sie sollten die „Ports und Proxys“ aktivieren.
Beheben Sie das Firewall-Problem auf dem Mac
Wenn Sie die Firewall auf Ihrem Mac haben, verhindert sie möglicherweise, dass sich Ihr Computer mit dem Netzwerk verbindet. Sie müssen es also entsprechend konfigurieren.
Manchmal kann Ihre Verbindung aufgrund von Problemen mit dem Schlüsselbund beeinträchtigt werden. Das Zurücksetzen kann Ihnen sehr helfen.
8. Starten Sie Ihr Gerät neu
Kommen wir nun zur einfachsten Methode, die aber (manchmal) auch die nützlichste ist. Sie können versuchen, Ihr Gerät neu zu starten, um das Problem zu beheben, dass keine Verbindung zum iTunes Store hergestellt werden kann. Dadurch werden Ihre Verbindung, Ihr App Store und alle anderen Einstellungen zurückgesetzt, was möglicherweise zur Behebung des Fehlers beiträgt. Versuchen Sie alternativ, einen einfachen Hard-Reset durchzuführen. Dafür:
Sie müssen die Sperrtaste zusammen mit der Home-Taste gedrückt halten, Sie müssen sie gedrückt halten, bis der Bildschirm Ihres Geräts leer wird.
Drücken Sie nun den Netzschalter so lange, bis das Apple-Logo angezeigt wird. Dies muss das Problem lösen.

9. Aktualisieren Sie die App Store-App
Ein veralteter iTunes Store könnte der Hauptgrund für diesen Fehler sein. Sie müssen also sicherstellen, dass Ihre Store-App auf dem neuesten Stand ist. Sie müssen es gegebenenfalls aktualisieren. Versuchen Sie nun, die iTunes Store-Anwendung neu zu starten. Dadurch wird der Fehler „Wir konnten Ihre iTunes Store-Anfrage nicht abschließen“ behoben.
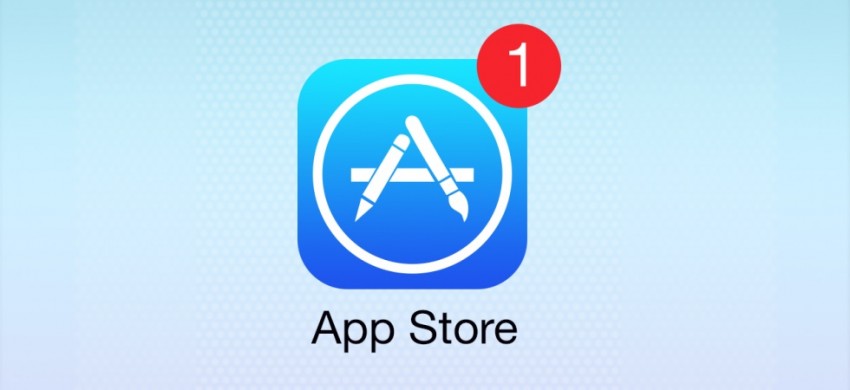
10. Entfernen Sie Ihre SIM-Karte und setzen Sie sie erneut ein
Zu guter Letzt können Sie versuchen, Ihre SIM-Karte zu entfernen und versuchen, sie in Ihrem Apple-Gerät zu ersetzen. Dieser Vorgang ist jedoch nur hilfreich, wenn Sie Ihre mobilen Daten verwenden, um eine Verbindung zum Internet herzustellen. Befolgen Sie die unten angegebenen Schritte:
Schalten Sie Ihr iPhone/iPad aus und entfernen Sie die SIM-Karte mit dem Auswerfer, der mit Ihrem iPhone geliefert wurde.
Ersetzen Sie es nun durch das Gerät und versorgen Sie Ihr iPhone/iPad mit Strom.
Schalten Sie Ihre Datenverbindung aus und versuchen Sie, den iTunes Store neu zu starten.
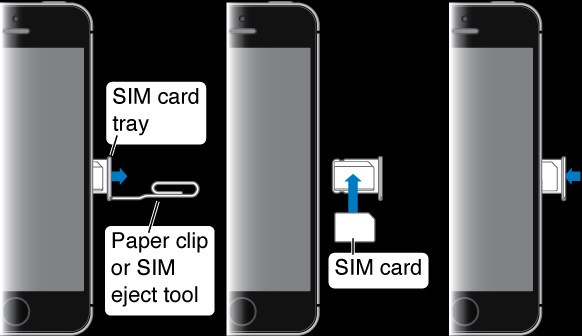
In diesem Artikel haben wir die 10 wichtigsten Methoden zur Behebung des Problems „Keine Verbindung zum iTunes Store“ besprochen. Ich hoffe, dass Ihnen irgendjemand dieser Methode sicher helfen wird, dass iTunes keine Verbindung zum iTunes Store herstellen kann. Alle Korrekturen wurden so einfach wie möglich erklärt, damit jeder sie verstehen kann. Abschließend hoffe ich, dass Ihnen das Lesen dieses Artikels Spaß gemacht hat.
iTunes-Tipps
- iTunes-Probleme
- 1. Kann keine Verbindung zum iTunes Store herstellen
- 2. iTunes reagiert nicht
- 3. iTunes erkennt das iPhone nicht
- 4. iTunes-Problem mit dem Windows Installer-Paket
- 5. Warum ist iTunes langsam?
- 6. iTunes lässt sich nicht öffnen
- 7. iTunes-Fehler 7
- 8. iTunes funktioniert nicht mehr unter Windows
- 9. iTunes Match funktioniert nicht
- 10. Kann keine Verbindung zum App Store herstellen
- 11. App Store funktioniert nicht
- iTunes-Anleitungen
- 1. Setzen Sie das iTunes-Passwort zurück
- 2. iTunes-Update
- 3. iTunes-Kaufhistorie
- 4. Installieren Sie iTunes
- 5. Holen Sie sich eine kostenlose iTunes-Karte
- 6. iTunes Remote-Android-App
- 7. Beschleunigen Sie langsames iTunes
- 8. Ändern Sie den iTunes-Skin
- 9. iPod ohne iTunes formatieren
- 10. Entsperren Sie den iPod ohne iTunes
- 11. iTunes-Home-Sharing
- 12. Zeigen Sie iTunes-Texte an
- 13. iTunes-Plugins
- 14. iTunes-Visualizer




James Davis
Mitarbeiter Redakteur