Setzen Sie das iPhone niemals hart zurück, bevor Sie die ultimative Checkliste gelesen haben
12. Mai 2022 • Abgelegt unter: Probleme mit iOS-Mobilgeräten beheben • Bewährte Lösungen
Viele Menschen wissen nicht, was ein iPhone-Hard-Reset und was ein iPhone-Soft-Reset ist. Mach dir keine Sorgen! Werfen Sie einen Blick auf die folgende Tabelle, und Sie werden die Unterschiede zwischen dem iPhone-Hard-Reset und dem iPhone-Soft-Reset vollständig verstehen. Ein iPhone-Soft-Reset löscht keine Daten auf Ihrem iPhone, ein iPhone-Hard- Reset jedoch schon . In diesem Fall sollten Sie vor einem Hard-Reset die Checkliste befolgen, um zu erfahren, was Sie zuerst tun sollten. Dieser Artikel umfasst 4 Teile. Sehen Sie sich die Informationen an, die Sie interessieren:
- Teil 1: iPhone-Hard-Reset VS. iPhone-Soft-Reset
- Teil 2: Ultimative Checkliste für das Zurücksetzen des iPhones
- Teil 3. So führen Sie einen Hard-Reset für das iPhone durch
- Teil 4. Wie man das iPhone nach einem Hard Reset wiederherstellt und wiederherstellt
Bezug
Das iPhone SE hat weltweit große Aufmerksamkeit erregt. Möchten Sie auch one? kaufen? Sehen Sie sich das iPhone SE Unboxing-Video aus erster Hand an, um mehr darüber zu erfahren!
Teil 1: iPhone-Hard-Reset VS. iPhone-Soft-Reset
| iPhone hart zurücksetzen | Soft-Reset des iPhones | |
|---|---|---|
| Definition | Alles auf einem iPhone entfernen (auf Werkseinstellungen zurücksetzen) | Schalten Sie das iPhone aus und starten Sie es neu |
| Wann zu verwenden |
|
|
| Wie es geht | über iTunes oder führen Sie es direkt auf dem iPhone aus | Halten Sie die Home-Taste und die Sleep/Wake-Taste gleichzeitig 20 Sekunden lang gedrückt, bis Sie das Apple-Logo auf Ihrem iPhone sehen. Lassen Sie beide Tasten los. |
| Ergebnisse davon | Löschen Sie alle Daten auf dem iPhone (um Datenverlust zu vermeiden, lesen Sie die Checkliste ) | Kein Datenverlust |
Hinweis: Die Hard-Reset-Option muss nur nach einem Soft-Reset in Betracht gezogen werden, indem Sie Ihr iPhone neu starten, um zu prüfen, ob sich das Verhalten Ihres iPhones geändert hat. Es ist wichtig, auf Hardwarefehler wie Komponenten, Akku, SIM oder Speicherkarte zu prüfen, bevor Sie eine Hard-Reset-Option in Betracht ziehen. Wenn ein Soft-Reset auf dem iPhone die Probleme lösen kann, mit denen Sie konfrontiert sind, müssen Sie manchmal nicht auf einen Hard-Reset auf dem iPhone zurückgreifen. Ein Hard-Reset stellt die Einstellungen des iPhones auf seine ursprüngliche Konfiguration zurück, indem alle Anwendungen, Daten, Benutzereinstellungen, gespeicherten Passwörter und Benutzerkonten von Drittanbietern gelöscht werden. Der Vorgang würde alle gespeicherten Daten auf dem iPhone löschen.
Teil 2: Ultimative Checkliste für das Zurücksetzen des iPhones
Es ist wichtig, die gesamte Checkliste zu lesen, bevor Sie Ihr iPhone hart zurücksetzen, da der Vorgang alle Ihre Daten, Benutzereinstellungen, Anwendungen und alles, was auf dem Gerät gespeichert ist, vollständig bereinigt und einige Daten nicht wiederhergestellt werden können. Wenn Sie die Checkliste lesen, können Sie alle erforderlichen Sicherungskopien wichtiger gespeicherter Daten, heruntergeladener Anwendungen und Benutzereinstellungen, falls vorhanden, und vieles mehr erstellen, bevor Sie Ihr iPhone hart zurücksetzen. Um einen Hard-Reset Ihres iPhones schnell und schmerzlos durchzuführen, bedarf es einer sorgfältigen Planung. Folgende Checkliste muss befolgt werden, bevor der Hard Reset gestartet wird:
1. Erstellen Sie ein Backup aller wichtigen Dateien auf Ihrem iPhone : Dies ist eine der wichtigsten Checklisten, die Sie befolgen müssen, bevor Sie Ihr iPhone hart zurücksetzen. Das Sichern von iPhone-Kontakten , SMS, Dokumenten, falls vorhanden, Einstellungen, Fotos, Videos, Musik und anderen auf Ihrem iPhone gespeicherten Daten wäre am nützlichsten, nachdem Sie das Gerät hart zurückgesetzt haben.

2. Erstellen Sie eine Sicherungskopie der Benutzereinstellungen auf Ihrem iPhone : Mit den Einstellungen, Speichern und Zurücksetzen-Optionen auf dem iPhone können Sie Wi-Fi-Passwörter, Browser-Lesezeichen und alle auf dem iPhone installierten Banking-Apps speichern.
3. Bereiten Sie eine Liste mit häufig verwendeten Apps vor: Bevor Sie das iPhone hart zurücksetzen, ist es ratsam, sich eine Liste mit unverzichtbaren und häufig verwendeten Anwendungen anzuschauen. Wenn Ihr iPhone wieder normal funktioniert, können Sie sich auch in Ihrem App Store anmelden und alle gekauften Apps erneut herunterladen.
4. Suchen Sie nach Anwendungslizenzen, falls vorhanden : Es ist ratsam, sich Notizen über alle auf Ihrem iPhone installierten Anwendungen von Drittanbietern zu machen, die Lizenzen oder Seriennummern haben, falls vorhanden. Dies ist wichtig, um zu vermeiden, dass Sie während der Installation dieser wichtigen Anwendungen erneut bezahlen.

5. Suchen Sie nach Snippets und Plugins: Es ist wichtig, ein Backup wichtiger Plugins, Snippets und Widgets Ihrer auf dem iPhone installierten Lieblingsanwendungen zu erstellen.
6. Entfernen Sie die iTunes-Autorisierung: Entfernen Sie unbedingt die iTunes-Autorisierung vor dem Hard-Reset Ihres iPhones, um eine problemlose erneute Autorisierung auf einem frischen Werkseinstellungen-iPhone mit der Apple-ID zu haben.
Hinweis: Die Hard-Reset-Option muss nur in Situationen verwendet werden, in denen Fehler auf Ihrem iPhone behoben werden oder wenn die privaten Informationen vor einer Verkaufstransaktion gesichert werden. Nachdem Sie die Checkliste für einen Hard-Reset des iPhone befolgt haben, können Sie den Hard-Reset auf zwei Arten abschließen. Das unten aufgeführte Schritt-für-Schritt-Verfahren würde je nach iOS-Version auf Ihrem iPhone ein wenig variieren; Das allgemeine Verfahren bleibt jedoch dasselbe.
Teil 3. So führen Sie einen Hard-Reset für das iPhone durch
iPhone mit iTunes hart zurücksetzen
- Schritt 1. Suchen Sie nach der neuesten Version von iTunes, bevor Sie den Hard-Reset-Vorgang starten. Es ist unbedingt darauf zu achten, dass die neusten Updates aktualisiert wurden, um einen störungsfreien Ablauf zu gewährleisten. Dies kann überprüft werden, indem Sie die Symbolleiste von Mail iTunes und das Dropdown-Menü verwenden, das auf "Nach Updates suchen" hinweist.
- Schritt 2. Verbinden Sie Ihr iPhone mit Ihrem Computer. Für einen Hard-Reset ist es wichtig, das iPhone über USB mit dem Computer zu verbinden. Nachdem Sie das iPhone angeschlossen haben, verwenden Sie die Option „Jetzt sichern“. Dies würde helfen, ein Backup aller wichtigen Dokumente, Fotos, Apps, Kontakte, Benutzereinstellungen und vieles mehr auf dem Computer zu erstellen.
- Schritt 3. Nachdem Sie die Sicherung aller wichtigen Informationen abgeschlossen haben, können Sie den Hard-Reset-Vorgang starten. Über die Option „iPhone wiederherstellen“ in iTunes kann der Vorgang gestartet werden. Nachdem Sie auf die Option geklickt haben, fordert das System eine Meldung zur Bestätigung der Entscheidung auf. Sobald Sie die Entscheidung durch Klicken auf die Option „Zustimmen“ bestätigt haben, wird die erforderliche Software für den Hard-Reset heruntergeladen.

Das könnte Ihnen gefallen: So setzen Sie das iPhone ohne Passwort auf die Werkseinstellungen zurück >>
Setzen Sie das iPhone direkt auf dem iPhone hart zurück
- Schritt 1. Tippen Sie auf die Option „Allgemein“, indem Sie auf das Einstellungssymbol tippen, das auf dem Startbildschirm Ihres iPhones verfügbar ist. Nachdem Sie auf die Option „Allgemein“ geklickt haben, suchen Sie nach der Option „Zurücksetzen“, um den Rücksetzvorgang zu starten.
- Schritt 2. Nachdem Sie auf die Schaltfläche „Zurücksetzen“ geklickt haben, suchen Sie nach der Option „Alle Inhalte und Einstellungen löschen“, die durch eine Popup-Seite sichtbar gemacht wird. Dadurch wird die Option „iPhone löschen“ auf dem Bildschirm sichtbar, die, wenn sie angeklickt wird, zur Bestätigung Ihrer Entscheidung auffordert.
- Schritt 3. Bestätigen Sie den Hard-Reset Ihres iPhones auf die Werkseinstellungen. Der Vorgang würde einige Minuten dauern. Ein abgeschlossener Vorgang bedeutet, dass keine der zuvor gespeicherten Daten, installierten Anwendungen oder Benutzereinstellungen auf dem iPhone verfügbar sind.
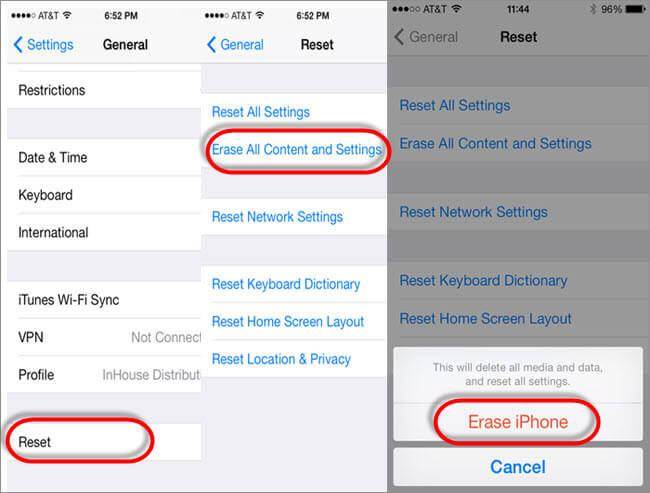
Teil 4. Wie man das iPhone nach einem Hard Reset wiederherstellt und wiederherstellt
Wie wir alle wissen, löscht ein Hard-Reset alle Daten auf unserem Gerät. Und viele Benutzer haben vergessen, Daten vor einem Hard-Reset zu sichern. Um verlorene Daten nach einem Hard-Reset wiederherzustellen, bieten wir eine Lösung, um Ihre verlorenen Daten wiederherzustellen und sie selektiv auf Ihrem iPhone wiederherzustellen. Hier möchte ich Ihnen ein wunderbares Tool vorstellen, Dr.Fone – Datenwiederherstellung (iOS) , das Ihnen dabei hilft, es durchzustehen. Tatsächlich ermöglicht uns Dr.Fone neben der Wiederherstellung verlorener Daten von iOS-Geräten auch die Vorschau und selektive Wiederherstellung von iTunes-Backups und iCloud-Backups.

dr.fone - Datenrettung (iOS)
3 Möglichkeiten, verlorene Daten auf dem iPhone wiederherzustellen und wiederherzustellen!
- Schnell, einfach und zuverlässig.
- Die weltweit erste iPhone- und iPad-Datenwiederherstellungssoftware.
- Vorschau und selektive Wiederherstellung aller gewünschten Daten.
- Aktivieren Sie die Wiederherstellung von Kontakten, Fotos, Nachrichten, Notizen, Videos, Anruflisten, Videos und mehr.
- Stellen Sie Daten wieder her, die durch Löschen, Geräteverlust, Hard-Reset, Jailbreak, iOS 13-Upgrade usw. verloren gegangen sind.
- Unterstützt iPhone 8/iPhone 7(Plus), iPhone6s(Plus), iPhone SE und das neueste iOS 13 vollständig!

Aus der obigen Einführung wissen wir, dass Dr.Fone uns 3 Möglichkeiten bietet, verlorene Daten nach einem Hard-Reset wiederherzustellen und wiederherzustellen. Lassen Sie uns die 3 Methoden nacheinander überprüfen.
- Methode 1: Stellen Sie verlorene Daten direkt vom iPhone nach einem Hard-Reset wieder her
- Methode 2: Stellen Sie das iPhone nach einem Hard-Reset selektiv aus dem iCloud-Backup wieder her
- Methode 3: Vorschau und selektive Wiederherstellung aus dem iTunes-Backup nach dem Hard-Reset
Methode 1: Stellen Sie verlorene Daten direkt vom iPhone nach einem Hard-Reset wieder her
Wenn Sie Ihre Daten nach einem Hard-Reset verloren haben und kein iTunes-Backup oder iCloud-Backup hatten, können wir die verlorenen Daten mit Dr.Fone direkt vom iPhone wiederherstellen.
Schritt 1. Starten Sie dr.fone
Laden Sie dr.fone – Datenwiederherstellung herunter und installieren Sie es auf Ihrem Computer. Führen Sie das Programm aus und verbinden Sie Ihr Gerät mit dem Computer. dr.fone erkennt Ihr iPhone automatisch.
Wählen Sie dann den Datentyp aus, den Sie wiederherstellen möchten, und klicken Sie auf „Start“, um den Vorgang fortzusetzen.

Schritt 2. Vorschau und verlorene Daten wiederherstellen
Danach scannt Dr.Fone Ihr Gerät und listet Ihre verlorenen Daten im Fenster wie unten auf. Hier können Sie Ihre Daten auswählen und auf Ihrem Gerät wiederherstellen.
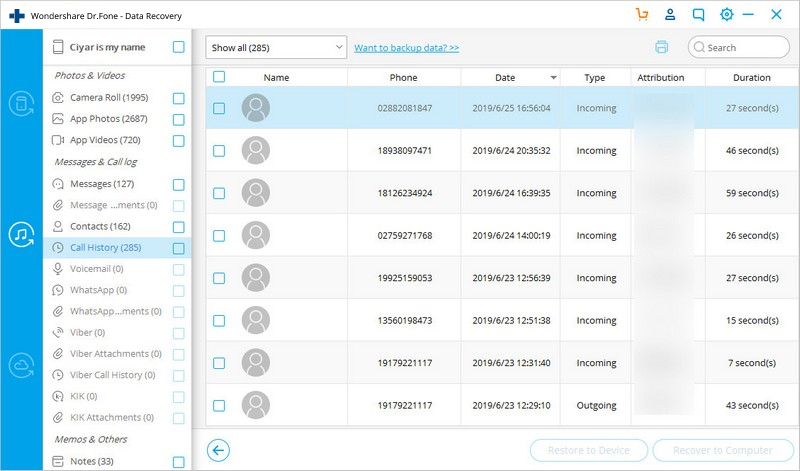
Das ist es! Sie haben Ihre verlorenen Daten nach einem Hard-Reset erfolgreich von Ihrem Gerät wiederhergestellt. Lassen Sie uns mehr über Dr.Fone erfahren:
Methode 2: Stellen Sie das iPhone nach einem Hard-Reset selektiv aus dem iCloud-Backup wieder her
Wenn Sie ein iCloud-Backup haben, müssen wir keine verlorenen Daten wiederherstellen. Wir können direkt aus dem iCloud-Backup wiederherstellen.
Schritt 1. Melden Sie sich in Ihrem iCloud-Konto an
Nach dem Start von Dr.Fone – Datenwiederherstellung sollten Sie „Von iCloud-Backupdateien wiederherstellen“ auswählen. Melden Sie sich dann in Ihrem iCloud-Konto an.

Danach können Sie im folgenden Fenster eine Liste der iCloud-Sicherungsdateien sehen. Wählen Sie das Backup aus und laden Sie es herunter, von dem Sie glauben, dass es die Daten enthält, die Sie wiederherstellen möchten.

Schritt 2. Vorschau und selektive Wiederherstellung aus der iCloud-Sicherung
Nach dem Herunterladen der iCloud-Sicherungsdatei listet Dr.Fone Ihre Daten in der Sicherungsdatei auf. Jetzt können Sie die gewünschten Daten anzeigen und ankreuzen und auf Ihrem iPhone wiederherstellen.

Methode 3: Extrahieren Sie das iTunes-Backup, um gelöschte Bilder und Nachrichten abzurufen
Schritt 1. Wählen Sie die Option „Aus iTunes-Sicherungsdatei wiederherstellen“ .
Wählen Sie nach dem Start von Dr.Fone „Aus iTunes-Sicherungsdatei wiederherstellen“ und verbinden Sie Ihr Gerät mit dem Computer.
Wählen Sie eine iTunes-Sicherungsdatei aus, die Sie wiederherstellen möchten, und klicken Sie auf „Scan starten“, um den Vorgang zu starten.

Schritt 2. Vorschau und Wiederherstellung aus dem iTunes-Backup
Wenn der Scan abgeschlossen ist, können Sie Ihre Kontakte, Nachrichten, Fotos und mehr im Fenster unten anzeigen. Wählen Sie die benötigten Daten aus und stellen Sie sie auf Ihrem Gerät wieder her.

iPhone zurücksetzen
- iPhone zurücksetzen
- 1.1 iPhone ohne Apple ID zurücksetzen
- 1.2 Passwort für Einschränkungen zurücksetzen
- 1.3 iPhone-Passwort zurücksetzen
- 1.4 Alle iPhone-Einstellungen zurücksetzen
- 1.5 Netzwerkeinstellungen zurücksetzen
- 1.6 iPhone mit Jailbreak zurücksetzen
- 1.7 Voicemail-Passwort zurücksetzen
- 1.8 iPhone-Akku zurücksetzen
- 1.9 So setzen Sie das iPhone 5s zurück
- 1.10 So setzen Sie das iPhone 5 zurück
- 1.11 So setzen Sie das iPhone 5c zurück
- 1.12 iPhone ohne Tasten neu starten
- 1.13 Soft-Reset iPhone
- iPhone-Hard-Reset
- Zurücksetzen auf die iPhone-Werkseinstellungen






James Davis
Mitarbeiter Redakteur