5 Lösungen zum Zurücksetzen Ihres iPhone-Passworts (einschließlich iPhone 12)
07. März 2022 • Abgelegt unter: Probleme mit iOS-Mobilgeräten beheben • Bewährte Lösungen
Das Festlegen eines Passworts auf Ihrem Telefon ist eine kluge Sache. Ihr Passwort schützt Ihr Telefon vor Eindringlingen oder verwendet es, wenn es gestohlen wird oder verloren geht. Das Vergessen oder Verlieren Ihres iPhone-Passworts kann eine stressige Erfahrung sein. Ihr Telefon ist in Ihrer Hand, aber Sie können nicht darauf zugreifen oder es in irgendeiner Weise verwenden!
Wenn Sie Ihr iPhone-Passwort vergessen, müssen Sie Ihr iPhone 12, 11 oder ein anderes iPhone-Modell zurücksetzen, um es wieder verwenden zu können. Wenn Sie dies jedoch falsch machen, können Sie alle Ihre Daten verlieren – dazu gehören Nachrichten, Kontakte, Fotos und Videos. Zum Glück haben wir einige Lösungen für Sie! In diesem Artikel behandeln wir alle Ihre Auswahlmöglichkeiten beim Zurücksetzen oder Umgehen Ihres vergessenen iPhone-Passworts.
Sehen Sie sich auch an, wie Sie das iPhone ohne Passwort sichern , bevor wir das iPhone-Passwort zurücksetzen.
- Teil I: So setzen Sie Ihr iPhone-Passwort zurück (wenn Sie sich an Ihr Passwort erinnern)
- Teil II: So setzen Sie das iPhone-Passwort mit dem Computer zurück
- Lösung 1: Stellen Sie den gesperrten iPhone-Passcode mit iTunes wieder her und setzen Sie ihn zurück
- Lösung 2: Verwenden Sie ein Tool eines Drittanbieters, um Ihr Telefon ohne Passcode zu entsperren
- Lösung 3: Setzen Sie den gesperrten iPhone-Passcode mit dem Wiederherstellungsmodus zurück
- Teil III: So setzen Sie das iPhone-Passwort ohne Computer zurück
- Lösung 1: Gesperrten iPhone-Passcode mit iCloud „Mein iPhone suchen“ zurücksetzen (wenn „Mein iPhone suchen“ eingeschaltet ist)
- Lösung 2: Verwenden Sie Siri, um Ihr Telefon ohne Passcode zu entsperren
- Tipps: So stellen Sie Ihre Daten nach dem Zurücksetzen Ihres iPhone-Passworts wieder her?
Teil I: So setzen Sie Ihr iPhone-Passwort zurück (wenn Sie sich an Ihr Passwort erinnern)
Wenn Sie sich an Ihr aktuelles Passwort erinnern oder Zugriff darauf haben, ist das Zurücksetzen Ihres iPhone-Passworts ganz einfach.
Alles, was Sie tun müssen, ist zu Einstellungen > Allgemein > Touch ID > Passcode (iOS 13/12/11/10/9/8/7) oder Passcode-Sperre (iOS 6) zu gehen. Geben Sie einfach Ihr aktuelles Passwort ein und wählen Sie „Passwort ändern“. Wählen Sie an dieser Stelle einfach einen neuen Passcode. Einfach! Sie sind fertig.
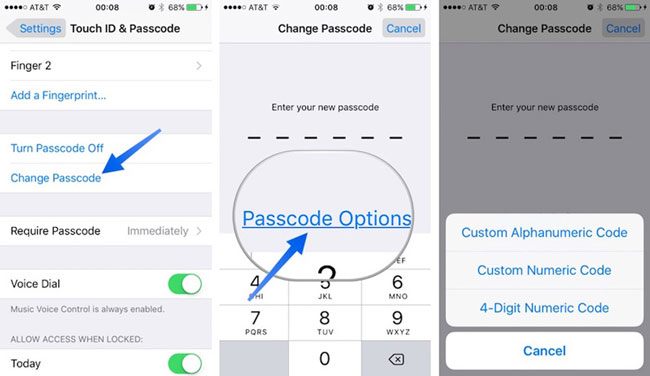
Teil II: So setzen Sie das iPhone-Passwort mit dem Computer zurück
Ok, Sie können sich also nicht an Ihren Passcode erinnern – es ist immer noch kein Problem! Sie müssen Ihr Gerät nur aus seiner Sicherung wiederherstellen. Wenn Sie Ihren iPhone-Passcode zurücksetzen, ohne die Informationen wiederherzustellen, löschen Sie am Ende Ihr Telefon und verlieren alle Ihre Daten. Es ist eine gute Idee, Ihr Telefon regelmäßig zu sichern.
Wenn Sie Ihr iPhone XR, iPhone XS (Max) oder ein anderes iPhone-Modell wiederherstellen, wird der Inhalt von Ihrem Gerät (einschließlich Ihres Passworts) gelöscht und durch ein Backup ersetzt, das Sie in der Vergangenheit gespeichert haben. Der Erfolg dieser Methode hängt davon ab, dass Sie eine Sicherungsdatei zur Verfügung haben (eine weitere gute Erinnerung daran, Ihr Telefon immer zu sichern)!
Versuchen Sie, Ihr iPhone-Passwort mit dem Computer zurückzusetzen.
Lösung 1: Gesperrten iPhone-Passcode mit iTunes zurücksetzen (wenn die Passworteingabe nicht erforderlich ist)
Wenn Sie Ihren iPhone-Passcode vergessen haben, ist es immer noch möglich, Ihr iPhone mit Ihrem iTunes-Konto zu entsperren. Diese Lösung hat zwei Anforderungen: Sie müssen Ihr Telefon in der Vergangenheit mit einem Computer synchronisiert haben (und Zugriff auf diesen Computer haben), und „Find My iPhone“ muss deaktiviert sein (wenn es deaktiviert ist, fahren Sie mit der zweiten Lösung unten fort ).
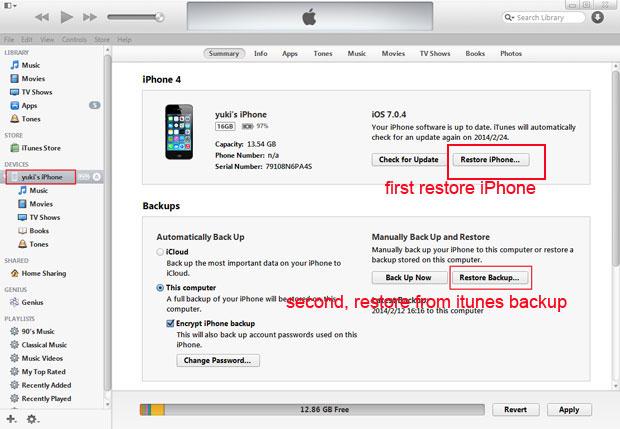
Wenn Sie Ihr iPhone über iTunes wiederherstellen möchten, folgen Sie diesen einfachen Schritten:
Schritt 1. Verbinden Sie Ihr iPhone XR, iPhone XS (Max) oder ein anderes iPhone-Modell mit dem PC oder Mac, mit dem Sie normalerweise synchronisieren. Öffnen Sie iTunes. Wenn iTunes Sie auffordert, Ihren Passcode einzugeben, müssen Sie die unten in „Lösung 3: Zurücksetzen des gesperrten iPhone-Passcodes mit dem Wiederherstellungsmodus“ aufgeführten Anweisungen befolgen.
Schritt 2. Wenn das Gerät nicht reagiert (oder nicht automatisch mit iTunes synchronisiert wird), synchronisieren Sie Ihr Telefon mit dem iTunes-Programm auf Ihrem Mac oder Ihrem PC.
Schritt 3. Wenn Ihre Sicherung und Synchronisierung abgeschlossen sind, müssen Sie jetzt nur noch Ihr iPhone wiederherstellen, indem Sie „iPhone wiederherstellen“ auswählen.
Schritt 4. Der iOS-Setup-Assistent fordert Sie dann auf, Ihr iPhone einzurichten. Klicken Sie einfach auf „Aus iTunes-Backup wiederherstellen“.
Zu diesem Zeitpunkt werden alle Ihre Daten (einschließlich Ihres Passcodes) von Ihrem Telefon gelöscht und durch Ihre Sicherungsdateien ersetzt. Jetzt können Sie einen neuen Passcode festlegen und wie gewohnt auf Ihr iPhone zugreifen!
Lösung 2: Verwenden Sie ein Tool eines Drittanbieters, um Ihr Telefon ohne Passcode zu entsperren
Wenn Sie zu diesem Teil kommen, ist es leicht zu erraten, dass alle vorherigen Wege nicht so funktionieren, wie Sie es sich vorgestellt haben. Aber das bedeutet nicht, dass Sie aufgeben sollten. Hier ist ein zuverlässiges Tool, das von einigen erfahrenen iOS-Benutzern empfohlen wird, um die Arbeit zu erledigen.

Dr.Fone - Bildschirm entsperren
Setzen Sie den iPhone-Passcode innerhalb von 10 Minuten zurück
- Die Werkseinstellungen haben ein iPhone zurückgesetzt, ohne den Passcode zu kennen.
- Während des Entsperrvorgangs werden leicht verständliche Anweisungen bereitgestellt.
- Die beste Alternative zu iTunes ist das Entfernen des iPhone-Sperrbildschirms.
- Unterstützt alle Modelle von iPhone, iPad und iPod touch.
- Unterstützt iPhone 6 bis 12 und die neueste iOS-Version vollständig!

Um dr.fone - Bildschirm entsperren zu verwenden, um Ihr iPhone-Passwort zurückzusetzen, befolgen Sie die nachstehenden Anweisungen, um es richtig zu machen.
Hinweis: Der Entsperrvorgang löscht Telefondaten.
Schritt 1: Laden Sie das Dr.Fone-Toolkit herunter und installieren Sie es dann auf Ihrem PC. Wählen Sie nach dem Start Entsperren aus.

Schritt 2: Schalten Sie Ihr iPhone-Gerät ein und verbinden Sie Ihr iPhone mit dem Original-Lightning-Kabel mit dem Computer. iTunes wird möglicherweise automatisch gestartet. Sie sollten es schließen, um eine Fehlfunktion des Werkzeugs zu vermeiden.
Schritt 3: Klicken Sie auf Start, um mit dem Entsperrvorgang zu beginnen.

Schritt 4: Jetzt erscheint ein Bildschirm, auf dem Sie Ihr iPhone in den DFU-Modus versetzen müssen. Befolgen Sie die Anweisungen auf dem Bildschirm, und Sie können den DFU-Modus erfolgreich aktivieren.

Schritt 5: Das Modell Ihres iPhones und andere Informationen werden angezeigt. Wenn die Angaben nicht korrekt sind, wählen Sie manuell aus, um die Richtigkeit der Informationen sicherzustellen. Klicken Sie dann auf „Herunterladen“.

Schritt 6: Nachdem die Firmware heruntergeladen wurde, klicken Sie auf Jetzt entsperren, um Ihr iPhone auf die Werkseinstellungen zurückzusetzen.

Dieser Vorgang löscht Ihre iPhone-Daten. Sie sollten die Codenummer eingeben, um den Vorgang zu bestätigen.

Schritt 7: Wenn der Vorgang beendet ist, können Sie sehen, wie Ihr iPhone wie ein neues Telefon startet. Legen Sie in diesem Fall ein beliebiges Passwort auf Ihrem iPhone wie gewünscht fest.

Das iPhone XR ist in auffälligen Farben erhältlich, also welche Farbe gefällt dir am besten?
Teil III: So setzen Sie das iPhone-Passwort ohne Computer zurück
Lösung 1: Gesperrten iPhone-Passcode mit iCloud „Mein iPhone suchen“ zurücksetzen (wenn „Mein iPhone suchen“ eingeschaltet ist)
Wenn Sie die Funktion „Mein iPhone suchen“ auf Ihrem iPhone XR, iPhone XS (Max) oder einem anderen iPhone-Modell aktiviert haben, können Sie damit Ihren vergessenen Passcode löschen und einen neuen zurücksetzen. Es ist ganz einfach – befolgen Sie einfach diese einfachen Schritte. Diese Lösung erfordert, dass Sie „Find My iPhone“ aktiviert haben und dass Sie es in der Vergangenheit synchronisiert haben.
Schritt 1. Gehen Sie zu icloud.com/#find und melden Sie sich mit Ihrer Apple ID an.
Schritt 2. Klicken Sie auf „Mein iPhone suchen“.
Schritt 3. Klicken Sie oben in Ihrem Browserfenster auf „Alle Geräte“.

Schritt 4. Wählen Sie Ihr iPhone aus allen aufgelisteten Geräten aus. Klicken Sie auf „iPhone löschen“, um Ihr iPhone zusammen mit Ihrem jetzt vergessenen Passcode zu löschen.
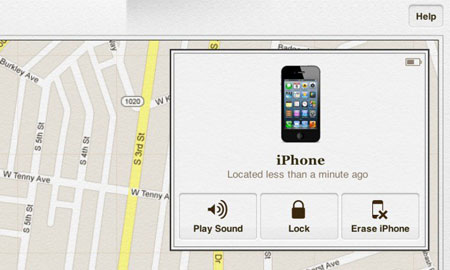
Schritt 5. Verwenden Sie den „Einrichtungsassistenten“ auf Ihrem iPhone, um die neueste Sicherung Ihres Geräts wiederherzustellen.
Ihr alter Passcode wird gelöscht, da alle Ihre Daten aus dem iCloud-Backup wiederhergestellt werden. Sie sollten jetzt in der Lage sein, auf Ihr iPhone zuzugreifen, ohne ein Passwort einzugeben.
Lösung 2: Verwenden Sie Siri, um Ihr Telefon ohne Passcode zu entsperren
Dies war ein früherer Sicherheitsfehler bei Siri und wurde jetzt behoben. Daher wird es normalerweise nicht funktionieren – aber es ist einen Versuch wert! Eine Option auf den meisten iPhones namens „Zugriff auf Siri zulassen, wenn mit einem Passcode gesperrt“.
Wenn diese Funktion aktiviert ist, kann Siri auf eine ganze Reihe von Funktionen zugreifen, ohne den Passcode eingeben zu müssen. Es ist erwähnenswert, dass diese Funktion eine ernsthafte Sicherheitsbedrohung für die Sicherheit Ihres iPhones darstellen kann und nicht für alle funktioniert.
Hinweis: Obwohl diese Methode zum Entsperren Ihres Telefons auf einigen iPhones verfügbar ist, kann sie die Sicherheit Ihres iPhones gefährden. Nachdem Sie Ihr iPhone mit Siri entsperrt haben, sollten Sie die Option für die Zukunft blockieren, indem Sie die folgenden Schritte ausführen:
- 1. Gehen Sie auf Ihrem Startbildschirm zum Symbol „Einstellungen“.
- 2. Wählen Sie im Menü „Einstellungen“ die Option „Allgemein“.
- 3. Wählen Sie im Menü „Allgemein“ die Option „Passcode-Sperre“.
- 4. Schalten Sie die Option „Zugriff auf Siri zulassen, wenn mit einem Passcode gesperrt“ auf „AUS“.

Tipps: So stellen Sie Ihre Daten nach dem Zurücksetzen Ihres iPhone-Passworts wieder her
Wie Sie den oben aufgeführten Lösungen entnehmen können, wissen Sie, dass es zu Datenverlust kommen kann, wenn Sie Ihr iPhone-Passwort zurücksetzen. Um dieses stressige Problem zu lösen und zu verhindern, sollten Sie das nützliche Tool Dr.Fone - Datenwiederherstellung (iOS) verwenden . Dieses Programm hilft Ihnen, Ihre verlorenen Daten von allen iOS-Geräten, iTunes-Backups und iCloud-Backups wiederherzustellen.

dr.fone - Datenrettung (iOS)
Daten von iPhone XS (Max) /iPhone XR /X/8/7(Plus)/SE/6s(Plus)/6(Plus)/5S/5C/5/4S/4/3GS wiederherstellen!
- Die weltweit erste iPhone- und iPad-Datenwiederherstellungssoftware.
- Branchenweit höchste iPhone-Datenwiederherstellungsrate.
- Stellen Sie Fotos, Videos, Kontakte, Nachrichten, Notizen, Anrufprotokolle und mehr wieder her.
- Stellen Sie Daten wieder her, die durch Löschen, Geräteverlust, Jailbreak, iOS-Upgrade usw. verloren gegangen sind.
- Zeigen Sie selektiv alle gewünschten Daten in der Vorschau an und stellen Sie sie wieder her.
- Unterstützt iPhone XS (Max) / iPhone XR / iPhone X / 8 (Plus)/ iPhone 7(Plus)/ iPhone6s(Plus), iPhone SE und die neueste iOS-Version vollständig!

Stellen Sie mit dr.fone verlorene Daten von einem iPhone wieder her
Schritt 1. Führen Sie dr.fone – Datenwiederherstellung (iOS) aus
Starten Sie das Dr.Fone-Programm und verbinden Sie Ihr iPhone mit Ihrem Computer. Klicken Sie auf „Wiederherstellen“ und wählen Sie dann „Von iOS-Gerät wiederherstellen“, um verlorene Daten wiederherzustellen.

Schritt 2. Scannen Sie verlorene iPhone-Daten
Wählen Sie die Dateitypen aus und klicken Sie auf „Scan starten“, um den Scanvorgang zu starten. Dieser Vorgang dauert je nach der auf Ihrem Telefon gespeicherten Datenmenge einige Minuten.

Schritt 3. Vorschau und Wiederherstellung Ihrer verlorenen Daten
Wenn der Scanvorgang abgeschlossen ist, können Sie eine Vorschau aller Ihrer verlorenen Daten auf Ihrem Computerbildschirm anzeigen. Wählen Sie einfach die Daten aus, die Sie wiederherstellen möchten – ganz einfach!

Besuchen Sie unsere Community Wondershare Video Community
In diesem Artikel können Sie sehen, dass es viele Möglichkeiten gibt, Ihr Passwort zurückzusetzen, wenn Sie sich versehentlich von Ihrem iPhone XR, iPhone XS (Max) oder einem anderen iPhone-Modell aussperren. Stellen Sie sicher, dass Sie Dr.Fone noch heute auf Ihrem Computer installieren, damit Sie bereit sind, wenn dies in Zukunft noch einmal passiert.
iPhone zurücksetzen
- iPhone zurücksetzen
- 1.1 iPhone ohne Apple ID zurücksetzen
- 1.2 Passwort für Einschränkungen zurücksetzen
- 1.3 iPhone-Passwort zurücksetzen
- 1.4 Alle iPhone-Einstellungen zurücksetzen
- 1.5 Netzwerkeinstellungen zurücksetzen
- 1.6 iPhone mit Jailbreak zurücksetzen
- 1.7 Voicemail-Passwort zurücksetzen
- 1.8 iPhone-Akku zurücksetzen
- 1.9 So setzen Sie das iPhone 5s zurück
- 1.10 So setzen Sie das iPhone 5 zurück
- 1.11 So setzen Sie das iPhone 5c zurück
- 1.12 iPhone ohne Tasten neu starten
- 1.13 Soft-Reset iPhone
- iPhone-Hard-Reset
- Zurücksetzen auf die iPhone-Werkseinstellungen






James Davis
Mitarbeiter Redakteur