4 Möglichkeiten zum Sichern von Fotos und Bildern auf dem Galaxy S9/S20【Dr.fone】
21. März 2022 • Abgelegt unter: Tipps für verschiedene Android-Modelle • Bewährte Lösungen
Samsung S9/S20 hat eine der besten Kameras der letzten Zeit. Wenn Sie auch ein S9 haben, müssen Sie es verwenden, um auf erstaunliche Bilder zu klicken. Es ist jedoch auch wichtig, Fotos auf S9/S20 zu sichern, um sicherzustellen, dass Ihre Daten nicht unerwartet verloren gehen. Wie jedes andere Android-Gerät kann auch S9/S20 beschädigt werden. Daher sollten Sie Galaxy S9/S20-Backup-Fotos regelmäßig zu Google, Dropbox oder einer anderen bevorzugten Quelle bringen. In diesem Handbuch zeigen wir Ihnen vier verschiedene Möglichkeiten, um ein Galaxy S9/S20-Foto-Backup zu erstellen.
Teil 1: Sichern Sie Galaxy S9/S20-Fotos auf dem Computer
Nutzen Sie die Hilfe von dr.fone - Telefon-Verwaltung (Android) , um Fotos auf S9/S20 problemlos zu sichern. Es ist ein vollständiger Gerätemanager, mit dem Sie Ihre Daten zwischen S9/S20 und Computer oder S9/S20 und jedem anderen Gerät übertragen können. Sie können Ihre Fotos, Videos, Musik, Kontakte, Nachrichten und vieles mehr verschieben. Da es eine Vorschau Ihrer Dateien bietet, können Sie Ihre Fotos selektiv auf Ihrem PC sichern. Wenn Sie möchten, können Sie auch einen ganzen Ordner sichern. Es ist eine extrem einfach zu bedienende Anwendung, die keine technischen Vorkenntnisse erfordert. Führen Sie einfach diese einfachen Schritte aus, um eine Fotosicherung für das Galaxy S9/S20 durchzuführen:

dr.fone - Telefon-Manager (Android)
Übertragen Sie Fotos von Samsung S9/S20 zur Sicherung auf den Computer
- Übertragen Sie Dateien zwischen Android und Computer, einschließlich Kontakte, Fotos, Musik, SMS und mehr.
- Verwalten, exportieren/importieren Sie Ihre Musik, Fotos, Videos, Kontakte, SMS, Apps usw.
- Übertragen Sie iTunes auf Android (umgekehrt).
- Verwalten Sie Ihr Android-Gerät auf dem Computer.
- Voll kompatibel mit Android 10.0.
1. Starten Sie das Dr.Fone-Toolkit auf Ihrem System und gehen Sie zum Abschnitt „Telefon-Verwaltung“. Verbinden Sie Ihr Gerät mit dem System und warten Sie, bis es erkannt wird.

2. Auf dem Startbildschirm von Dr.Fone – Telefon-Verwaltung (Android) erhalten Sie eine Option zum Übertragen von Gerätefotos auf den PC. Wenn Sie alle Ihre Fotos auf einmal übertragen möchten, klicken Sie einfach darauf.

3. Um Ihr Foto manuell zu verwalten, können Sie die Registerkarte „Fotos“ aufrufen. Hier werden alle auf Ihrem S9/S20 gespeicherten Fotos in verschiedenen Ordnern aufgelistet. Sie können im linken Bereich zwischen diesen Kategorien wechseln.

4. Um Fotos auf S9/S20 zu sichern, wählen Sie die Fotos auf der Benutzeroberfläche aus. Sie können auch eine Mehrfachauswahl treffen. Klicken Sie nun auf das Exportsymbol und wählen Sie, diese Fotos auf den PC zu exportieren.
5. Wenn Sie einen ganzen Ordner exportieren möchten, klicken Sie mit der rechten Maustaste darauf und wählen Sie die Option „Auf PC exportieren“.

6. Dadurch wird ein Popup-Fenster geöffnet, in dem Sie den Speicherort zum Speichern Ihrer Galaxy S9/S20-Fotosicherung auswählen können.
7. Sobald Sie auf die Schaltfläche „Ok“ klicken, werden Ihre ausgewählten Fotos an den entsprechenden Ort kopiert.

Neben der Übertragung Ihrer Fotos können Sie auch Ihre Videos, Musik, Kontakte, Nachrichten und mehr verschieben. Es kann auch verwendet werden, um Inhalte vom PC zu Ihrem S9/S20 hinzuzufügen.
Teil 2: Sichern Sie Fotos auf S9/S20 über den Datei-Explorer auf dem PC
Abgesehen von Dr.Fone gibt es andere Techniken, um Fotos auf S9/S20 zu sichern. Wenn Sie möchten, können Sie den Inhalt einfach über den Datei-Explorer von Ihrem Gerät auf Ihren Computer kopieren. Im Gegensatz zum iPhone können Android-Telefone als USB-Gerät verwendet werden, was uns die Fotosicherung des Galaxy S9/S20 erleichtert.
Verbinden Sie zunächst Ihr S9/S20 über ein USB-Kabel mit Ihrem System. Entsperren Sie Ihr Gerät und wählen Sie aus, wie Sie die Verbindung herstellen möchten. Sie können PTP auswählen, um Fotos zu übertragen, oder MTP, um Mediendateien zu übertragen (und auf den Datei-Explorer zuzugreifen).
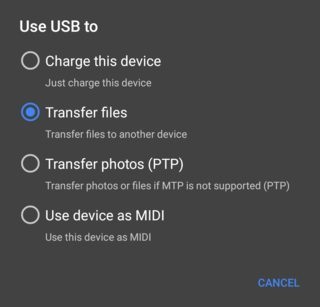
Starten Sie anschließend einfach den Datei-Explorer und öffnen Sie den Gerätespeicher. Meistens werden Ihre Fotos im DCIM-Ordner gespeichert. Um Fotos auf S9/S20 zu sichern, kopieren Sie einfach den Inhalt dieses Ordners und speichern Sie ihn an einem sicheren Ort auf Ihrem PC.
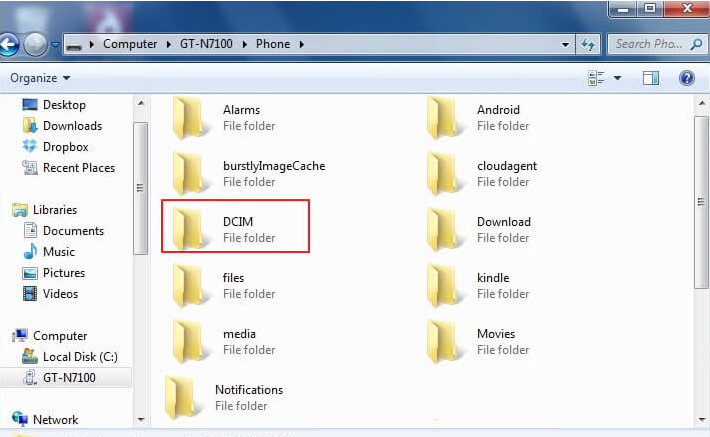
Teil 3: Galaxy S9/S20 auf Google Fotos sichern
Wie Sie wissen, ist jedes Android-Gerät mit einem Google-Konto verknüpft. Sie können Ihr G9/S20 auch mit Ihrem Google-Konto synchronisieren, um Galaxy S9/S20-Backup-Fotos zu Google zu übertragen. Google Fotos ist ein dedizierter Dienst von Google, der unbegrenzten Speicherplatz für Ihre Fotos und Videos bietet. Sie können nicht nur Backup-Fotos des Galaxy S9/S20 bei Google speichern, sondern auch verwalten. Auf die Fotos kann auf Ihrem Gerät zugegriffen werden oder indem Sie die Website (photos.google.com) besuchen.
1. Starten Sie zunächst die Google Fotos-App auf Ihrem Gerät. Wenn Sie es nicht haben, können Sie es gleich hier aus dem Google Play Store herunterladen .
2. Sobald Sie die App starten, werden die auf Ihrem Gerät gespeicherten Fotos angezeigt. Sie erhalten auch eine Option zum Sichern Ihrer Fotos. Wenn es nicht eingeschaltet ist, tippen Sie auf das Wolkensymbol.
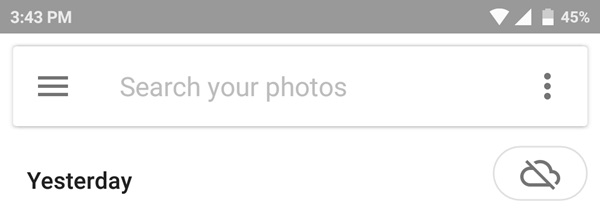
3. Dadurch werden Sie darüber informiert, dass die Sicherungsoption deaktiviert ist. Schalten Sie einfach den Umschaltknopf ein.
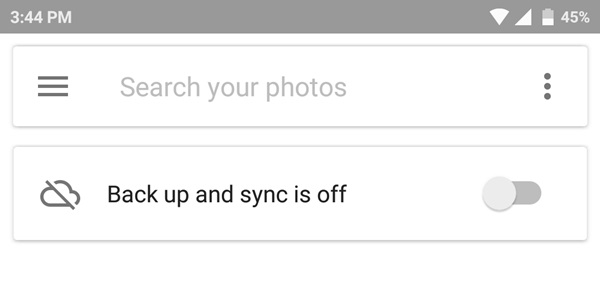
4. Eine Eingabeaufforderung wie diese wird angezeigt. Tippen Sie einfach auf die Schaltfläche „Fertig“, um Backup-Fotos des Galaxy S9/S20 zu Google zu übertragen.
5. Um es anzupassen, können Sie auf „Einstellungen ändern“ tippen. Hier können Sie wählen, ob Sie Fotos im Originalformat oder in komprimierter Größe hochladen möchten.
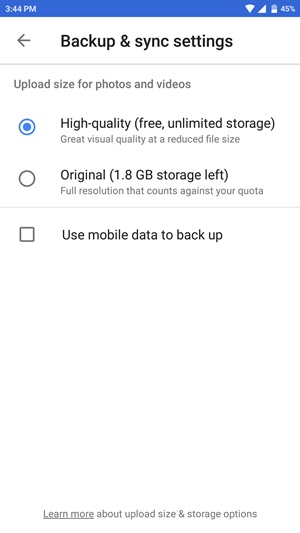
Google Fotos bietet unbegrenzten Speicherplatz, wenn Sie die Option für komprimierte Dateien in hoher Qualität auswählen. Sie können Ihre Fotos über die Desktop-Website oder die App anzeigen oder wiederherstellen. Wenn Sie jedoch eine Sicherungskopie Ihrer Fotos im Originalformat erstellen möchten, wird der Speicherplatz auf Ihrem Google Drive verwendet.
Teil 4: Fotos und Bilder auf S9/S20 in Dropbox sichern
Genau wie Google Drive können Sie Ihre Fotos auch in Dropbox sichern. Dropbox bietet jedoch nur einen freien Speicherplatz von 2 GB für einen einfachen Benutzer. Dennoch können Sie über die App oder Website auf Ihre Daten zugreifen. Es kann eine gute Alternative sein, auch Galaxy S9/S20-Backup-Fotos an Google zu senden. Führen Sie die folgenden Schritte aus, um ein Galaxy S9/S20-Foto-Backup auf Dropbox zu erstellen:
1. Starten Sie die App auf Ihrem Gerät und melden Sie sich mit Ihren Kontodaten an. Von hier aus können Sie auch Ihr neues Konto erstellen.
2. Sobald Sie auf die App zugreifen, werden Sie aufgefordert, die Kamera-Upload-Funktion zu aktivieren. Sobald Sie es einschalten, werden alle mit der Kamera Ihres Geräts aufgenommenen Fotos automatisch in Dropbox hochgeladen.
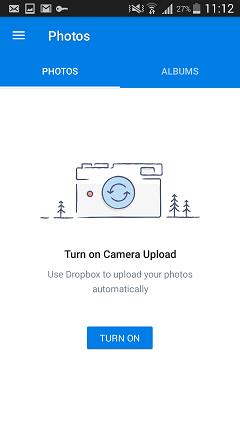
3. Alternativ können Sie die Fotos auch aus der Galerie auswählen. Tippen Sie dazu einfach auf das „+“-Symbol in der App.
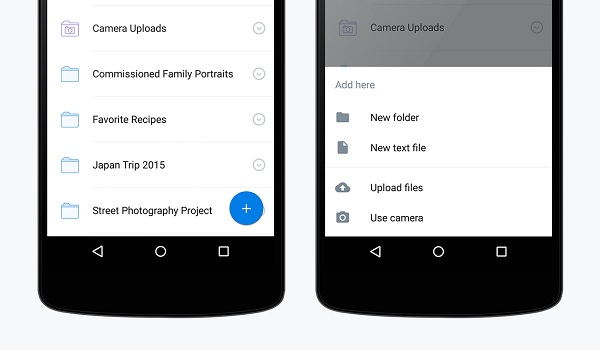
4. Tippen Sie auf Dateien hochladen und durchsuchen Sie die Fotos, die Sie speichern möchten. Von hier aus können Sie auch direkt von der Kamera hochladen oder einen neuen Ordner erstellen.
Jetzt, da Sie vier verschiedene Möglichkeiten zum Durchführen von Galaxy S9/S20-Fotosicherungen kennen, können Sie Ihre Bilder ganz einfach sicher und griffbereit aufbewahren. Da Dr.Fone – Telefon-Verwaltung (Android) die schnellste und bequemste Methode zum Sichern von Fotos auf S9/S20 bietet, empfehlen wir es ebenfalls. Es kommt mit einer Geld-zurück-Garantie und einem engagierten Support. Kaufen Sie die Anwendung oder wählen Sie die kostenlose Testversion, um loszulegen!
Samsung S9
- 1. S9-Funktionen
- 2. Transfer zu S9
- 1. Übertragen Sie WhatsApp vom iPhone auf das S9
- 2. Wechseln Sie von Android zu S9
- 3. Übertragung von Huawei auf S9
- 4. Fotos von Samsung zu Samsung übertragen
- 5. Wechseln Sie von altem Samsung zu S9
- 6. Übertragen Sie Musik vom Computer auf S9
- 7. Vom iPhone auf S9 übertragen
- 8. Übertragung von Sony auf S9
- 9. Übertragen Sie WhatsApp von Android auf S9
- 3. S9 verwalten
- 1. Fotos auf S9/S9 Edge verwalten
- 2. Kontakte auf S9/S9 Edge verwalten
- 3. Musik auf S9/S9 Edge verwalten
- 4. Verwalten Sie Samsung S9 auf dem Computer
- 5. Übertragen Sie Fotos von S9 auf den Computer
- 4. Sicherung S9






Bhavya Kaushik
Mitwirkender Herausgeber