4 Möglichkeiten, WhatsApp von Android auf Android zu übertragen
WhatsApp-Inhalt
- 1 WhatsApp-Sicherung
- WhatsApp-Nachrichten sichern
- WhatsApp-Online-Backup
- Automatische WhatsApp-Sicherung
- WhatsApp-Backup-Extraktor
- Sichern Sie WhatsApp-Fotos/-Videos
- 2 WhatsApp-Wiederherstellung
- Android WhatsApp-Wiederherstellung
- Stellen Sie WhatsApp-Nachrichten wieder her
- WhatsApp-Backup wiederherstellen
- Gelöschte WhatsApp-Nachrichten wiederherstellen
- Stellen Sie WhatsApp-Bilder wieder her
- Kostenlose WhatsApp-Wiederherstellungssoftware
- Rufen Sie iPhone WhatsApp-Nachrichten ab
- 3 WhatsApp-Übertragung
- Verschieben Sie WhatsApp auf die SD-Karte
- WhatsApp-Konto übertragen
- Kopieren Sie WhatsApp auf den PC
- Backuptrans-Alternative
- WhatsApp-Nachrichten übertragen
- Übertragen Sie WhatsApp von Android auf Android
- Exportieren Sie den WhatsApp-Verlauf auf dem iPhone
- Drucken Sie die WhatsApp-Konversation auf dem iPhone
- Übertragen Sie WhatsApp von Android auf das iPhone
- Übertragen Sie WhatsApp vom iPhone auf Android
- Übertragen Sie WhatsApp von iPhone zu iPhone
- Übertragen Sie WhatsApp vom iPhone auf den PC
- Übertragen Sie WhatsApp von Android auf den PC
- Übertragen Sie WhatsApp-Fotos vom iPhone auf den Computer
- Übertragen Sie WhatsApp-Fotos von Android auf den Computer
26. März 2022 • Abgelegt unter: Social Apps verwalten • Bewährte Lösungen
- Methode 1: Übertragen Sie WhatsApp-Nachrichten von Android zu Android mit Ihrem PC (empfohlen)
- Methode 2: Übertragen Sie WhatsApp-Nachrichten von Android zu Android über eine lokale Sicherung
- Methode 3: Übertragen Sie WhatsApp-Nachrichten von Android zu Android über Google Drive
- Methode 4: Übertragen Sie WhatsApp-Nachrichten von Android zu Android per E-Mail
Methode 1: Übertragen Sie WhatsApp von Android zu Android mit Ihrem PC (empfohlen)
Da Google Drive über begrenzten Speicherplatz und eine Speichergültigkeitsdauer für Benutzer verfügt, kommt es häufig zu Datenverlusten während der WhatsApp-Übertragung über Google Drive. Andererseits gibt es eine hohe Fehlerrate, wenn Sie den lokalen Speicher verwenden, um Android WhatsApp auf einem anderen Android wiederherzustellen, was teilweise auf den neuen Verschlüsselungsalgorithmus von WhatsApp zurückzuführen ist.
Gibt es ein effektiveres und schnelleres Tool zum Übertragen von WhatsApp-Nachrichten von Android auf Android?
Dr.Fone - WhatsApp Transfer ist ein solches Tool, das eine direkte WhatsApp-Datenübertragung zwischen Android-Geräten ermöglicht. Die Übertragung erfolgt mit nur einem Klick.
Die folgenden Schritte zeigen nur, wie Sie WhatsApp von Android auf Android übertragen. Folgen Sie ihnen für die WhatsApp-Übertragung auf Ihrem eigenen Android.
1. Laden Sie die Dr.Fone-Software herunter und installieren Sie sie. Führen Sie es dann aus und wählen Sie „WhatsApp Transfer“ auf dem Startbildschirm.

2. Wenn die Benutzeroberfläche dieser Funktion angezeigt wird, wählen Sie die Registerkarte „WhatsApp“ und verbinden Sie beide Android-Geräte mit Ihrem Computer.

3. Klicken Sie auf „WhatsApp-Nachrichten übertragen“, um die WhatsApp-Übertragung von Android zu Android zu starten.
4. Wenn Ihre Android-Geräte erkannt werden, vergewissern Sie sich, dass sie sich an den richtigen Positionen befinden, und klicken Sie auf „Übertragen“.
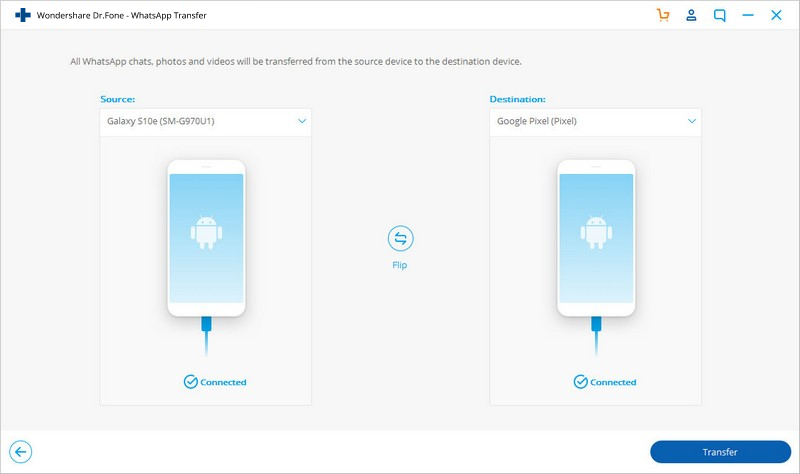
5. Jetzt startet das Dr.Fone-Tool den Übertragungsvorgang des WhatsApp-Verlaufs. Sie können den Übertragungsfortschrittsbalken im folgenden Fenster anzeigen.
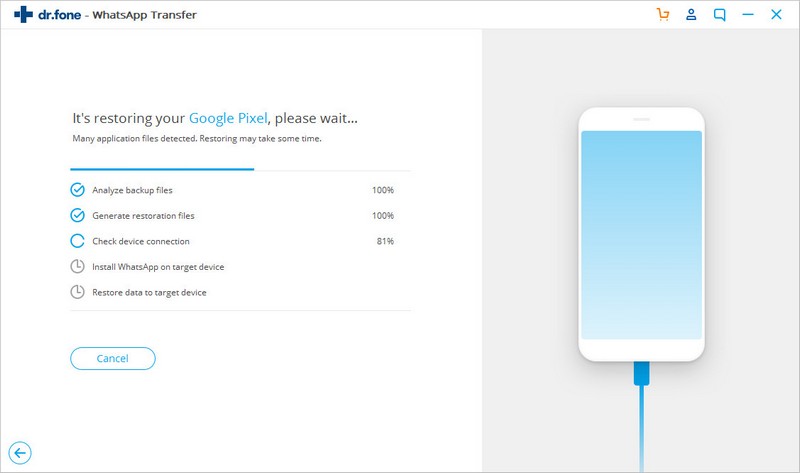
6. Wenn WhatsApp-Chats auf das neue Android übertragen werden, können Sie Ihr Android so einrichten, dass es die WhatsApp-Nachrichten dort überprüft.
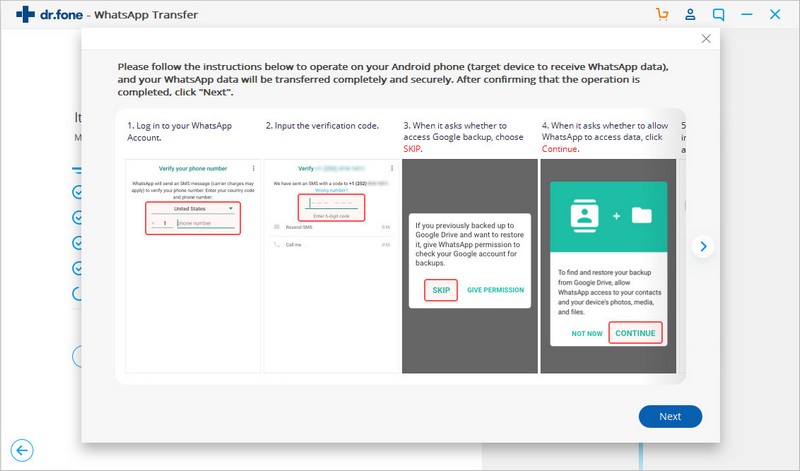
Sie können sich auch das folgende Video ansehen, um zu erfahren, wie Sie diese Software Schritt für Schritt verwenden. Darüber hinaus können Sie weitere Tutorials aus der Wondershare Video Community erkunden .
Methode 2: Übertragen Sie WhatsApp von Android zu Android über lokales Backup
Übertragung über das lokale Backup
Schnelle Schritte
Sichern Sie Ihre WhatsApp-Chats auf Ihrem alten Telefon.
Gehen Sie zu WhatsApp > Menüschaltfläche > Einstellungen Chats und Anrufe > Chats sichern .
Übertragen Sie jetzt Ihre externe SD-Karte auf Ihr neues Telefon, wenn sich Ihr WhatsApp-/Datenbankordner auf Ihrer externen SD-Karte befindet.
Überprüfen Sie unbedingt den Abschnitt mit den detaillierten Schritten unten, wenn sich Ihr WhatsApp-Ordner im internen Speicher Ihres Geräts befindet.
- Installieren Sie WhatsApp auf Ihrem neuen Telefon.
- Überprüfen Sie die Telefonnummer in WhatsApp, die Sie hatten, als Sie Ihre Chats gesichert haben.
- Klicken Sie nun auf Wiederherstellen , wenn Sie aufgefordert werden, Ihren Nachrichtenverlauf wiederherzustellen.
Detaillierte Schritte
Um ein lokales Backup von einem Android-Telefon auf ein anderes zu übertragen, gehen Sie bitte wie folgt vor:
Sichern Sie zunächst Ihre letzten Chats manuell.
Gehen Sie zu WhatsApp > Menüschaltfläche > Einstellungen > Chats und Anrufe > Chats sichern .
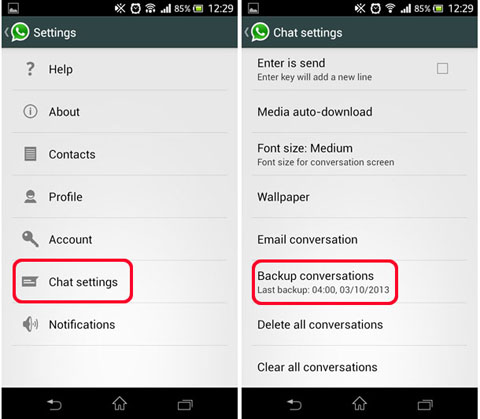
Übertragen Sie diese Sicherung als Nächstes auf Ihr neues Android-Telefon.
1. Wenn Ihr Telefon über eine externe SD-Karte verfügt, nehmen Sie die SD-Karte aus Ihrem alten Telefon und legen Sie sie in Ihr neues ein.
2. Bei Telefonen mit internem Speicher oder interner SD-Karte (wie die meisten Samsung-Geräte) müssen Sie den Ordner /sd card/WhatsApp/ von Ihrem alten Telefon in denselben Ordner auf Ihrem neuen Telefon übertragen. Es gibt ein paar Möglichkeiten, wie Sie dies tun können. Sie können einen Datei-Explorer verwenden oder sogar die Sicherungsdateien auf Ihren Computer übertragen.
Hinweis: Wenn Sie keinen /sdcard/WhatsApp/-Ordner finden, werden möglicherweise die Ordner „interner Speicher“ oder „Hauptspeicher“ angezeigt.
3. Es ist möglich, dass einige Dateien während der Übertragung fehlen. Bitte überprüfen Sie noch einmal, ob alle Dateien, die Sie auf Ihr neues Telefon übertragen möchten, in der Sicherung enthalten sind.
4. Wenn Sie sich nicht sicher sind, welche Art von SD-Karte Sie haben, empfehlen wir Ihnen, die technischen Daten Ihres Telefons auf der Website Ihres Telefonherstellers zu überprüfen.
Sobald Sie Ihr Backup sicher übertragen haben, können Sie WhatsApp auf Ihrem neuen Android-Telefon installieren.
WhatsApp findet Ihr Backup während des Installationsvorgangs automatisch und fragt Sie, ob Sie es wiederherstellen möchten. Nach der Wiederherstellung werden Ihre alten Chats auf Ihrem neuen Telefon angezeigt.
Vorteile
- Frei.
Nachteile
- Das Android-Quelltelefon speichert die lokalen Sicherungsdateien der letzten sieben Tage.
- Kompliziert, wenn Sie von einer weniger aktuellen lokalen Sicherung wiederherstellen möchten.
Methode 3: So übertragen Sie WhatsApp-Nachrichten von Android zu Android über Google Drive
WhatsApp hat seine App derzeit auf eine Version geändert, die die Flexibilität bietet, den Chatverlauf, Sprachnachrichten, Fotos und Videos auf Google Drive zu kopieren. Das Google Drive-Backup macht es viel einfacher, WhatsApp-Nachrichten von Android zu Android zu übertragen.
Um die Google Drive-Sicherung zu verwenden, benötigen Sie ein auf Ihrem Telefon aktiviertes Google-Konto und einen installierten Google Play-Dienst. Außerdem möchten Sie genügend freien Google Drive-Bereich haben, um die Sicherung zu erstellen.
1. Kopieren Sie den vorherigen WhatsApp-Verlauf auf Google Drive
Öffnen Sie auf Ihrem alten Android-Telefon WhatsApp und gehen Sie zu Menütaste > Einstellungen > Chats und Anrufe > Chat-Sicherung. Von hier aus können Sie Ihre Chats manuell auf Google Drive kopieren oder so einstellen, dass sie so oft mechanisch kopiert werden, wie Sie möchten.
2. Übertragen Sie die Sicherung auf Ihr neues Android-Telefon
Installieren Sie WhatsApp auf Ihrem neuen Telefon. Sobald Sie Ihre Telefonnummer validiert haben, werden Sie möglicherweise aufgefordert, Chats und Medien von Google Drive wiederzubeleben. Sobald die Wiederherstellungsmethode abgeschlossen ist, sollten alle Ihre Nachrichten auf Ihrem neuen Android-Telefon angezeigt werden.
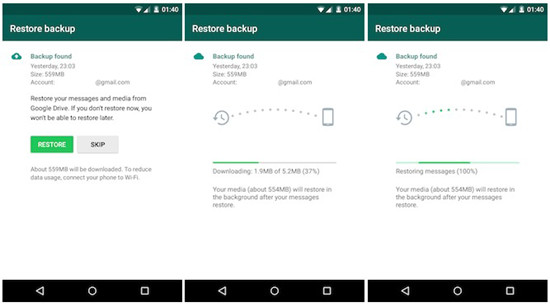
Vorteile
- Kostenlose Lösung.
Nachteile
- Die neueste Google Drive-Sicherung überschreibt die vorherige Sicherung. Sicherung A und B können nicht gleichzeitig aufbewahrt werden.
- Benötigen Sie ausreichend freien Speicherplatz auf Ihrem Telefon, um das Backup zu erstellen.
Methode 4: So übertragen Sie WhatsApp-Daten per E-Mail von Android zu Android
WhatsApp ermöglicht das Exportieren von Chats aus einem Einzelchat oder einem Gruppenchat. Es gibt jedoch eine Einschränkung aufgrund der maximalen E-Mail-Größe. Wenn Sie ohne Medien exportieren, können Sie bis zu 40.000 neueste Nachrichten senden. Mit Medien können Sie 10.000 Nachrichten senden.
1. Öffnen Sie den Einzel- oder Gruppenchat
2. Tippen Sie auf Weitere Optionen (drei Punkte) > Mehr > Chat exportieren
3. Wählen Sie, ob Sie mit Medien exportieren möchten oder nicht
Denken Sie daran, dass die exportierte Datei ein TXT-Dokument ist und WhatsApp es nicht erkennen kann. Sie können sie in WhatsApp auf dem neuen Android-Gerät nicht finden oder wiederherstellen.

Vorteile
- Frei.
- Leicht zu bedienen.
Nachteile
- Diese Funktion wird in Deutschland nicht unterstützt.
- Benötigen Sie ausreichend freien Speicherplatz auf Ihrem Telefon, um das Backup zu erstellen.
Empfehlung: Wenn Sie mehrere Cloud-Laufwerke wie Google Drive, Dropbox, OneDrive und Box verwenden, um Ihre Dateien zu speichern. Wir stellen Ihnen Wondershare InClowdz vor, um alle Ihre Cloud-Laufwerksdateien an einem Ort zu migrieren, zu synchronisieren und zu verwalten.

Wondershare InCloudz
Clouds-Dateien an einem Ort migrieren, synchronisieren und verwalten
- Migrieren Sie Cloud-Dateien wie Fotos, Musik und Dokumente von einem Laufwerk auf ein anderes, z. B. Dropbox auf Google Drive.
- Sichern Sie Ihre Musik, Fotos und Videos von einem Laufwerk zum anderen, um die Sicherheit der Dateien zu gewährleisten.
- Synchronisieren Sie Cloud-Dateien wie Musik, Fotos, Videos usw. von einem Cloud-Laufwerk zum anderen.
- Verwalten Sie alle Cloud-Laufwerke wie Google Drive, Dropbox, OneDrive, Box und Amazon S3 an einem Ort.






Alice MJ
Mitarbeiter Redakteur