So stellen Sie Kontakte, SMS und Fotos von Samsung S8/S8 Edge? wieder her
28. Apr. 2022 • Abgelegt unter: Tipps für verschiedene Android-Modelle • Bewährte Lösungen
Samsung ist zurück mit seinem neuesten Angebot von S8 und S8 Edge. Es ist einer der größten Smartphone-Hersteller der Welt und hat mit seinem Flaggschiff sicherlich einen großen Sprung gemacht. Das Samsung S8 ist vollgepackt mit vielen High-End-Funktionen und wird den Smartphone-Markt mit Sicherheit im Sturm erobern. Das Gerät wurde kürzlich auf den Markt gebracht und wenn Sie stolzer Besitzer sind, dann sind Sie bei uns genau richtig.
Ein Android-Telefon kann aus vielen Gründen abgestürzt sein. Möglicherweise verlieren Sie Ihre Daten aufgrund eines fehlerhaften Updates oder sogar einer Hardwarefehlfunktion. In diesem Handbuch erfahren Sie, wie Sie die Samsung S8-Datenwiederherstellung durchführen. Dadurch wird sichergestellt, dass Sie in Zukunft nicht Ihre gesamten Daten verlieren, indem Sie sie auch nach einem Absturz wiederherstellen.
Teil 1: Tipps für eine erfolgreiche Samsung S8-Datenwiederherstellung
Wie jedes andere Android-Smartphone ist das Samsung S8 ziemlich anfällig für Sicherheitsbedrohungen und Malware. Es hat zwar eine ziemlich gute Firewall, aber Ihre Daten können aus vielen Gründen beschädigt werden. Idealerweise sollten Sie Ihre Daten immer rechtzeitig sichern, um sie nicht vollständig zu verlieren. Wenn Sie bereits über ein Backup verfügen, können Sie es bei Bedarf einfach wiederherstellen.
Auch wenn Sie in letzter Zeit kein Backup erstellt haben, können Sie dennoch die erforderlichen Schritte ausführen, um eine Samsung S8-Datenwiederherstellung durchzuführen. Diese Vorschläge helfen Ihnen, Ihre Daten auf ideale Weise wiederherzustellen.
• Wenn Sie eine Datei von Ihrem Android-Telefon löschen, wird sie zunächst nicht wirklich gelöscht. Es bleibt intakt, solange etwas anderes auf diesem Platz überschrieben wird. Wenn Sie also gerade eine wichtige Datei gelöscht haben, warten Sie nicht länger und laden Sie nichts anderes herunter. Ihr Telefon weist möglicherweise seinen Speicherplatz den neu heruntergeladenen Daten zu. Je früher Sie die Wiederherstellungssoftware ausführen, desto bessere Ergebnisse erzielen Sie.
• Sie können zwar immer Daten aus dem Speicher Ihres Telefons wiederherstellen, aber manchmal kann auch eine SD-Karte beschädigt werden. Wenn ein Teil Ihrer Daten beschädigt wird, ziehen Sie keine voreiligen Schlüsse. Nehmen Sie die SD-Karte Ihres Geräts heraus und analysieren Sie dann, ob Sie die Karte, den Telefonspeicher oder beide Quellen wiederherstellen müssen.
• Es gibt viele Samsung S8-Datenwiederherstellungsanwendungen, die da draußen sind. Allerdings sind nicht alle von ihnen sehr effektiv. Sie sollten immer eine zuverlässige Software verwenden, um den Wiederherstellungsvorgang durchzuführen, um fruchtbare Ergebnisse zu erzielen.
• Der Wiederherstellungsprozess kann sich von einem Gerät zum anderen ändern. In den meisten Fällen können Sie Datendateien wie Kontakte, Nachrichten, Fotos, Audios, Videos, In-App-Daten, Dokumente und mehr wiederherstellen. Stellen Sie bei der Auswahl einer Wiederherstellungssoftware sicher, dass sie eine gute Erfolgsbilanz aufweist und eine Möglichkeit bietet, verschiedene Arten von Daten wiederherzustellen.
Jetzt, da Sie wissen, was Sie beachten müssen, bevor Sie eine Wiederherstellungssoftware ausführen, lassen Sie uns verarbeiten und lernen, wie Sie Daten von einem Samsung-Gerät wiederherstellen.
Teil 2: Daten von Samsung S8/S8 Edge mit Android Data Recovery wiederherstellen
Android Data Recovery ist eine der zuverlässigsten Datenwiederherstellungsanwendungen auf dem Markt. Es ist Teil des Dr.Fone-Toolkits und bietet eine sichere Möglichkeit, Datendateien von einem Android-Gerät wiederherzustellen. Es ist bereits mit mehr als 6000 Geräten kompatibel und läuft sowohl auf Windows als auch auf Mac. Damit können Sie ganz einfach verschiedene Arten von Datendateien wie Anrufprotokolle, Nachrichten, Videos, Fotos, Audios, Dokumente und vieles mehr wiederherstellen. Es kann Ihnen helfen, Dateien aus dem internen Speicher Ihres Telefons sowie von einer SD-Karte abzurufen.
Die Anwendung wird mit einer 30-tägigen kostenlosen Testversion geliefert und bietet eine Möglichkeit, eine flexible und sichere Wiederherstellung durchzuführen. Sie können es jederzeit von der offiziellen Website hier herunterladen . Wenn Sie eine Samsung S8-Datenwiederherstellung mit der Android-Datenwiederherstellung von Dr.Fone durchführen müssen, müssen Sie diese Schritte befolgen. Um Ihnen die Arbeit zu erleichtern, haben wir das Tutorial in drei Teile gegliedert.

Dr.Fone-Toolkit – Android-Datenwiederherstellung
Die weltweit erste Wiederherstellungssoftware für Android-Smartphones und -Tablets.
- Stellen Sie Android-Daten wieder her, indem Sie Ihr Android-Telefon und -Tablet direkt scannen.
- Zeigen Sie eine Vorschau an und stellen Sie selektiv wieder her, was Sie von Ihrem Android-Telefon und -Tablet möchten.
- Unterstützt verschiedene Dateitypen, einschließlich WhatsApp, Nachrichten & Kontakte & Fotos & Videos & Audio & Dokument.
- Unterstützt über 6000 Android-Gerätemodelle und verschiedene Android-Betriebssysteme.
I: Für Windows-Benutzer
1. Starten Sie zunächst die Dr.Fone-Oberfläche auf Ihrem Windows-System und wählen Sie die Option „Datenwiederherstellung“ aus der Liste.

2. Bevor Sie Ihr Samsung-Gerät anschließen, vergewissern Sie sich, dass Sie die USB-Debugging-Funktion aktiviert haben. Dazu müssen Sie die „Entwickleroptionen“ aktivieren, indem Sie zu „Einstellungen“ > „Über das Telefon“ gehen und sieben Mal auf die Funktion „Build-Nummer“ tippen. Besuchen Sie jetzt einfach Einstellungen > Entwickleroptionen und aktivieren Sie die Funktion des USB-Debugging.

3. Verbinden Sie nun Ihr Gerät über ein USB-Kabel mit Ihrem System. Wenn Sie eine Popup-Meldung bezüglich der USB-Debugging-Berechtigung erhalten, stimmen Sie dieser einfach zu
4. Lassen Sie die Schnittstelle Ihr Gerät automatisch erkennen. Sie werden aufgefordert, den Dateityp auszuwählen, den Sie wiederherstellen möchten. Treffen Sie einfach Ihre Auswahl und klicken Sie auf die Schaltfläche „Weiter“.

5. Die Benutzeroberfläche fordert Sie auf, einen Modus für den Samsung S8-Datenwiederherstellungsprozess auszuwählen. Wir empfehlen die Verwendung des „Standardmodus“, um optimale Ergebnisse zu erzielen. Nachdem Sie Ihre Auswahl getroffen haben, klicken Sie auf die Schaltfläche „Start“, um den Vorgang zu starten.

6. Geben Sie der Anwendung etwas Zeit, da sie Ihr Telefon analysiert und versucht, die verlorenen Daten wiederherzustellen. Wenn Sie auf Ihrem Gerät eine Superuser-Autorisierungsaufforderung erhalten, stimmen Sie dieser einfach zu.

7. Die Benutzeroberfläche zeigt verschiedene Arten von Daten an, die sie von Ihrem Gerät wiederherstellen konnte. Wählen Sie einfach die Daten aus, die Sie wiederherstellen möchten, und klicken Sie auf die Schaltfläche „Wiederherstellen“, um sie wiederherzustellen.

II: Datenwiederherstellung von SD-Karten
1. Wählen Sie nach dem Start der Benutzeroberfläche die Option Data Recovery Toolkit und gehen Sie zur Android SD Card Data Recovery-Funktion. Verbinden Sie anschließend Ihre SD-Karte mit dem System (mit einem Kartenleser oder dem Android-Gerät selbst).
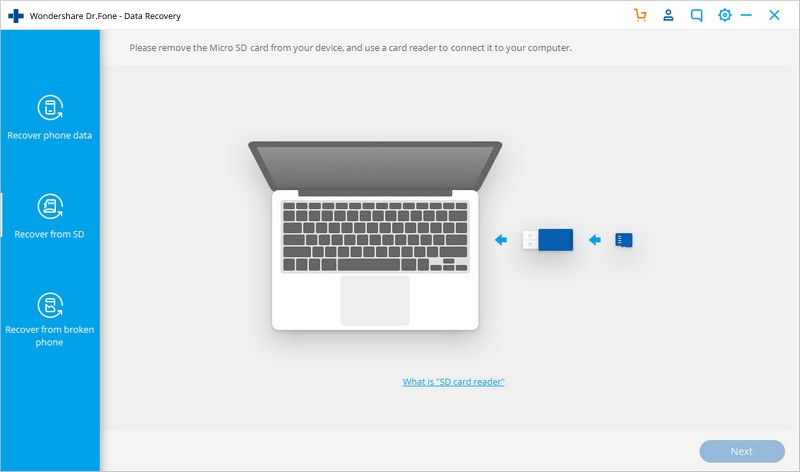
2. Die Schnittstelle erkennt Ihre SD-Karte automatisch. Klicken Sie auf „Weiter“, um fortzufahren.
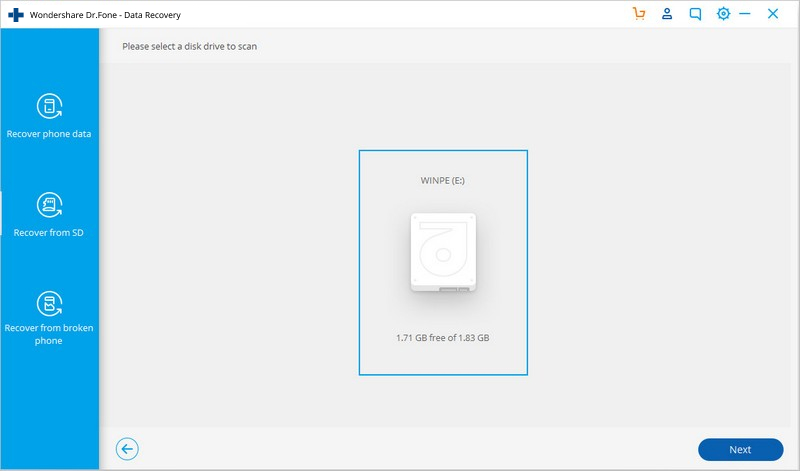
3. Sie werden aufgefordert, einen Modus für den Wiederherstellungsprozess auszuwählen. Sie können zunächst den Standardmodus wählen. Wenn Sie keine gewünschten Ergebnisse erzielen, können Sie danach den erweiterten Modus ausprobieren. Nachdem Sie Ihre Auswahl getroffen haben, klicken Sie auf die Schaltfläche „Weiter“.
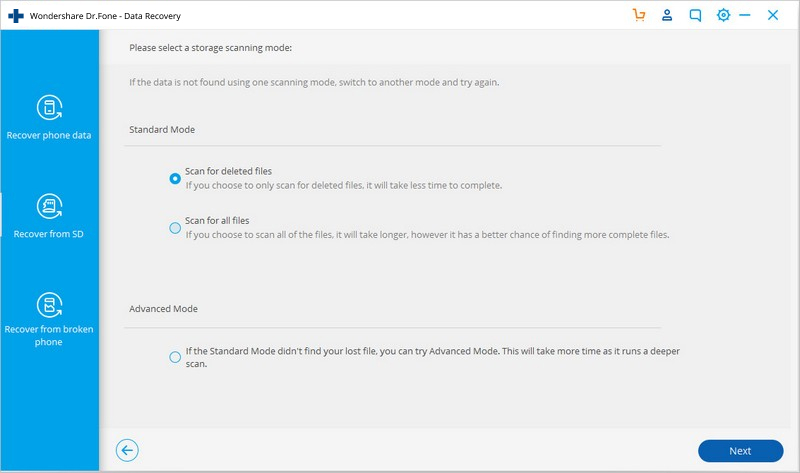
4. Geben Sie der Anwendung etwas Zeit, da sie versuchen wird, die verlorenen Dateien von der SD-Karte wiederherzustellen.
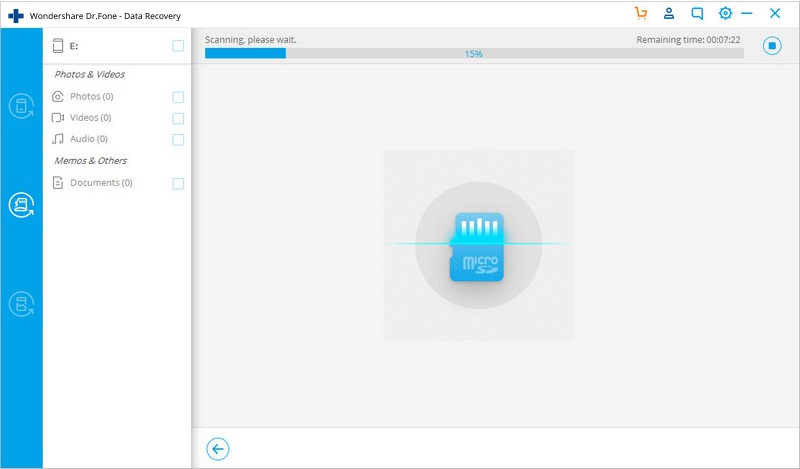
5. Nach einer Weile werden die Dateien angezeigt, die von der SD-Karte wiederhergestellt werden konnten. Wählen Sie einfach die Dateien aus, die Sie wiederherstellen möchten, und klicken Sie auf die Schaltfläche „Wiederherstellen“.







Selena Lee
Chefredakteur