So übertragen Sie Kontakte und Daten von Android auf Samsung S8/S20?
27. Apr. 2022 • Abgelegt unter: Tipps für verschiedene Android-Modelle • Bewährte Lösungen
Wenn Sie kürzlich ein Samsung S8/S20 gekauft haben, ist es wahrscheinlich, dass Sie bereits damit begonnen haben, Daten von Ihrem alten Telefon auf S8/S20 zu übertragen. Glücklicherweise gibt es viele Möglichkeiten, Android-Daten auf S8/S20 zu übertragen. Wir wissen, wie mühsam es manchmal sein kann, Ihre Inhalte von einem Telefon auf ein anderes zu übertragen. In diesem Handbuch zeigen wir Ihnen verschiedene Möglichkeiten, wie Sie die Übertragung von Android auf das Galaxy S8/S20 durchführen können. Fangen wir damit an!
Teil 1: Synchronisieren Sie Android-Kontakte mit S8/S20 über ein Google-Konto
Dies ist wahrscheinlich der einfachste Weg, um Ihre alten Kontakte auf Ihr neu gekauftes Telefon zu übertragen. Wenn Sie Ihre Kontakte bereits in Ihrem Google-Konto gespeichert haben, können Sie Daten im Handumdrehen mit dem Samsung S8/S20 synchronisieren. Befolgen Sie dazu einfach diese Schritte.
1. Nehmen Sie zunächst Ihr vorhandenes Android-Smartphone und synchronisieren Sie seine Kontakte mit Ihrem Google-Konto. Rufen Sie dazu unter Einstellungen den Abschnitt „Konten“ auf und wählen Sie „Google“ aus der Liste aller verknüpften Konten aus. Hier erhalten Sie die Option „Kontakte synchronisieren“. Aktivieren Sie es einfach und tippen Sie dazu auf die Schaltfläche Synchronisieren.
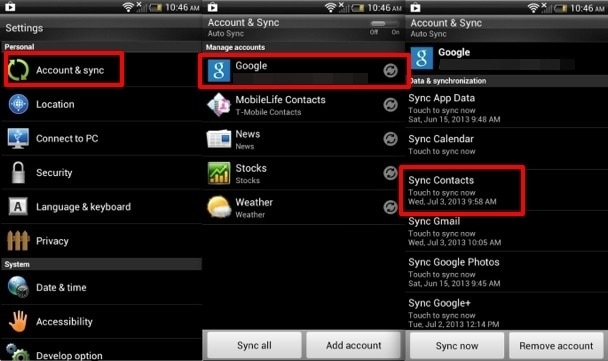
2. Warten Sie eine Weile, während Ihre Kontakte mit Ihrem Google-Konto synchronisiert werden. Jetzt können Sie sich einfach bei Ihrem verknüpften Google-Konto anmelden und einen Blick auf Ihre neu synchronisierten Kontakte werfen.
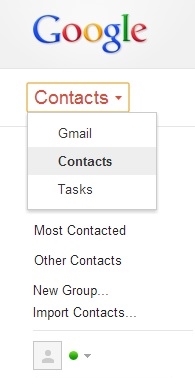
3. Schalten Sie Ihr neu gekauftes Samsung S8/S20 ein und verbinden Sie Ihr Google-Konto damit (dh dasselbe Konto, in dem Ihre Kontakte vorhanden sind). Gehen Sie jetzt einfach zu Einstellungen > Konten und wählen Sie Google. Wählen Sie „Kontakte“ und synchronisieren Sie Daten mit Samsung S8/S20. Warten Sie eine Weile, da das Gerät die Daten mit Ihrem Google-Konto synchronisiert und Sie ohne große Probleme auf Ihre Kontakte zugreifen können.
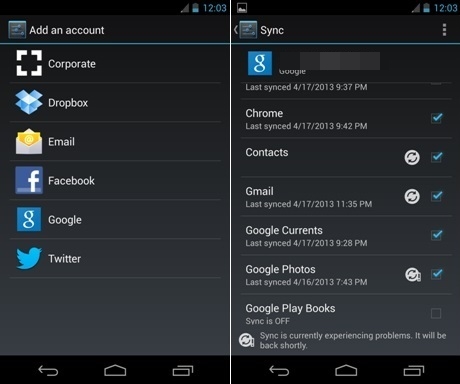
Teil 2: Kontakte und andere Daten per Smart Switch auf S8/S20 übertragen
Während das Google-Konto eine recht zuverlässige Methode zum Übertragen von Android-Daten auf S8/S20 darstellt, kann es nur für selektive Datenübertragungen verwendet werden. Wenn Sie Bilder, Videos, App-Daten und mehr übertragen möchten, müssen Sie sich für eine Alternative entscheiden. Smart Switch ist eine großartige Möglichkeit, die Übertragung von Samsung Galaxy S8/S20 durchzuführen. Die Anwendung wurde von Samsung entwickelt, um den Benutzern die Migration von einem Gerät auf ein anderes zu erleichtern.
Sie können Smart Switch ganz einfach verwenden und Android-Daten im Handumdrehen auf S8/S20 übertragen. Sie können es direkt hier von der offiziellen Website herunterladen . Es gibt verschiedene Versionen für Windows, Mac und Android-Telefone.
1. Da wir die Übertragung von Android auf Galaxy S8/S20 von einem Telefon auf ein anderes durchführen, können Sie damit beginnen, die Smart Switch-App auf beiden Geräten herunterzuladen. Sie können es direkt hier im Play Store herunterladen .
2. Wählen Sie nach dem Start der App den Übertragungsmodus aus. Sie können entweder einen USB-Anschluss verwenden oder die Daten drahtlos übertragen.
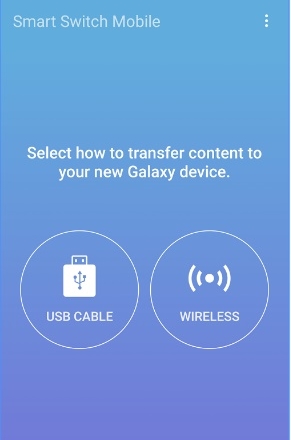
3. Wählen Sie nun Ihr altes Gerät aus, von dem aus Sie die Daten an Ihr S8/S20 senden werden. Unnötig zu erwähnen, dass es sich um ein Android-Gerät handeln wird.
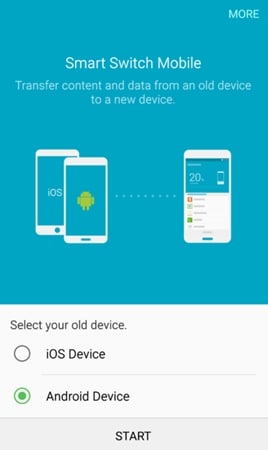
4. Auf die gleiche Weise müssen Sie das Empfangsgerät auswählen. Nachdem Sie sichergestellt haben, dass Sie auf beiden Geräten die richtige Auswahl getroffen haben, tippen Sie einfach auf die Schaltfläche „Verbinden“.
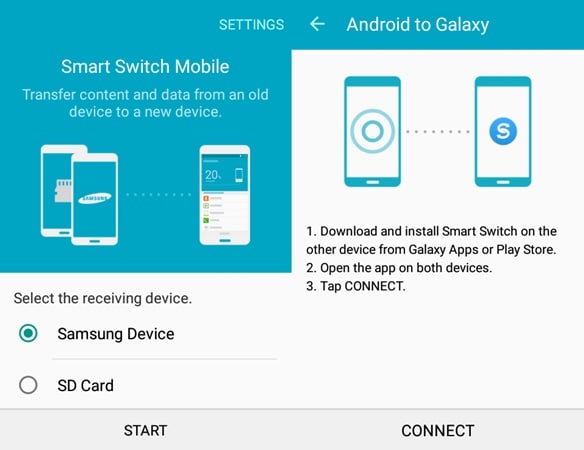
5. Die Anwendung initiiert die Verbindung zwischen beiden Geräten. Überprüfen Sie die generierte PIN und verbinden Sie beide Geräte.
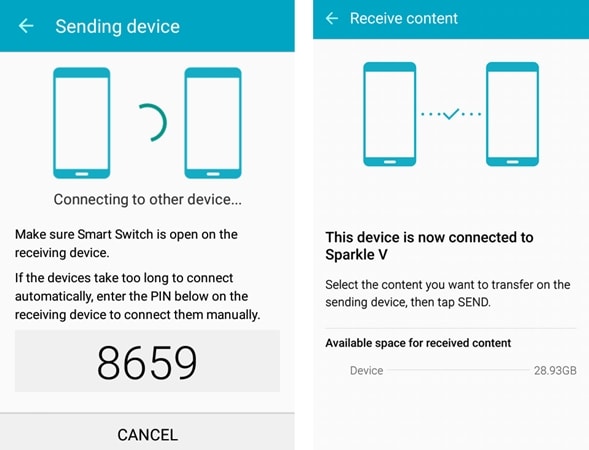
6. Wählen Sie einfach den Datentyp aus, den Sie von Ihrem alten Telefon auf das Samsung S8/S20 übertragen möchten.
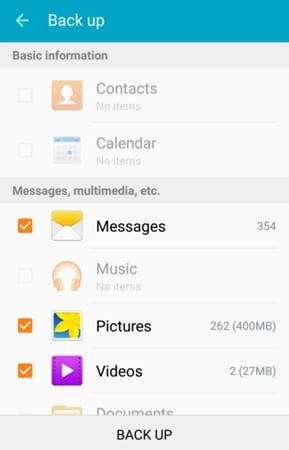
7. Nachdem Sie Ihre Daten ausgewählt haben, tippen Sie einfach auf die Schaltfläche Fertig stellen, um den Vorgang der Samsung Galaxy S8/S20-Übertragung zu starten.
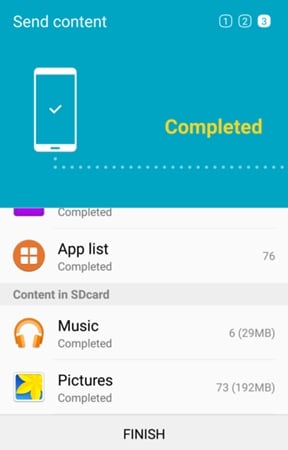
8. Großartig! Sie beginnen, Daten auf Ihrem neuen Telefon zu empfangen. Warten Sie eine Weile und lassen Sie die Schnittstelle die gesamte Übertragung abschließen.
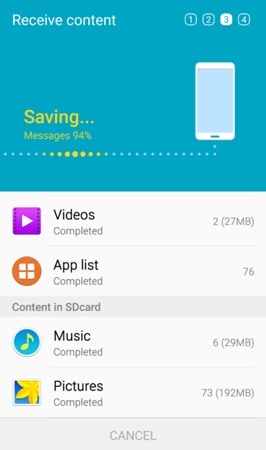
9. Sobald die Übertragung von Android auf das Galaxy S8/S20 abgeschlossen ist, teilt Ihnen die Benutzeroberfläche dies mit der folgenden Meldung mit. Sie können die Anwendung jetzt verlassen und auf Ihre neu übertragenen Daten zugreifen.
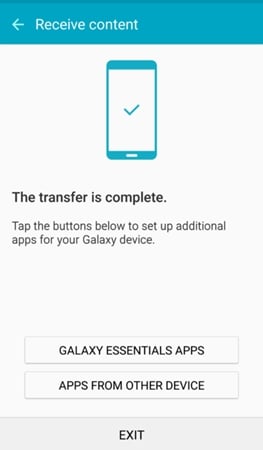
Teil 3: Übertragen Sie alles mit dem Dr.Fone-Toolkit auf S8/S20
Android Data Backup & Restore bietet eine zuverlässige und schnelle Möglichkeit, Ihre Daten zu sichern und sie in Zukunft nach Ihren Bedürfnissen wiederherzustellen. Wenn Sie ein altes Android-Telefon haben und dessen Inhalt auf das Samsung S8/S20 übertragen möchten, können Sie auf jeden Fall die Hilfe dieser erstaunlichen Anwendung in Anspruch nehmen. Erstellen Sie zunächst einfach ein Backup der Daten Ihres Android-Telefons und speichern Sie es auf Ihrem System. Jetzt können Sie es jederzeit auf Ihrem neu gekauften Samsung S8/S20 wiederherstellen. Auf diese Weise haben Sie immer eine Sicherungskopie Ihrer Daten und diese gehen niemals verloren.
Es ist Teil des Dr.Fone-Toolkits und bereits mit Tausenden von Android-Telefonen kompatibel. Mit nur einem Klick können Sie eine Sicherungskopie Ihrer Daten erstellen und diese in Zukunft auf Ihrem Samsung S8/S20 wiederherstellen. Es ist eine großartige Alternative, um Daten mit Samsung S8/S20 zu synchronisieren, da Sie in diesem Fall ein Backup davon führen würden. Führen Sie die folgenden Schritte aus, um die Samsung Galaxy S8/S20-Übertragung mit dem Dr.Fone-Toolkit durchzuführen.

Dr.Fone-Toolkit - Android-Datensicherung und -wiederherstellung
Android-Daten flexibel sichern und wiederherstellen
- Sichern Sie Android-Daten selektiv mit einem Klick auf dem Computer.
- Vorschau und Wiederherstellung von Backups auf allen Android-Geräten.
- Unterstützt über 8000 Android-Geräte.
- Beim Sichern, Exportieren oder Wiederherstellen gehen keine Daten verloren.
1. Laden Sie zunächst Phone Backup von der offiziellen Website hier herunter . Starten Sie die Software nach der Installation, um den folgenden Bildschirm zu erhalten. Klicken Sie auf die Option „Datensicherung und -wiederherstellung“.

2. Zunächst müssen Sie ein Backup Ihres alten Geräts erstellen. Aktivieren Sie die Option USB-Debugging darauf und verbinden Sie es mit Ihrem System. Wenn Sie auf dem Telefon eine Popup-Meldung bezüglich der USB-Debugging-Berechtigung erhalten, stimmen Sie dieser einfach zu. Klicken Sie auf die Schaltfläche „Sichern“, um die Sicherung Ihres alten Geräts zu erstellen.

3. Wählen Sie einfach die Art der Datendateien aus, die Sie speichern möchten, und klicken Sie auf die Schaltfläche „Sichern“, um den Vorgang zu starten.

4. Geben Sie der Schnittstelle etwas Zeit und trennen Sie Ihr Telefon nicht, da es den Sicherungsvorgang durchführt.

5. Sobald es erfolgreich abgeschlossen wurde, erhalten Sie die folgende Meldung. Wenn Sie die letzte Sicherung anzeigen möchten, können Sie einfach auf die Option „Sicherung anzeigen“ klicken.

6. Großartig! Du bist fast am Ziel. Um nun Android-Daten auf S8/S20 zu übertragen, verbinden Sie Ihr neues Samsung-Telefon mit dem System und wählen Sie die Option „Wiederherstellen“.

7. Standardmäßig stellt die Benutzeroberfläche die neuesten Sicherungsdateien bereit. Wenn Sie möchten, können Sie es jedoch leicht ändern. Wählen Sie nun die Datendateien aus, die Sie wiederherstellen möchten, und klicken Sie dazu auf die Schaltfläche „Wiederherstellen“.

8. Die Benutzeroberfläche bietet auch eine Vorschau der Dateien, sodass Sie Ihre Auswahl einfach treffen können. Wenn Sie mit der Auswahl der Dateien fertig sind, klicken Sie erneut auf die Schaltfläche „Wiederherstellen“.

9. Lehnen Sie sich zurück und entspannen Sie sich, während die Anwendung diese Dateien auf Ihr neu gekauftes Samsung-Gerät überträgt. Stellen Sie sicher, dass Sie Ihr Gerät dabei nicht trennen. Wenn es fertig ist, erfahren Sie es von der Meldung auf dem Bildschirm. Sie können Ihr Gerät jetzt trennen und es nach Ihren Bedürfnissen verwenden.

Jetzt, da Sie drei verschiedene Möglichkeiten kennen, um eine Samsung Galaxy S8/S20-Übertragung durchzuführen, können Sie Ihr neues Telefon ganz einfach und ohne große Probleme einrichten. Entscheiden Sie sich einfach für Ihre bevorzugte Option und nutzen Sie Ihr brandneues Telefon wie ein Profi!
Samsung-Übertragung
- Übertragung zwischen Samsung-Modellen
- Übertragung auf High-End-Samsung-Modelle
- Vom iPhone auf Samsung übertragen
- Übertragung vom iPhone auf Samsung S
- Kontakte vom iPhone auf Samsung übertragen
- Übertragen Sie Nachrichten vom iPhone auf Samsung S
- Wechseln Sie von iPhone zu Samsung Note 8
- Übertragung von gewöhnlichem Android auf Samsung
- Android zu Samsung S8
- Übertragen Sie WhatsApp von Android auf Samsung
- So übertragen Sie von Android auf Samsung S
- Übertragung von anderen Marken zu Samsung






Alice MJ
Mitarbeiter Redakteur