Vier Möglichkeiten zum kostenlosen Übertragen von Daten von Windows Phone auf Android-Gerät
27. April 2022 • Eingereicht bei: Datenübertragungslösungen • Bewährte Lösungen
- Lösung 1. So übertragen Sie Dateien mit 1 Klick von Winphone auf Android
- Lösung 2. Übertragen Sie Daten vom Windows Phone auf das Android-Gerät mit dem Computer
- Lösung 3. Übertragen Sie Inhalte von Windows Phone auf Android mit OneDrive
- Lösung 4. Übertragen Sie Kontakte mit Outlook und Gmail
Lösung 1. So übertragen Sie Dateien mit 1 Klick von Winphone auf Android
Dr.Fone - Telefon-Transfer kann Ihre Fotos, Videos, Musikkontakte, Nachrichten und andere Dateien direkt von Ihrem Winphone auf Android übertragen. Es kann auch Ihre Kontakte aus dem Onedrive-Backup von Winphone auf Ihrem Android-Gerät völlig problemlos wiederherstellen. Mit dr.fone - Telefon-Transfer können Sie Dateien im Batch von Windows Phone auf Android übertragen.

Dr.Fone - Telefonübertragung
Übertragen Sie Daten mit 1 Klick von Windows Phone auf Android!.
- Übertragen Sie ganz einfach alle Videos, Musik, Kontakte und Fotos von Windows Phone auf Android-Geräte.
- Aktivieren Sie die Übertragung von HTC, Samsung, Nokia, Motorola und mehr auf iPhone X/8/7S/7/6S/6 (Plus)/5s/5c/5/4S/4/3GS.
- Funktioniert perfekt mit Apple, Samsung, HTC, LG, Sony, Google, HUAWEI, Motorola, ZTE, Nokia und weiteren Smartphones und Tablets.
- Vollständig kompatibel mit großen Anbietern wie AT&T, Verizon, Sprint und T-Mobile.
- Vollständig kompatibel mit iOS 11 und Android 8.0
- Vollständig kompatibel mit Windows 10 und Mac 10.13.
Schritte zum Übertragen von Daten von Windows Phone auf Android-Gerät mit dr.fone
Schritt 1. Starten Sie Winphone to Android Transfer
Öffnen Sie Dr.Fone auf Ihrem Computer und klicken Sie auf die Option „Telefonübertragung“.

Schritt 2. Verbinden Sie Windows Phone und Android
Verwenden Sie USB-Kabel, um sowohl Ihr Android-Gerät als auch Ihr Windows-Gerät mit Ihrem Computer zu verbinden. Klicken Sie beim Verbinden beider Geräte auf die Schaltfläche „Flip“ im Programm, um das Ziel- und das Quelltelefon zu wechseln.

An dieser Stelle müssen Sie die zu übertragenden Dateien auswählen, indem Sie sicherstellen, dass das Kontrollkästchen neben den Dateitypen aktiviert ist. Sie haben auch die Möglichkeit, die Daten im Zieltelefon zu löschen, falls gewünscht.
Hinweis: Um Kontakte von Windows Phone auf ein Android-Gerät zu übertragen, müssen Sie die Kontakte zuerst auf Onedrive sichern, während dr.fone - Telefon-Transfer Ihnen hilft, sie auf Ihrem Android-Gerät wiederherzustellen.
Schritt 3. Übertragung von Windows Phone auf Android
Klicken Sie auf „Übertragung starten“, um die Übertragung zu starten. Stellen Sie sicher, dass beide Telefone während des Übertragungsvorgangs verbunden bleiben.

Lösung 2. Übertragen Sie Daten vom Windows Phone auf das Android-Gerät mit dem Computer
Wenn es um die Übertragung von Kontakten, Dokumenten, Audio-Video-Dateien und anderen Daten von Windows Phone auf Android- Geräte geht, ist die Verbindung beider Geräte mit Ihrem PC zur Datenübertragung die bevorzugte Lösung.
Alles, was Sie tun müssen, ist, beide Geräte mit Hilfe von Datenkabeln mit Ihrem Computer oder Laptop zu verbinden. Öffnen Sie jeden Ordner einzeln und kopieren Sie einfach den Inhalt aus Windows Phone-Ordnern in Android-Geräteordner.
Vor- und Nachteile dieser Methode
Dies ist die einfachste Methode, um Inhalte von einem Gerät auf das andere zu übertragen. Eine Internetverbindung ist nicht erforderlich. Dateien werden innerhalb weniger Sekunden übertragen.
Der negative Aspekt ist vielleicht die Tatsache, dass Dateien und Ordner in ihrem bestehenden Format übertragen werden. Daher sind einige Videos, Bilder und Dateien, die Sie auf Ihrem Windows Phone öffnen, möglicherweise nicht mit Android-Geräten kompatibel und können nach der Übertragung möglicherweise nicht einmal geöffnet werden. Das gleiche Problem besteht beim Übertragen von Telefonkontakten, da jedes Mobilteil Kontakte in einem anderen Format speichert. Diese Methode kann nicht verwendet werden, um Textnachrichten von einem Gerät auf ein anderes zu übertragen.
Lösung 3. Übertragen Sie Inhalte von Windows Phone auf Android mit OneDrive
Das Smartphone-Betriebssystem von Microsoft ist möglicherweise nicht so beliebt wie Android oder iOS. Aber einige der Apps von Microsoft sind mit Sicherheit beeindruckend! Die OneDrive-App von Microsoft ist eine dieser Apps, die sich als wirklich hilfreich erweisen können, um Daten von einem Gerät auf das andere zu übertragen. Die App unterstützt Windows-, iOS- und Android-Geräte. Mit OneDrive können Sie auch Windows Phone-Dateien auf Android übertragen. Überprüfen Sie die detaillierten Schritte unten.
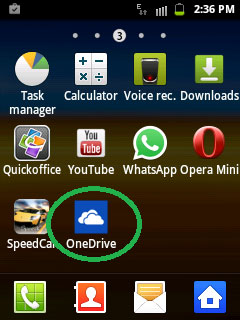
Der erste Schritt besteht darin, die OneDrive-App auf beiden Geräten herunterzuladen. Nach dem Herunterladen fordert Sie die App auf, sich mit Ihrem Microsoft-Konto anzumelden.
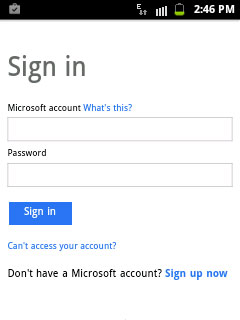
Nachdem Sie sich mit Ihrem Outlook-Benutzernamen und -Kennwort angemeldet haben, öffnet die App ihre Homepage und zeigt Ihre vorhandenen Inhalte an, die Sie in OneDrive gespeichert haben.
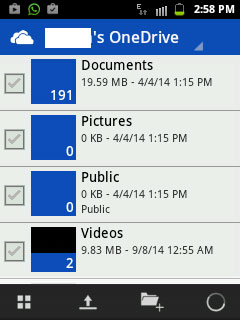
Öffnen Sie nun dieselbe App in Ihrem Windows Phone und klicken Sie auf das Upload-Symbol.
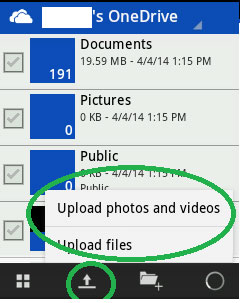
Klicken Sie auf die Lösung „Dateien hochladen“, wenn Sie Dokumente, Audiodateien und andere unterstützte Formate hochladen möchten. Wenn Sie Videos und Fotos von Ihrem Gerät hochladen möchten, wählen Sie einfach die entsprechende Lösung.
Die App zeigt alle Ordner und Unterordner von Ihrem Windows Phone an. Öffnen Sie die Ordner nacheinander und wählen Sie die Inhalte aus, die Sie auf Ihr neues Telefon übertragen möchten.
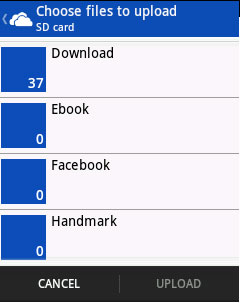
Sobald Sie die betreffenden Dateien ausgewählt haben, klicken Sie einfach auf „Hochladen“. Die App beginnt mit dem Hochladen aller ausgewählten Inhalte auf den OneDrive-Server.
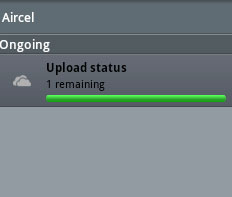
Nachdem Sie alle erforderlichen Inhalte von Windows Phone auf OneDrive hochgeladen haben, öffnen Sie die OneDrive-App auf Ihrem Android-Gerät.
Wählen Sie den Inhalt aus, den Sie mit Ihrem Android-Telefon synchronisieren möchten, und laden Sie ihn einfach herunter.
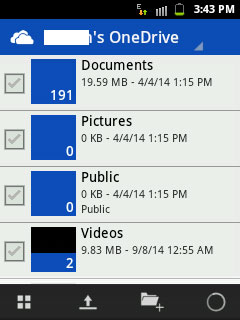
Diese Lösung eignet sich für Menschen, die in verschiedenen Ländern der Welt reisen und ihr Handy mehrmals wechseln. Da alle wichtigen Inhalte auf OneDrive gespeichert bleiben, können Benutzer diese jederzeit und von überall abrufen. Alles, was sie brauchen, ist ein Android-, Windows- oder iOS-Mobilteil, das die OneDrive-App unterstützt.
Vor- und Nachteile dieser Methode
Wie bereits erwähnt, eignet sich diese Lösung am besten für Personen, die Kontakte, Dokumente und Dateien ohne PC übertragen möchten. Mehrere Personen verwenden diese Methode, um ihre Inhalte unterwegs von einem Telefon auf ein anderes zu übertragen. Bilder, Dokumente und Videos können mit Hilfe der OneDrive-App angezeigt und in einem kompatiblen Format heruntergeladen werden.
Jetzt der Nachteil! Sie benötigen eine aktive Internetverbindung in Ihrem Windows- und Android-Gerät, am besten Wi-Fi. Das Übertragen von Daten kann viel Zeit in Anspruch nehmen, da Dateien zuerst auf OneDrive und dann von OneDrive auf Ihr Android-Gerät übertragen werden. g
Leider kann diese App nicht beim Übertragen von Kontakten oder Textnachrichten von einem Telefon auf ein anderes helfen.
Lösung 4. Übertragen Sie Kontakte mit Outlook und Gmail
Führen Sie die folgenden Schritte aus, um Kontakte von Windows Phone auf Android Phone zu übertragen:
Um Kontakte von Windows Phone auf ein Android-Gerät zu übertragen, synchronisieren Sie Ihre Kontakte von Windows Phone mit Outlook. Melden Sie sich dann über einen Desktop-PC oder ein Tablet bei Ihrem Outlook-Konto an und klicken Sie im Dropdown-Menü auf die Lösung „Personen“.
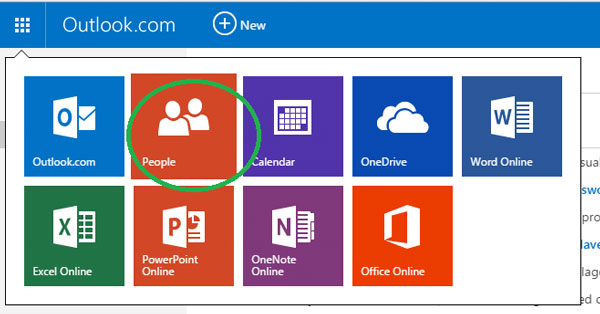
Klicken Sie im nächsten Bildschirm auf „Verwalten“ und wählen Sie im Dropdown-Menü „Für Outlook und andere Dienste exportieren“ aus.
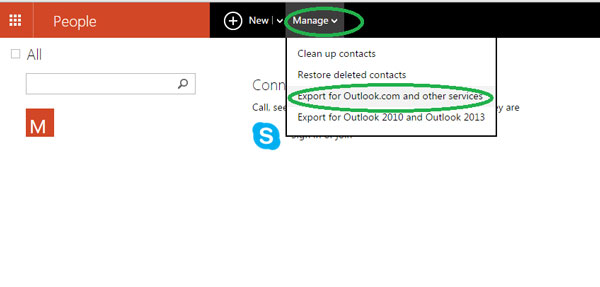
Sobald Sie auf diese Lösung klicken, lädt Outlook automatisch Kontakte in Form einer .CSV-Datei auf Ihr Gerät herunter.
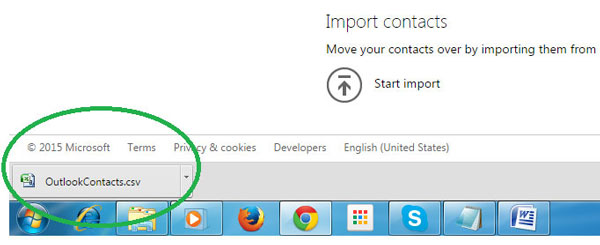
Öffnen Sie jetzt Google Mail und klicken Sie auf die Kontaktlösung von Google Mail.
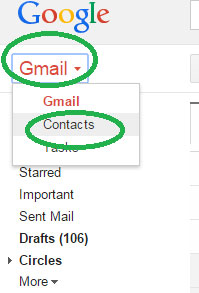
Der nächste Bildschirm zeigt Ihnen mehrere Lösungen, und Sie müssen „Importieren“ auswählen.
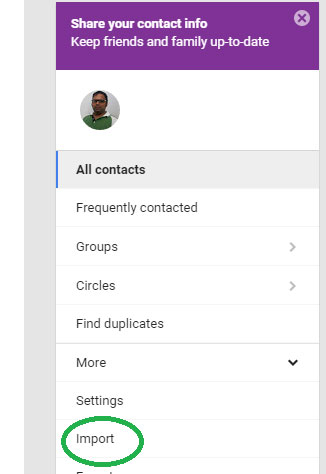
Sobald das Popup-Fenster erscheint, klicken Sie auf Dateilösung auswählen und wählen Sie die CSV-Datei für Outlook-Kontakte aus, die Sie von Outlook heruntergeladen haben. Klicken Sie dann einfach auf Importieren.
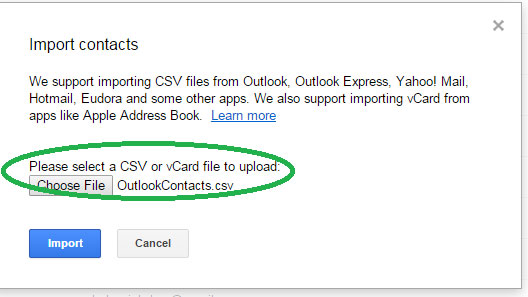
Innerhalb weniger Sekunden synchronisiert Gmail alle Kontakte aus der Outlook-Datei und führt sie mit Ihren bestehenden Kontakten bei Google zusammen. Starten Sie Ihr Android-Gerät und synchronisieren Sie einfach die Kontakte von Google mit den Kontakten Ihres Telefons. Das ist es! Dies ist vielleicht der beste Weg, um Kontakte von Windows Phone auf ein Android-Gerät zu übertragen, und das auch noch kostenlos.
Telefonübertragung
- Holen Sie sich Daten von Android
- Übertragung von Android zu Android
- Übertragung von Android auf BlackBerry
- Importieren/Exportieren Sie Kontakte zu und von Android-Telefonen
- Apps von Android übertragen
- Transfer von Andriod zu Nokia
- Übertragung von Android auf iOS
- Übertragung von Samsung auf iPhone
- Samsung-iPhone-Übertragungstool
- Übertragung von Sony auf iPhone
- Übertragung von Motorola auf iPhone
- Übertragung von Huawei auf iPhone
- Übertragung von Android auf iPod
- Übertragen Sie Fotos von Android auf das iPhone
- Übertragung von Android auf iPad
- Übertragen Sie Videos von Android auf das iPad
- Holen Sie sich Daten von Samsung
- Übertragung von Samsung zu Samsung
- Übertragung von Samsung auf ein anderes
- Übertragung von Samsung auf iPad
- Daten an Samsung übertragen
- Wechsel von Sony zu Samsung
- Wechsel von Motorola zu Samsung
- Samsung Switch-Alternative
- Samsung-Dateiübertragungssoftware
- LG-Übertragung
- Wechsel von Samsung zu LG
- Übertragung von LG auf Android
- Übertragung von LG auf iPhone
- Übertragen Sie Bilder vom LG-Telefon auf den Computer
- Übertragung von Mac zu Android






Alice MJ
Mitarbeiter Redakteur