Methoden zum Übertragen vom iPhone auf Android
27. April 2022 • Eingereicht bei: Datenübertragungslösungen • Bewährte Lösungen
Bereit, Ihr altes iPhone gegen ein Android-Smartphone? auszutauschen. Ich bin mir sicher, dass es Ihnen einige neue Erfahrungen bringen wird. Dabei müssen Sie sich jedoch dem Problem stellen: Übertragen Sie Daten vom iPhone auf das Android-Telefon. Da sich iOS auf dem iPhone und Android auf dem Android-Telefon in vielen Aspekten unterscheiden, ist es nicht einfach, vom iPhone auf Android umzusteigen. Wenn Sie sich darüber Sorgen machen, sind Sie hier genau richtig. Hier sind einige nützliche Tutorials, mit denen Sie problemlos Kontakte, SMS, Fotos, Videos, Musik, Apps und Kalender von Ihrem alten iPhone auf Ihr neues Android-Gerät übertragen können.
Methode 1. Übertragen Sie alle Daten mit einem Klick vom iPhone auf Android
Der einfachste Weg, Daten vom iPhone auf Android zu übertragen, ist die Verwendung des intelligenten iPhone-zu-Android-Übertragungstools Dr.Fone - Telefonübertragung . Es ermöglicht Ihnen, alle Kontakte sowohl im Telefonspeicher als auch im Cloud-Konto, wie iCloud, Exchange und andere, Textnachrichten, Videos, Fotos und Musik vom iPhone (iPhone 6S Plus/iPhone 6S enthalten) auf ein Android-Telefon oder -Tablet zu übertragen.

Dr.Fone - Telefonübertragung
1-Klicken Sie auf Telefon-zu-Telefon-Übertragung
- Übertragen Sie ganz einfach Fotos, Videos, Kalender, Kontakte, Nachrichten und Musik von Android auf iPhone/iPad.
- Es dauert weniger als 5 Minuten, bis es fertig ist.
- Aktivieren Sie die Übertragung von HTC, Samsung, Nokia, Motorola und mehr auf iPhone X/8/7/SE/6s (Plus)/6 Plus/5s/5c/5/4S/4/3GS mit iOS 13/12/11 /10/9/8/7/6/5.
- Funktioniert perfekt mit Apple, Samsung, HTC, LG, Sony, Google, HUAWEI, Motorola, ZTE, Nokia und weiteren Smartphones und Tablets.
- Vollständig kompatibel mit großen Anbietern wie AT&T, Verizon, Sprint und T-Mobile.
- Voll kompatibel mit Windows 10 oder Mac 10.15.
So übertragen Sie Daten vom iPhone auf Android
1. Übertragen von Kontakten in Konten: Um Kontakte in Facebook, Twitter, Google und allen Konten auf Ihrem iPhone auf ein Android-Telefon oder -Tablet zu übertragen, sollten Sie sich bei den Konten auf Ihrem iPhone anmelden.
2. Sichern und Wiederherstellen: Ihr Android-Telefon oder -Tablet befindet sich gerade nicht in Ihrer Hand? Keine Sorge. Verwenden Sie es einfach, um iPhone-Daten auf dem Computer zu sichern, und stellen Sie sie dann bei Bedarf auf Ihrem Android-Telefon oder -Tablet wieder her.
Schritt 1. Führen Sie das iPhone to Android Data Transfer Tool aus
Starten Sie dr.fone - Telefon-Transfer auf Ihrem Windows-PC oder Mac. Wählen Sie auf der Startseite die Option „Telefonübertragung“ und klicken Sie darauf.

Schritt 2. Verbinden Sie Ihr iPhone und Android-Gerät mit USB-Kabeln mit dem Computer
Verbinden Sie Ihr iPhone und Android-Gerät mit dem Computer. Zwei Geräte werden bald erkannt und im Fenster unten angezeigt.

Schritt 3. Starten Sie die Datenübertragung vom iPhone auf Android
Scannen Sie die unterstützten Dateien, um sicherzustellen, was Sie übertragen werden. Klicken Sie auf „Übertragung starten“. Wenn Sie viele nutzlose Dateien auf Ihrem Android-Gerät haben, können Sie „Daten vor dem Kopieren löschen“ aktivieren.

Sie haben keinen Computer zur Hand? Probieren Sie einfach die Android-App von dr.fone - Telefon-Transfer aus, mit der Sie Daten direkt vom iPhone auf Android übertragen und iCloud-Daten problemlos auf Android übertragen können.
Methode 2. Daten einzeln kostenlos vom iPhone auf Android übertragen
Neben dr.fone - Telefon-Transfer gibt es einige nützliche Methoden, mit denen Sie Dateien vom iPhone auf Android übertragen können. Sie sind völlig kostenlos, nehmen sich aber etwas Zeit.
- Teil 1. Apps vom iPhone auf Android übertragen
- Teil 2. Übertragen Sie Kontakte vom iPhone auf Android über iCloud
- Teil 3. Übertragen Sie iPhone-Textnachrichten mit 2 Android-Apps auf Android
- Teil 4. Fotos vom iPhone auf Android übertragen
- Teil 5. Video und Musik vom iPhone auf Android übertragen
- Teil 6. Kalender vom iPhone auf Android übertragen
Teil 1. Apps vom iPhone auf Android übertragen
Wie Sie wissen, liegen Apps auf dem iPhone im .ipa-, .pxl- oder .deb-Format vor, während Android-Apps .apk-Dateien sind. Daher ist es unmöglich, iPhone-Apps direkt auf Ihrem Android-Telefon oder -Tablet zu installieren, geschweige denn App-Daten vom iPhone auf Android zu übertragen. Viele iPhone-Apps haben jedoch ihre entsprechenden Android-Versionen, die Sie im Google Play Store herunterladen können .
Durchsuchen Sie Google Play im Internet und suchen Sie dann die Apps, die Sie auf Ihrem iPhone spielen. Laden Sie dann die Apps herunter und installieren Sie sie auf Ihrem Android-Telefon oder -Tablet.
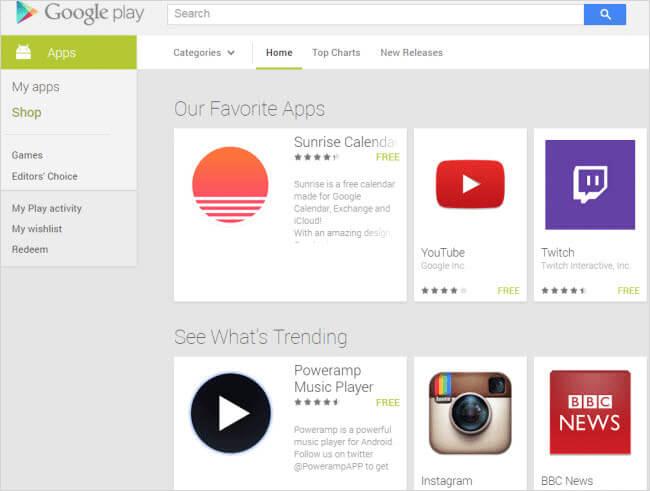
Teil 2. Übertragen Sie Kontakte vom iPhone auf Android über iCloud
Wenn Sie von iPhone zu Android wechseln, sind Kontakte einer der wichtigsten Inhalte, die Sie übertragen möchten. Leider ist die iPhone-SIM-Karte kleiner als die im Android-Telefon und iPhone-Kontakte werden normalerweise auf einer Telefon-Speicherkarte gespeichert. Obwohl viele Android-Telefone auch die Nano-SIM-Karte zum Wechseln der SIM-Karte zwischen Android und iOS haben, gibt es immer noch einige Android-Telefone, die größere SIM-Karten anpassen. Das bedeutet, dass es nicht möglich ist, einfach die iPhone-SIM-Karte in das Android-Telefon einzulegen, was normalerweise beim Übertragen von Kontakten von Android zu Android funktioniert .
Mach dir keine Sorgen. Wenn Sie gerne iPhone-Kontakte in Konten wie iCloud oder Google speichern, ist es einfach, iPhone-zu-Android-Kontakte zu übertragen. Hier nehme ich iCloud als Beispiel.
Schritt 1. Navigieren Sie auf Ihrem iPhone zu Einstellungen und wählen Sie iCloud aus .
Schritt 2. Melden Sie sich bei Ihrem iCloud-Konto an und aktivieren Sie Kontakte, um Kontakte zwischen iPhone und iCloud zu synchronisieren. Kalender können auch gleichzeitig angekreuzt werden und dann den Kalender von iCloud mit Android synchronisieren.
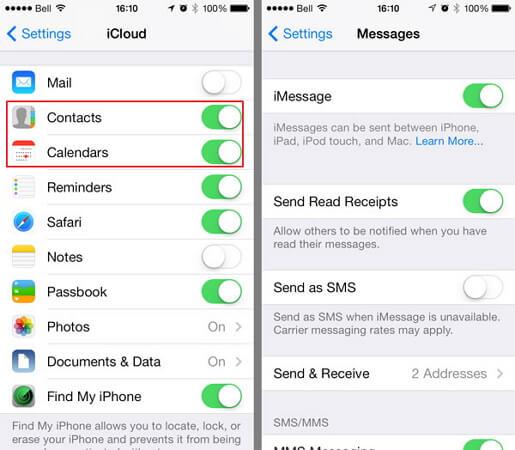
Schritt 3. Öffnen Sie den Browser und landen Sie die iCloud-Hauptseite. Klicken Sie dann auf Kontakte , um das Kontaktverwaltungsfenster aufzurufen. Klicken Sie auf Aktionsmenü anzeigen und dann auf vCard exportieren… . Dann werden Kontakte in iCloud als vCard-Datei auf dem Computer gespeichert.
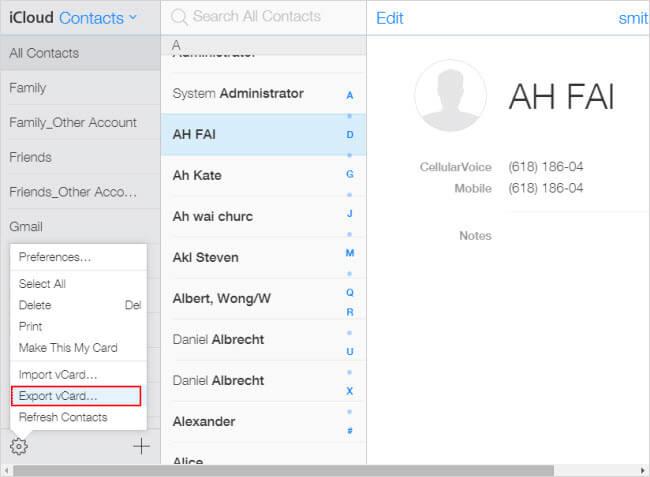
Schritt 4. Schließen Sie ein USB-Kabel an, um Ihr Android-Telefon oder -Tablet mit dem Computer zu verbinden. Wenn es erkannt wird, öffnen Sie die SD-Karte Ihres Android-Telefons. Schneiden Sie die exportierte vCard-Datei aus und fügen Sie sie in den Ordner der SD-Karte ein.
Schritt 5. Navigieren Sie auf Ihrem Android-Telefon zur Kontakte-App. Tippen Sie auf das Menüsymbol links neben der Hauptschaltfläche und Sie erhalten die Menüliste. Tippen Sie auf Importieren/Exportieren und wählen Sie Von USB-Speicher importieren . Importieren Sie dann die vCard-Datei auf Ihr Android-Telefon.

Tipps Wenn Sie weitere Möglichkeiten zum Übertragen von Kontakten vom iPhone auf Android kennenlernen möchten, finden Sie eine zufriedenstellendere Antwort auf Möglichkeiten zum Übertragen von Kontakten vom iPhone auf Samsung und zum Wechseln von Kontakten vom iPhone auf Android .
Teil 3. Übertragen Sie iPhone-Textnachrichten mit 2 Android-Apps auf Android
Um iPhone-SMS auf Android zu übertragen, können Sie sich an zwei Android-Apps wenden, um Hilfe zu erhalten. Mit ihnen können Sie iPhone-SMS aus dem iTunes-Backup extrahieren und auf ein Android-Telefon übertragen.
Schritt 1. Öffnen Sie iTunes und verbinden Sie Ihr iPhone über ein USB-Kabel mit dem Computer. Klicken Sie in Ihrem iPhone-Kontrollfeld auf Jetzt sichern, um Ihr iPhone auf dem Computer zu sichern.
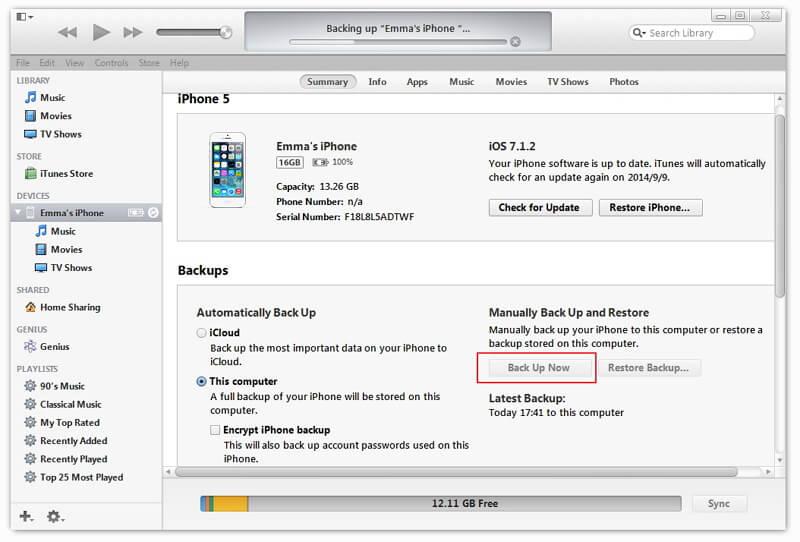
Schritt 2. Verbinden Sie Ihr Android-Telefon mit einem USB-Kabel mit dem Computer. Kopieren Sie die exportierte iTunes-Sicherungsdatei auf die SD-Karte Ihres Android-Telefons.
Schritt 3. Gehen Sie auf Ihrem Android-Telefon oder -Tablet zu Google Play und laden Sie iSMS2droid auf Ihr Android-Telefon herunter. Öffnen Sie iSMS2droid und tippen Sie auf iPhone SMS-Datenbank auswählen . Wählen Sie dann die importierte iTunes-Sicherungsdatei aus. Wählen Sie alle oder ausgewählte Textnachrichten aus und konvertieren Sie sie in eine XML-Datei.
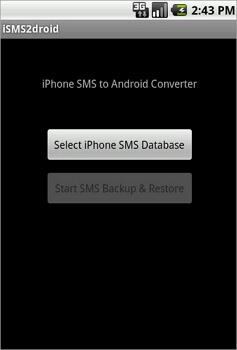
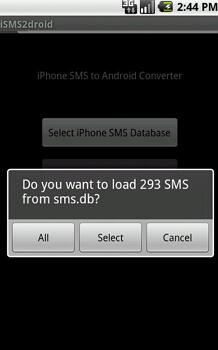
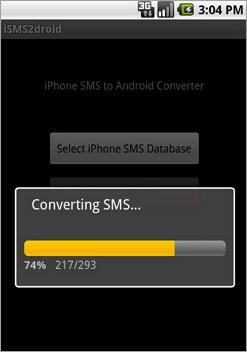
Schritt 4. Laden Sie SMS Backup & Restore herunter und installieren Sie es auf Ihrem Android-Telefon. Verwenden Sie es, um die SMS Ihres iPhones in einer XML-Datei in der SMS-Datenbank von Android wiederherzustellen.
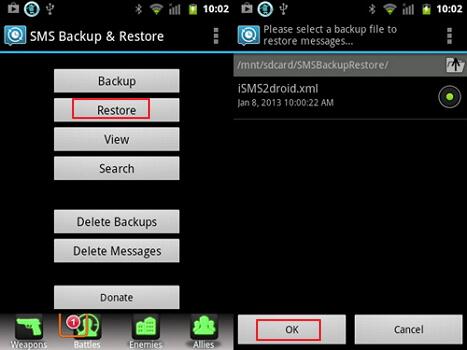
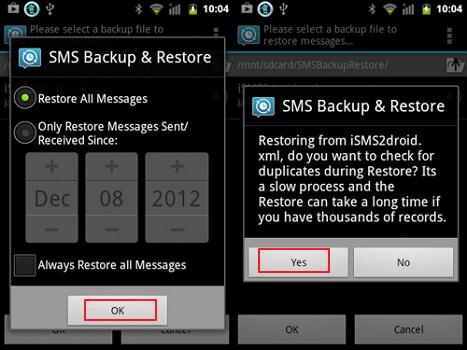
Teil 4. Fotos vom iPhone auf Android übertragen
Es ist bekannt, dass Apple Ihnen Zugriff auf iPhone Camera Roll-Fotos gewährt. Sie können iPhone-Fotos, die Sie aufgenommen und aus dem Internet heruntergeladen haben, mit USB-Kabeln auf ein Android-Telefon oder -Tablet kopieren und einfügen.
Stecken Sie USB-Kabel ein, um Ihr iPhone und Android-Telefon mit dem Computer zu verbinden. Ihr iPhone und Ihr Android-Telefon werden als Flash-Laufwerke bereitgestellt. Öffnen Sie Ihren iPhone-Ordner und klicken Sie auf Interner Speicher > DCIM . Wählen Sie dann Ihre gewünschten Fotos aus und kopieren Sie sie auf die SD-Karte Ihres Android-Telefons.
Hinweis: Auf diese Weise können Sie Fotos aus der iPhone-Kamerarolle auf ein Android-Telefon exportieren. Was die Fotos in der Fotobibliothek betrifft, können Sie jedoch immer noch nicht damit rechnen, ein Tool eines Drittanbieters wie Dr.Fone - Telefon-Transfer zu verwenden .

Teil 5. Video und Musik vom iPhone auf Android übertragen
Sie haben Hunderttausende von Songs und Videos gekauft und möchten sie jetzt auf Ihr neues Android-Telefon oder -Tablet übertragen. Es ist ein Stück Kuchen. iTunes kann das für Sie tun. Folgen Sie einfach dem einfachen Tutorial unten.
Schritt 1. Öffnen Sie iTunes. Klicken Sie auf Store > Diesen Computer autorisieren… . Geben Sie Ihre Apple-ID und Ihr Passwort ein. Schließen Sie Ihr iPhone und Android-Telefon mit einem USB-Kabel an und öffnen Sie iTunes. Klicken Sie mit der rechten Maustaste auf Ihr iPhone. Wählen Sie in der Pulldown-Liste „ Gekaufte übertragen“, um iPhone-Musik und -Videos zurück zu iTunes zu übertragen. Navigieren Sie zum iTunes-Medienordner auf dem Computer. C: BenutzerAdministratorMusiciTunesiTunes Media. Finden Sie Ihre gewünschte Musik und Videos und kopieren Sie sie auf die SD-Karte Ihres Android-Telefons.

Teil 6. Kalender vom iPhone auf Android übertragen
Es ist einfach, Kalender vom iPhone mit Android zu synchronisieren, solange Sie die Google-Konto-Synchronisierungsfunktion sowohl auf dem iPhone als auch auf dem Android-Telefon haben.
Schritt 1. Tippen Sie auf Ihrem iPhone auf Einstellungen und scrollen Sie auf dem Bildschirm nach unten, um auf Mail, Kontakte, Kalender zu tippen, und wählen Sie dann Google aus .
Schritt 2. Geben Sie Ihre Google-Kontoinformationen ein: Name, E-Mail und Passwort. Geben Sie im Bildschirm Beschreibung eine Beschreibung der Kalender ein.
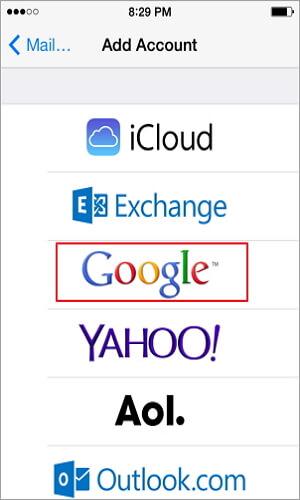

Schritt 3. Tippen Sie auf Weiter und aktivieren Sie Kalender s. Tippen Sie dann auf Speichern , um mit der Synchronisierung von iPhone-Kalendern mit Google zu beginnen.
Schritt 4. Tippen Sie auf Ihrem Android-Telefon oder -Tablet auf Einstellungen > Konto & Synchronisierung . Wählen Sie Google-Konto aus und tippen Sie auf Kalender synchronisieren und Jetzt synchronisieren .

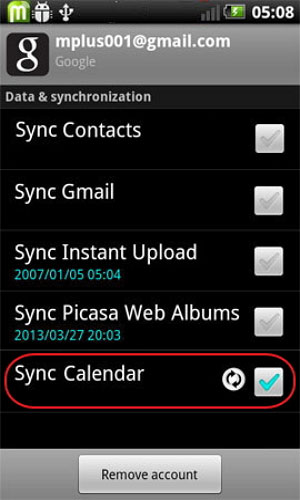
iOS-Übertragung
- Vom iPhone übertragen
- Übertragung von iPhone zu iPhone
- Übertragen Sie Fotos vom iPhone auf Android
- Übertragen Sie große Videos und Fotos vom iPhone X/8/7/6S/6 (Plus)
- iPhone auf Android übertragen
- Vom iPad übertragen
- Vom iPad auf den iPod übertragen
- Vom iPad auf Android übertragen
- Übertragung von iPad zu iPad
- Vom iPad auf Samsung übertragen
- Übertragung von anderen Apple-Diensten






Alice MJ
Mitarbeiter Redakteur