So übertragen Sie Videos ohne USB vom Telefon auf den Laptop
27. April 2022 • Eingereicht bei: Datenübertragungslösungen • Bewährte Lösungen
Ist Ihr Telefonspeicher voll und Sie wissen nicht, wie Sie Videos ohne USB? vom Telefon auf den Laptop übertragen können? Wenn ja, dann ist dieser Artikel für Sie.
Heutzutage hat fast jeder ein Smartphone, mit dem er schöne Erinnerungen an sein Leben festhält. Aber bald wird der Telefonspeicher aufgrund von Videos mit vielen Erinnerungen voll. In diesem Fall möchten Sie vielleicht Ihre Lieblingsclips von Ihrem Telefon auf Ihren Laptop oder PC verschieben.
Das Kopieren von Daten vom Mobiltelefon auf einen Laptop ist heutzutage eine Routine. In diesem Artikel werden wir besprechen, wie Sie Videos ohne USB vom Telefon auf den Laptop übertragen können . In diesem Artikel erfahren Sie außerdem, wie Sie Ihr Filmmaterial mit einem Klick am besten und sichersten von einem Smartphone auf einen Laptop übertragen können.
Schau mal!
Teil 1: So übertragen Sie Videos ohne USB vom Telefon auf den Laptop
Haben Sie kein USB, möchten aber Ihre Videos vom Telefon auf den Laptop verschieben? Wenn ja, dann sind diese Methoden für Sie geeignet:
1.1 Videos über Messaging-Apps übertragen
Eine der einfachsten Möglichkeiten, Videos vom Telefon auf den Laptop zu übertragen, ist die Verwendung von Messaging-Apps. Zum Beispiel gibt es WhatsApp, mit dem Sie Ihre Fotos und Videos vom Telefon auf das System verschieben können.
Sie müssen eine WhatsApp-Gruppe mit einem Kontakt erstellen – Ihrem Kontakt. Damit können Sie dann Dateien vom Laptop zum Telefon oder umgekehrt senden.
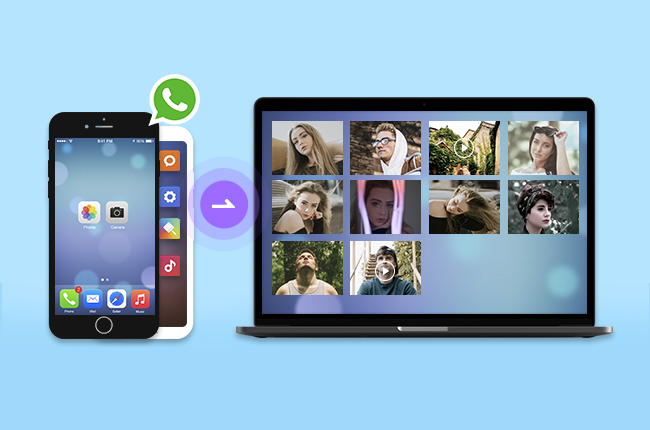
Hier sind die folgenden Schritte:
- Installieren Sie zunächst WhatsApp auf Ihrem Telefon und erstellen Sie eine separate Gruppe mit einem einzigen Kontakt zum Senden und Empfangen
- Jetzt müssen Sie sich auch auf Ihrem Laptop bei WhatsApp anmelden. Sie können dies über einen QR-Code-Scanner tun
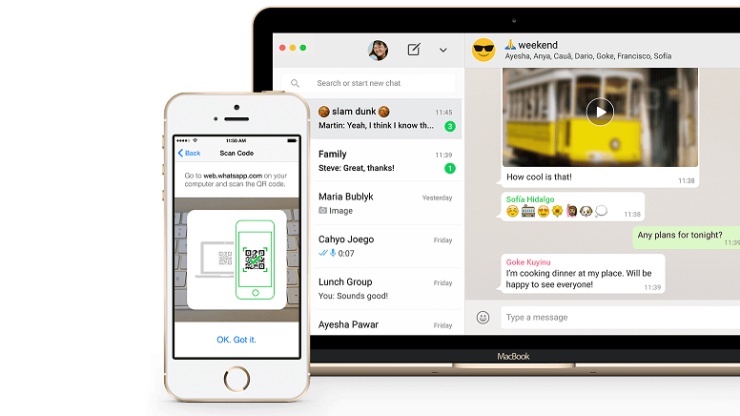
- Öffnen Sie danach auf Ihrem Telefon die von Ihnen erstellte WhatsApp-Gruppe und klicken Sie auf die Option Link, um die Videodatei anzuhängen, die Sie auf Ihren Laptop verschieben möchten
- Wählen Sie nach dem Drücken der Link-Option die Option Foto & Videos
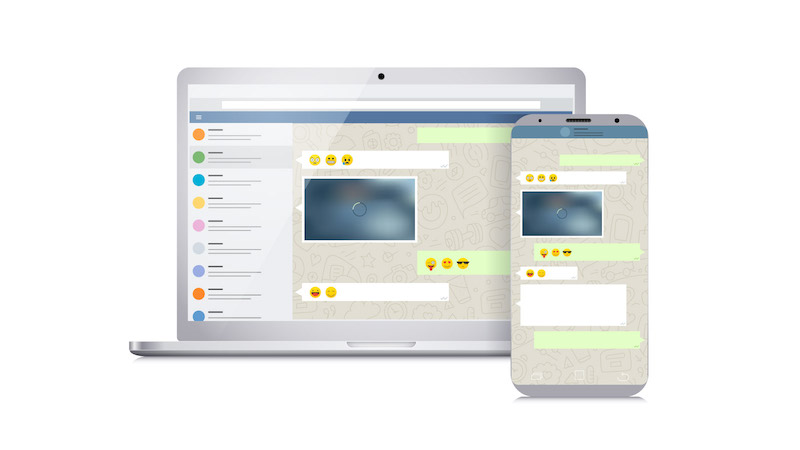
- Wählen Sie schließlich das Video aus, das Sie senden möchten
- Öffnen Sie WhatsApp auf Ihrem Laptop und öffnen Sie die Chat-Gruppe, an die Sie gerade die Videos gesendet haben.
- Laden Sie abschließend die Videos auf Ihren Laptop herunter.
Es ist eine einfache Möglichkeit, Videos ohne USB vom Telefon auf den PC zu übertragen.
Nachteile oder Einschränkungen :
- Große Videos können nicht verschoben werden
- Es erlaubt keine Übertragung einer großen Videodatei
- Die Videoqualität verschlechtert sich
1.2 Videos über Bluetooth verschieben
Wenn Sie Videos ohne USB-Kabel von Ihrem Telefon auf einen Laptop übertragen möchten, kann Bluetooth die Lösung sein. Es ist eine sehr beliebte Funktion, die sowohl auf Telefonen als auch auf Laptops verfügbar ist. Hier sind die folgenden Schritte:
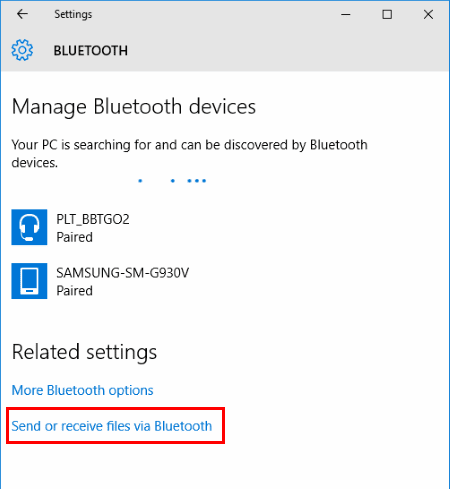
- Zuerst müssen Sie Bluetooth auf dem Telefon und Laptop einschalten
- Gehen Sie dazu in den Telefoneinstellungen zu Bluetooth und schalten Sie es ein. Schalten Sie auch das Bluetooth des Laptops ein.
- Stellen Sie jetzt sicher, dass Ihr Smartphone Ihren Laptop finden kann
- Danach gehen Sie zu Sie können sehen, dass sowohl Ihr Telefon als auch Ihr Laptop über Bluetooth verbunden sind.
Hinweis: Wenn Sie versuchen, Telefon und Laptop zu verbinden, wird auf Ihrem Laptop und Smartphone ein Passcode angezeigt. Stellen Sie sicher, dass die Passwörter auf beiden Geräten gleich sind und drücken Sie dann „OK“, um eine Verbindung herzustellen.
- Jetzt müssen Sie zum Dateimanager auf Ihrem Telefon gehen und das Video auswählen, das Sie an Ihren Laptop senden möchten.
- Das Video wird erfolgreich auf Ihrem System empfangen.
Fertig, jetzt werden die Videos vom Telefon über Bluetooth an den Laptop gesendet.
Nachteil und Einschränkung:
- Die Videogröße ist begrenzt
- Große Videos können nicht über Bluetooth gesendet werden
1.3 Senden Sie Videos über den Cloud-Dienst
Sie können auch die kostenlosen Cloud-Speicheroptionen in Google Drive verwenden, um Videos vom Telefon auf den Laptop zu übertragen. Darüber hinaus kann die Videoübertragung einfacher werden, wenn Sie Cloud-Optionen von Drittanbietern wie Dropbox, OneDrive, Google Drive und mehr verwenden. Hier sind die Schritte, die zu befolgen sind:
- Öffnen Sie Google Drive auf Ihrem Telefon
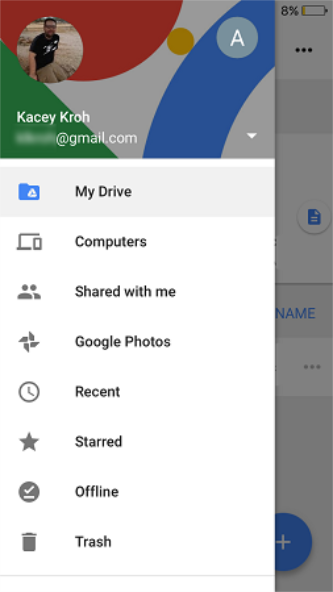
- Öffnen Sie außerdem Google Drive auf Ihrem Laptop
- Melden Sie sich mit den Google-Kontodaten an, die auf Ihrem Telefon angemeldet sind
- Jetzt sehen Sie den Google Drive-Speicher
- Wählen Sie Videos aus der Telefongalerie aus und teilen Sie sie über Google Drive oder Dropbox.
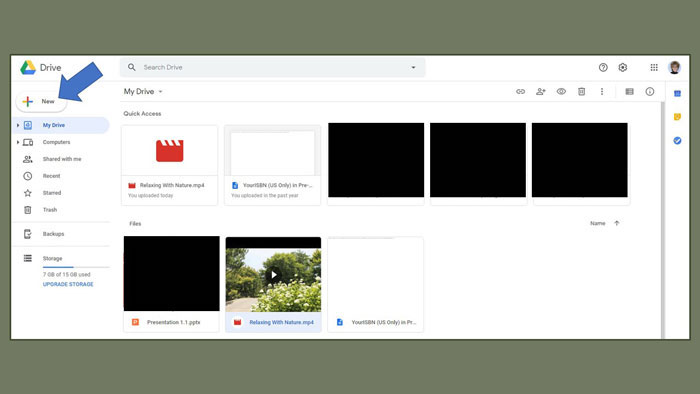
- Öffnen Sie Google Drive auf Ihrem Laptop, um das Video zu überprüfen und es in Ihren Laptop-Ordner herunterzuladen.
Nachteil und Einschränkung:
- Diese Methode ist nur effektiv, um kleine Videodateien zu senden.
- Der kostenlose Speicherplatz ist begrenzt, danach müssen Sie für die Nutzung von Google Drive bezahlen
- Benötigen Sie eine hohe Internetgeschwindigkeit
1.4 Videos per E-Mail übertragen
Fragen Sie sich, wie Sie Videos ohne USB? vom Telefon zum Laptop senden können? Wenn ja, dann kann das Versenden von Videos per E-Mail eine großartige Option sein. Es bietet schnelles Teilen von Videos vom Telefon zum Laptop oder umgekehrt. Hier sind die folgenden Schritte:

- Öffnen Sie Google Mail auf Ihrem Telefon und gehen Sie zu E-Mail verfassen
- Geben Sie danach den Namen des Empfängers ein, der Ihr oder jemand anderes sein kann, um die E-Mail zu senden
- Hängen Sie das Video mit der Link-Option an
- Nach dem Anhängen der Videos, die Sie auf den Laptop verschieben möchten, senden Sie eine E-Mail
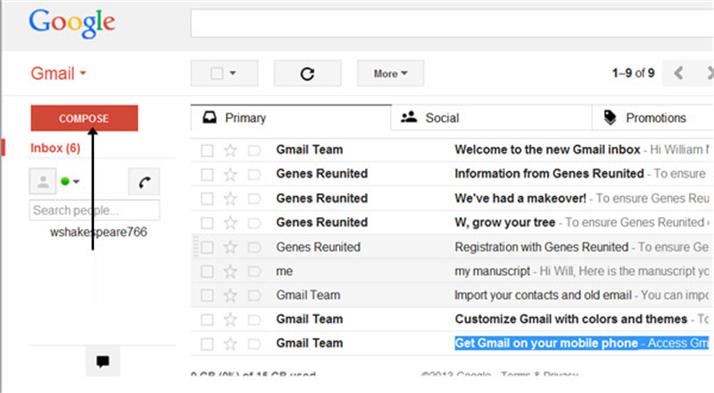
- Öffnen Sie danach die E-Mail auf dem Laptop und überprüfen Sie den Posteingang mit den Videos
- Laden Sie die Videos auf Ihren Laptop herunter
Nachteil und Einschränkung:
- Große Videodateien können nicht per E-Mail versendet werden
- Das Herunterladen von Videos dauert einige Zeit
Teil 2: Videos per USB vom Telefon auf den Laptop übertragen (nur ein Klick!)

dr.fone - Telefon-Verwaltung (Android/iOS)
Übertragen Sie Videos vom Telefon auf den Computer
- Übertragen, verwalten, exportieren/importieren Sie Ihre Musik, Fotos, Videos, Kontakte, SMS, Apps usw.
- Sichern Sie Ihre Musik, Fotos, Videos, Kontakte, SMS, Apps usw. auf dem Computer und stellen Sie sie einfach wieder her.
- Übertragen Sie Musik, Fotos, Videos, Kontakte, Nachrichten usw. von einem Smartphone auf ein anderes.
- Übertragen Sie Mediendateien zwischen Telefon und Computer.
- Voll kompatibel mit iOS/Android.
Fragen Sie sich, wie Sie Videos mit einem Klick vom Telefon zum Laptop senden können? Oder finden Sie die zuvor erwähnten Methoden kompliziert? Wenn ja, dann ist Dr.Fone genau das Richtige für Sie. Übertragen Sie Videos mit Dr.Fone - Telefon-Verwaltung ( Android / iOS ) vom Telefon auf den Laptop.
Dafür müssen Sie sich ein USB-Kabel ausleihen oder eines kaufen und können dann im Handumdrehen Videos vom Telefon auf den Laptop übertragen.
Es ist ein intelligentes Videoübertragungstool, das einfach zu bedienen und sicher ist. Sie können Videodateien mit einem einzigen Klick zwischen Telefon und PC verschieben. Neben Videos können Sie mit dr.fone auch Musik, Fotos und andere Arten von Datendateien vom Telefon auf den Laptop übertragen.
Dieses erstaunliche Datenübertragungstool unterstützt mehr als 3000 Geräte von Unternehmen wie Apple, Samsung, LG, Motorola, HTC und anderen.
Funktionen von dr.fone - Telefon-Verwaltung
- Es kann problemlos Dateien zwischen Android/iOS-Geräten und Laptops übertragen, einschließlich Videos und mehr.
- Außerdem kann es Ihr Android/iOS-Telefon auf dem System verwalten.
- Unterstützt Android 11/iOS 15 und die neuesten Modelle.
- Einfach zu verwenden, um Videos vom Telefon auf den Laptop oder PC zu übertragen.
Hier sind die zu befolgenden Schritte:
Schritt 1: Starten Sie dr.fone – Telefon-Verwaltung
Zuerst müssen Sie dr.fone – Telefon-Verwaltung auf Ihren Laptop herunterladen und Ihr Telefon über ein USB-Kabel mit dem Laptop verbinden.

Wenn das Telefon mit dem Laptop verbunden ist, wird es von Dr.Fone erkannt und Sie können die Startseite sehen.
Schritt 2: Wählen Sie die zu übertragenden Videodateien aus

Jetzt müssen Sie die Videodateien von Ihrem Telefon auswählen, die Sie auf den Laptop verschieben möchten.
Schritt 3: Beginnen Sie mit der Übertragung
Klicken Sie nun auf „Exportieren“ > „Auf PC exportieren“. Wählen Sie dann im Dateibrowserfenster einen Pfad aus, um die Videos vom Telefon zu speichern.

Endlich können Sie alle Ihre Videos auf einem Laptop sehen. Sie können sie zur späteren Verwendung an der gewünschten Stelle auf dem Computer speichern.
Wenn Sie wissen möchten, wie Sie Videos ohne USB vom Telefon auf einen Laptop übertragen können , dann ist dieser Artikel genau das Richtige für Sie. Dort haben wir die besten Möglichkeiten besprochen, Videos ohne USB vom Telefon zum PC zu senden.
Das Übertragen von Videos ist einfach, wenn Sie einen effektiven Weg wie dr.fone - Telefon-Manager verfolgen. Probieren Sie es einmal aus!
Probieren Sie es kostenlos aus Probieren Sie es kostenlos aus
Telefonübertragung
- Holen Sie sich Daten von Android
- Übertragung von Android zu Android
- Übertragung von Android auf BlackBerry
- Importieren/Exportieren Sie Kontakte zu und von Android-Telefonen
- Apps von Android übertragen
- Transfer von Andriod zu Nokia
- Übertragung von Android auf iOS
- Übertragung von Samsung auf iPhone
- Samsung-iPhone-Übertragungstool
- Übertragung von Sony auf iPhone
- Übertragung von Motorola auf iPhone
- Übertragung von Huawei auf iPhone
- Übertragung von Android auf iPod
- Übertragen Sie Fotos von Android auf das iPhone
- Übertragung von Android auf iPad
- Übertragen Sie Videos von Android auf das iPad
- Holen Sie sich Daten von Samsung
- Übertragung von Samsung zu Samsung
- Übertragung von Samsung auf ein anderes
- Übertragung von Samsung auf iPad
- Daten an Samsung übertragen
- Wechsel von Sony zu Samsung
- Wechsel von Motorola zu Samsung
- Samsung Switch-Alternative
- Samsung-Dateiübertragungssoftware
- LG-Übertragung
- Wechsel von Samsung zu LG
- Übertragung von LG auf Android
- Übertragung von LG auf iPhone
- Übertragen Sie Bilder vom LG-Telefon auf den Computer
- Übertragung von Mac zu Android






Gänseblümchen Raines
Mitarbeiter Redakteur