So entsynchronisieren Sie das iPhone vom Computer
27. Apr. 2022 • Abgelegt unter: Datensicherung zwischen Telefon und PC • Bewährte Lösungen
Wenn Sie manchmal ein iPhone verwenden, synchronisieren Sie es normalerweise mit Ihrem Laptop oder PC oder Mac. Dann wechseln Sie vielleicht Ihren Computer, dann stehen Sie vor so vielen Problemen, wie Sie Ihre Daten von Ihrem alten Computer auf einen neuen zurückbekommen, oder es besteht die Möglichkeit, dass Sie Ihr Gerät verloren haben. Zu diesem Zeitpunkt ist es ein sehr großes Problem, Ihre Daten auf Ihrem neuen Gerät wiederherzustellen, da laut iPhone-System Ihre Daten auf Ihrem iPhone gelöscht werden, wenn Sie Ihr iPhone mit einem anderen neuen Gerät verbinden, da sich Ihre Daten auf Ihrem neuen Computer befinden iTunes ist leer mit nichts, deshalb werden alle Daten Ihres Handys gelöscht. Was also in diesem Fall zu tun ist, um Daten auf Ihrem Handy zu speichern? Heute werden wir besprechen, wie Sie das iPhone vom Computer trennen können.
Teil 1. Wie desynchronisiere ich mein iPhone von meinem alten Computer und synchronisiere es mit meinem neuen?
Der beste Weg, um Ihre iPhone-Daten mit Ihrem neuen Computer zu synchronisieren - iPhone Transfer
Dr.Fone – Telefon-Verwaltung (iOS) ist die beste verfügbare Lösung, um dieses Problem zu lösen, wenn Sie Ihr iPhone mit einem neuen Computer verbinden. Diese Software unterstützt alle iOS-Geräte. Es ermöglicht Ihnen, Ihre Daten auf Ihren Computer zu übertragen, ohne iTunes zu verwenden. Mit dieser Software können Sie also Daten von Ihrem Telefon auf Ihren Computer oder Mac übertragen, dann können Sie Ihre Daten von Ihrem System zu Ihrer iTunes-Mediathek hinzufügen, die Sie mit dr.fone - Telefon-Verwaltung (iOS) gespeichert haben. Auf diese Weise können Sie Ihre Daten vor dem Verlust bewahren. Es ist nicht erforderlich, diese Software nach der Verwendung von Ihrem System zu entfernen, da Sie sie für immer verwenden können. Sie können es später verwenden, um Ihre iPhone-Daten auf den PC zu übertragen und umgekehrt. dr.fone - Telefon-Manager (iOS) erfordert iTunes nicht, um Ihre Daten zu verwalten. Um Hilfe von dieser Software zu erhalten, müssen Sie zunächst Laden Sie es über den angegebenen Link herunter. Jetzt zeigen wir Ihnen, wie Sie Ihre Daten mithilfe dieser Software mit Ihrem Computer synchronisieren können, aber lassen Sie uns vorher die wichtigsten Funktionen dieser Software besprechen.

dr.fone - Telefon-Manager (iOS)
Übertragen Sie iPhone/iPad/iPod-Dateien ohne iTunes auf den Computer
- Übertragen, verwalten, exportieren/importieren Sie Ihre Musik, Fotos, Videos, Kontakte, SMS, Apps usw.
- Sichern Sie Ihre Musik, Fotos, Videos, Kontakte, SMS, Apps usw. auf dem Computer und stellen Sie sie einfach wieder her.
- Übertragen Sie Musik, Fotos, Videos, Kontakte, Nachrichten usw. von einem Smartphone auf ein anderes.
- Übertragen Sie Mediendateien zwischen iOS-Geräten und iTunes.
- Voll kompatibel mit iOS 7, iOS 8, iOS 9, iOS 10, iOS 11, iOS 12, iOS 13 und iPod.
So entsynchronisieren Sie das iPhone vom Computer mit dr.fone - Telefon-Manager (iOS)?
Jetzt werden wir Ihnen sagen, dass Sie all dies mit dieser einzigen Software tun können.
Schritt 1. Wenn Dr.Fone heruntergeladen und auf Ihrem Computer installiert ist, starten Sie es, wählen Sie „Telefon-Manager“ aus allen Funktionen und verbinden Sie Ihr iPhone über ein USB-Kabel, das mit Ihrem iDevice geliefert wurde, mit dem Computer. dr.fone erkennt Ihr iPhone automatisch und zeigt es wie folgt auf der Benutzeroberfläche an.

Schritt 2. Kopieren Sie die iPhone-Mediendateien in iTunes, aber trennen Sie das iPhone vom Computer.
Nachdem das iPhone verbunden ist, klicken Sie auf Gerätemedien zu iTunes übertragen. Dr.Fone beginnt mit der Suche nach den verfügbaren Dateien auf Ihrem iPhone und nach Abschluss des Scanvorgangs wird es Ihnen wie im folgenden Screenshot angezeigt. Jetzt sind alle Dateien Ihres iPhones vorhanden. Wenn Sie Ihr iPhone auch mit iTunes in der Funktion verwalten möchten, müssen Sie nur auf die Schaltfläche „iTunes-Mediathek neu erstellen“ auf der Hauptoberfläche klicken und dann in den folgenden Fenstern auf Start > Start klicken. Alle Ihre Mediendateien werden automatisch zu iTunes übertragen. Wenn Sie dann Ihr iPhone mit iTunes synchronisieren, gehen keine iPhone-Daten verloren.

Sie können auch zur Registerkarte Musik gehen, die Musikdateien auswählen und auf Exportieren > Auf PC exportieren klicken , die Daten werden auf Ihrem Computer gespeichert. Die Verwaltung Ihrer Daten auf Ihrem iOS-Gerät mit dr.fone ist viel einfacher als mit iTunes.

Teil 2. Wie man das iPhone manuell von iTunes desynchronisiert
Auch das Übertragen von Daten von einem alten Computer auf einen neuen ist mit iTunes möglich. Sie können dies tun, indem Sie iTunes verwenden, ohne Ihre Daten zu verlieren. Normalerweise wird jedes iTunes mit der Standardeinstellung in der Zusammenfassung geliefert , die besagt, dass Daten automatisch synchronisiert werden, wenn Ihr iDevice verbunden ist. Sie müssen diese Einstellung nur ändern, um Ihr iPhone zu synchronisieren, ohne Ihre Daten zu verlieren. Lassen Sie uns besprechen, wie Sie dies in einigen Schritten auf einfache Weise tun können.
Schritt 1 Um Ihr iPhone vom alten mit Ihrem neuen Computer zu synchronisieren, müssen Sie zuerst iTunes auf Ihrem Computer öffnen, aber bevor Sie irgendetwas anderes tun, müssen Sie sicherstellen, dass Sie die neueste Version von iTunes verwenden, und dann Ihr iPhone verbinden Verwenden Sie ein USB-Kabel und synchronisieren Sie Ihr Telefon nicht, sondern verbinden Sie es mit iTunes.
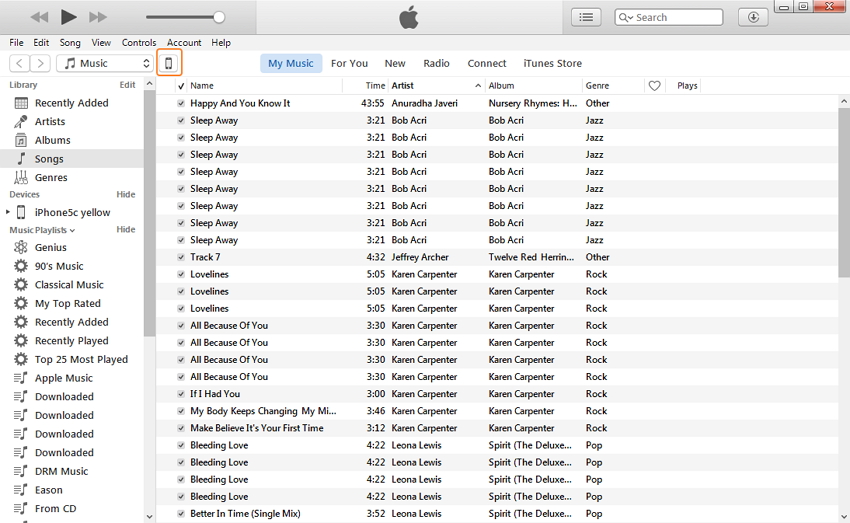
Schritt 2 Sobald Ihr iTunes auf Ihrem Computer gestartet ist, klicken Sie auf das iPhone-Symbol > Zusammenfassung > Aktivieren Sie die Option „Musik und Videos manuell verwalten“.
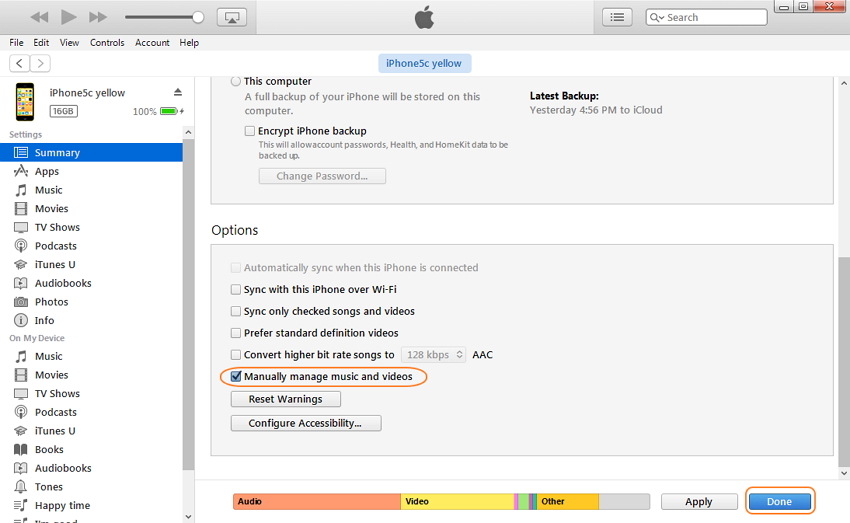
Schritt 3 Nachdem Sie es überprüft haben, klicken Sie am Ende auf die Schaltfläche „Fertig“, um diese Änderungen zu speichern, und jetzt können Sie Ihre iPhone-Daten zu iTunes übertragen, ohne sie zu verlieren. Jetzt können Sie Ihre iPhone-Daten manuell in Ihr iTunes übertragen. Sie werden nichts verlieren, wenn Sie diese Schritte ausführen.
iPhone-Dateiübertragung
- iPhone-Daten synchronisieren
- Ford Sync-iPhone
- Desynchronisieren Sie das iPhone vom Computer
- iPhone mit mehreren Computern synchronisieren
- Synchronisieren Sie Ical mit dem iPhone
- Synchronisieren Sie Notizen vom iPhone auf den Mac
- Übertragen Sie iPhone-Apps
- iPhone-Dateimanager
- iPhone-Dateibrowser
- iPhone-Datei-Explorer
- iPhone-Dateimanager
- CopyTrans für Mac
- iPhone-Übertragungstools
- iOS-Dateien übertragen
- Übertragen Sie Dateien vom iPad auf den PC
- Übertragen Sie Dateien vom PC auf das iPhone
- iPhone Bluetooth-Dateiübertragung
- Übertragen Sie Dateien vom iPhone auf den PC
- iPhone-Dateiübertragung ohne iTunes
- Weitere Tipps zu iPhone-Dateien






James Davis
Mitarbeiter Redakteur