Alle Tipps zu iPhone und Ford Sync, die Sie kennen müssen
27. April 2022 • Abgelegt unter: iPhone Data Transfer Solutions • Bewährte Lösungen
Wenn Sie alleine Auto fahren, werden Sie sich manchmal langweilig fühlen. Dann gibt es nur eine Sache, die Ihnen helfen kann, dieses Problem zu lösen, aber dafür müssen Sie Ihr Telefon mit Ihrem Auto synchronisieren, um Ihre Songs zu hören. Wir zeigen Ihnen, wie Sie Ihr Telefon mit Ihrem Ford-Fahrzeug koppeln und Ihr Ford-iPhone synchronisieren können. Sie können auch nach dieser Synchronisierung Songs anhören oder Texte empfangen.

dr.fone - Telefon-Manager (iOS)
MP3 ohne iTunes auf iPhone/iPad/iPod übertragen
- Übertragen, verwalten, exportieren/importieren Sie Ihre Musik, Fotos, Videos, Kontakte, SMS, Apps usw.
- Sichern Sie Ihre Musik, Fotos, Videos, Kontakte, SMS, Apps usw. auf dem Computer und stellen Sie sie einfach wieder her.
- Übertragen Sie Musik, Fotos, Videos, Kontakte, Nachrichten usw. von einem Smartphone auf ein anderes.
- Übertragen Sie Mediendateien zwischen iOS-Geräten und iTunes.
- Voll kompatibel mit iOS 7, iOS 8, iOS 9, iOS 10, iOS 11 und iPod.
Teil 1. Koppeln Sie Ihr Telefon mit Ford SYNC
So synchronisieren Sie das iPhone mit der Ford-Synchronisierung.
Schritt 1 Gehen Sie dazu zunächst in die Nähe Ihres Ford-Autos und entsperren Sie Ihr Telefon. Wenn Sie einen Passcode verwenden, dann den Passcode oder den Fingerleser für iPhone 5-Benutzer verwenden, besuchen Sie die Einstellungs-App auf Ihrem Telefon. Es kommt in grauer Farbe.
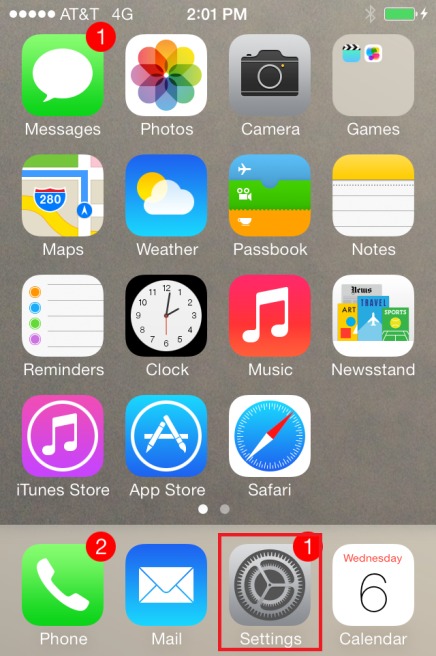
Schritt 2 Überprüfen Sie nun, ob Bluetooth auf Ihrem Telefon aktiviert ist, wenn nicht, dann aktivieren Sie es bitte.
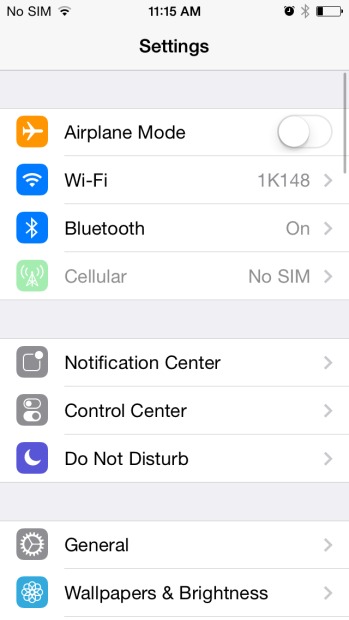
Schritt 3 Um es durch Klicken auf ON einzuschalten , sieht es wie im folgenden Screenshot aus.
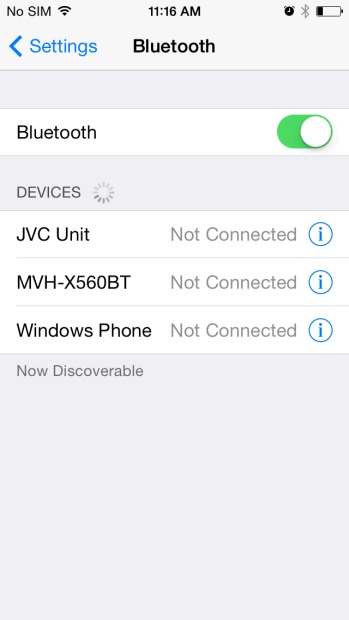
Schritt 4 Jetzt müssen Sie Ihr Ford-Auto einschalten. Nehmen Sie die Schlüssel Ihres Autos und stecken Sie sie in die Zündung und starten Sie Ihr Auto.

Schritt 5 Drücken Sie nun auf die Telefontaste, um Ihr iPhone mit Ihrem Auto auf der Mittelkonsole zu verbinden.

Schritt 6 Sehen Sie sich jetzt Ihr Dashboard an und beobachten Sie auf dem Bildschirm, ob kein Bluetooth-Gerät gekoppelt ist. Drücken Sie dann die Taste unten, die unter der großen OK-Taste verfügbar ist, um Ihr iPhone mit Ihrem Ford Bluetooth zu koppeln.

Schritt 7 Sobald Sie geklickt haben, beginnt Ihr Auto mit Ihnen zu sprechen und fordert Sie auf, OK zu drücken, um Ihr iPhone zu koppeln.

Schritt 8 Jetzt müssen Sie Ihr iPhone entsperren und in die Bluetooth-Einstellung gehen. Wählen Sie das Gerät mit dem Namen SYNC aus der Geräteliste aus.
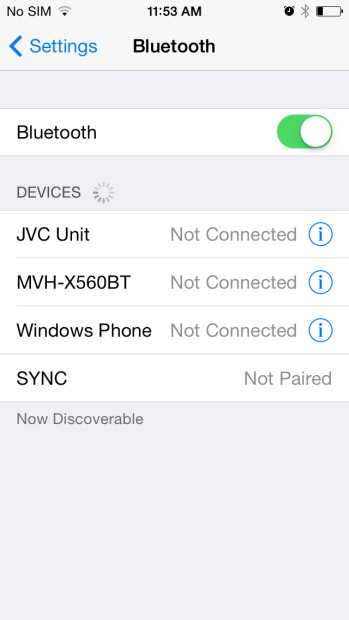
Schritt 9 Jetzt müssen Sie die 6-stellige PIN-Nummer eingeben, die auf dem Bildschirm Ihres Autos erscheint.
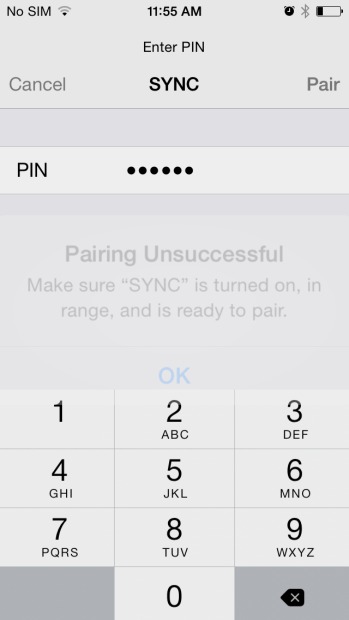
Schritt 10 Nachdem Sie nun Ihre 6-stellige PIN eingegeben haben, tippen Sie auf Koppeln, dann werden Ihre Geräte mit Ihrem Ford-Fahrzeug gekoppelt, jetzt ist Ihr Gerät erfolgreich mit Ihrem Fahrzeug gekoppelt. Dann können Sie das iPhone problemlos mit Ford Sync synchronisieren.

Teil 2. iPhone mit Ford synchronisieren
Ihr iPhone jetzt mit Ihrem Ford-Fahrzeug zu synchronisieren, ist gar nicht so schwer. Sie können Ihr Telefon dadurch synchronisieren. Sie müssen nur einige weitere Schritte ausführen, nachdem Sie Ihr Telefon mit Ihrem Ford-Fahrzeug gekoppelt haben. Lassen Sie uns jetzt über diese Schritte sprechen:
Schritt 1 Nachdem Sie Ihr Telefon jetzt mit Ihrem Ford-Fahrzeug gekoppelt haben, werden Sie aufgefordert, Ihr iPhone als primäres Gerät festzulegen oder nicht?. Drücken Sie also einfach die OK-Taste auf Ihrem Dashboard, dann wird es erneut bestätigt, und drücken Sie dann erneut OK für Ja.

Schritt 2 Jetzt werden Sie aufgefordert, Ihr Telefonbuch mit Ihrem Ford-Auto zu synchronisieren, und drücken Sie dann erneut OK , um Ihr Telefonbuch zu synchronisieren. Dann lädt es Ihr Telefonbuch in die Ford-Synchronisierung herunter

Schritt 3 Danach sehen Sie die Wahlwiederholungsoption auf dem Bildschirm

Schritt 4 Wenn Sie sich nun mit dem Bluetooth-Audio verbinden möchten, müssen Sie die Sync-Taste gedrückt halten, die sich links neben Ihrer Stereoanlage befindet. Nachdem Sie diese Taste gedrückt haben, teilen Sie Ihrem Auto jetzt mit, dass Sie Bluetooth-Audio hören möchten.

Das ist alles Volk. Jetzt haben Sie Ihr Telefon vollständig mit der Ford-Synchronisierung verbunden. Diese Synchronisierung ist für Personen gedacht, die ihr iPhone mit einem Bluetooth-System verbinden möchten. Normalerweise verfügen die Autos mit Synchronisierungsausrüstung über mindestens einen USB-Anschluss. Sie können Ihr auch mit diesem USB-Anschluss verbinden.
Teil 3. Empfangen von iPhone-Textnachrichten mit Ford Sync
Möchten Sie Ihre Textnachricht mit Ford Sync synchronisieren? Glauben Sie, dass es möglich ist? Ja, jetzt ist es möglich, Textnachrichten mit Ford Sync zu lesen. Heute zeigen wir Ihnen, wie Sie Ihre iPhone-Textnachrichten mit Ford Sync synchronisieren können, aber dazu müssen Sie Ihre Synchronisierungssoftware Version 3.5 oder höher ausführen. Lassen Sie über die Schritte diskutieren, wie Sie es tun können. Bevor Sie mit dem ersten Schritt fortfahren, müssen Sie sicherstellen, dass Ihr Bluetooth eingeschaltet ist.
Schritt 1 Um diese Funktion zu testen, müssen Sie Ihren Freund oder ein Familienmitglied bitten, eine Nachricht auf Ihr Telefon zu senden, die auf Ihrem Telefon mit einer leisen Sprachbenachrichtigung wie dieser auf dem Bildschirm angezeigt wird.
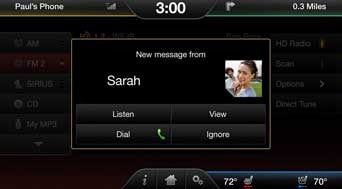
Schritt 2 Klicken Sie jetzt einfach auf die Schaltfläche „Zuhören“. Das Synchronisierungssystem beginnt automatisch mit dem Sprechen Ihrer Nachricht. Wenn Sie Ihre Nachricht lesen möchten, klicken Sie einfach auf die Schaltfläche Anzeigen, dann können Sie Ihre Nachricht auf dem Bildschirm lesen. Wenn die Synchronisierung Ihre Nachricht auf dem Bildschirm anzeigen kann, können Sie diese Funktion weiterhin verwenden.
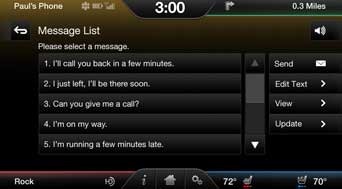
Teil 4. iPhone und Ford Sync Bluetooth funktioniert nicht
Manchmal funktioniert die Synchronisierung von iPhone und Ford über Bluetooth nicht. Sie können von der Synchronisierung aus anrufen, aber nach 5 Sekunden werden die Anrufe getrennt, daher gibt es für dieses Problem eine Lösung, die wir mit Ihnen besprechen werden.
So lösen Sie iPhone und Ford Sync Bluetooth funktioniert nicht Problem?
- • Schalten Sie zuerst die Zündung Ihres Fahrzeugs aus.
- • Danach die Fahrertür einmal öffnen und schließen.
- • Warten Sie einige Zeit, bis MyFord touch vollständig ausgeschaltet ist, und beobachten Sie dann, ob der Cluster ausgeschaltet ist.
- • Warten Sie nach dem Abschalten der Cluster-Stromversorgung weitere 30 Sekunden, bevor Sie Ihr Fahrzeug starten.
- • Schalten Sie nun wieder Ihre Zündung ein.
- • Warten Sie, bis sich MyFord touch vollständig eingeschaltet hat und das Cluster eingeschaltet ist.
Jetzt funktioniert Ihr Telefon mit der Ford-Synchronisierung.
iPhone-Dateiübertragung
- iPhone-Daten synchronisieren
- Ford Sync-iPhone
- Desynchronisieren Sie das iPhone vom Computer
- iPhone mit mehreren Computern synchronisieren
- Synchronisieren Sie Ical mit dem iPhone
- Synchronisieren Sie Notizen vom iPhone auf den Mac
- Übertragen Sie iPhone-Apps
- iPhone-Dateimanager
- iPhone-Dateibrowser
- iPhone-Datei-Explorer
- iPhone-Dateimanager
- CopyTrans für Mac
- iPhone-Übertragungstools
- iOS-Dateien übertragen
- Übertragen Sie Dateien vom iPad auf den PC
- Übertragen Sie Dateien vom PC auf das iPhone
- iPhone Bluetooth-Dateiübertragung
- Übertragen Sie Dateien vom iPhone auf den PC
- iPhone-Dateiübertragung ohne iTunes
- Weitere Tipps zu iPhone-Dateien






Bhavya Kaushik
Mitwirkender Herausgeber