Vier Tipps zum Synchronisieren und Nicht-Synchronisieren des iPhone-Kalenders
27. April 2022 • Eingereicht bei: Probleme mit iOS-Mobilgeräten beheben • Bewährte Lösungen
Das Synchronisieren des iPhone-Kalenders mit verschiedenen E-Mail-Diensten ist eine grundlegende Funktion des iPhone. Es hält die Benutzer auf dem Laufenden. Wir können das Problem leicht lösen, wenn der iPhone-Kalender nicht synchronisiert wird. Um den Kalender mit dem iPhone zu synchronisieren , benötigt der Benutzer keine externe Installation. Selbst wenn der Kalender nicht mit dem iPhone synchronisiert wird, können Benutzer das Problem in Sekundenschnelle beheben. Wenn sich die Benutzer fragen, wie sie den iPhone-Kalender synchronisieren können, wird dieser Artikel empfohlen. Das Synchronisieren des Kalenders mit dem iPhone ist einfach zu implementieren. Es gibt verschiedene Börsen für die Kalendersynchronisierung und die Wahl hängt vom Benutzer ab. Wenn Benutzer auf das Problem „iPhone-Kalender wird nicht synchronisiert“ stoßen, sind die folgenden Tipps hilfreich.
- Teil 1. So synchronisieren Sie den Kalender mit dem iPhone
- Teil 2. So synchronisieren Sie den iPhone-Kalender mit dem iPad
- Teil 3. Synchronisieren Sie den Hotmail-Kalender mit dem iPhone
- Teil 4. Kalender wird nicht mit dem iPhone synchronisiert

dr.fone - Telefon-Manager (iOS)
Übertragen und verwalten Sie iPhone-Dateien ohne iTunes
- Übertragen, verwalten, exportieren/importieren Sie Ihre Musik, Fotos, Videos, Kontakte, SMS, Apps usw.
- Sichern Sie Ihre Musik, Fotos, Videos, Kontakte, SMS, Apps usw. auf dem Computer und stellen Sie sie einfach wieder her.
- Übertragen Sie Musik, Fotos, Videos, Kontakte, Nachrichten usw. von einem Smartphone auf ein anderes.
- Übertragen Sie Mediendateien zwischen iOS-Geräten und iTunes.
- Vollständig kompatibel mit iOS 7, iOS 8, iOS 9, iOS 10, iOS 11, iOS12, iOS 13 und iPod.
Teil 1. So synchronisieren Sie den Kalender mit dem iPhone
Wie eingangs erklärt, können Benutzer mit verschiedenen Austauschdiensten synchronisieren, welcher ist also der beste? Der am häufigsten verwendete Austausch ist der von Apple. Es ermöglicht den Benutzern, die allgemeinen Probleme mit anderen Börsen zu beseitigen. Das Beste ist, dass der Benutzer den iPhone-Kalender ohne zusätzlichen Aufwand synchronisieren kann. Der gesamte Prozess wird im Hintergrund ausgeführt. Der Apple-Support hilft Benutzern auch, wenn sie auf das Problem stoßen, dass das iPhone den Kalender nicht synchronisiert. Das Synchronisieren des Kalenders mit dem iPhone wird im folgenden Tutorial Schritt für Schritt erklärt, damit die Benutzer es bis ins kleinste Detail klar machen können.
Schritt 1. Um den Kalender mit dem iPhone zu synchronisieren, müssen Benutzer zunächst auf die iCloud-App zugreifen. Tippen Sie zum Starten auf Einstellungen > iCloud.
Schritt 2. Geben Sie Ihre Apple-ID ein, um sich anzumelden.
Schritt 3. Benutzer müssen Kalender aktivieren. Die meisten iCloud-Dienste lassen Kalender standardmäßig aktiviert. Dadurch wird sichergestellt, dass die Kalender mit dem iPhone synchronisiert werden.
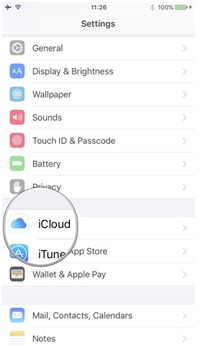
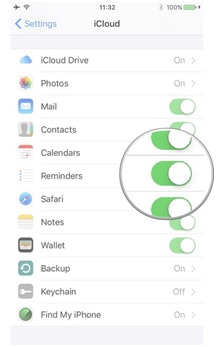
Teil 2. So synchronisieren Sie den iPhone-Kalender mit dem iPad
Die meisten Menschen verwenden mehr als ein iOS-Gerät. Für diese Benutzer ist es wichtig, dieselben Kalender auf ihren Geräten zu synchronisieren. Es synchronisiert nicht nur die Geräte, sondern hilft Benutzern auch, die Informationen beim ersten Mal zu aktualisieren. Um den iPhone-Kalender mit dem iPad zu synchronisieren , müssen die Benutzer nur die folgenden Schritte ausführen.
Schritt 1. Zugriff auf die iCloud-App auf iPhone und iPad.
Schritt 2. Wählen Sie Kalender und schalten Sie es auf beiden Geräten ein.
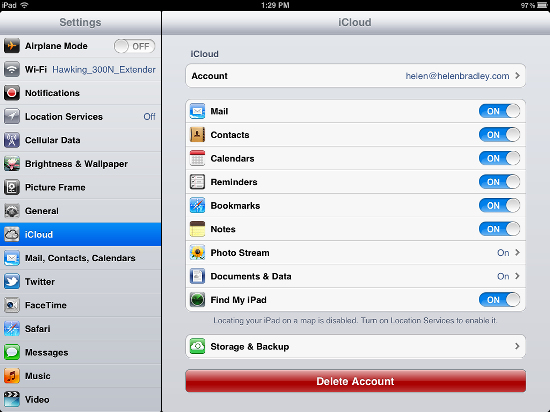
Schritt 3. Starten Sie iCal auf beiden Geräten.
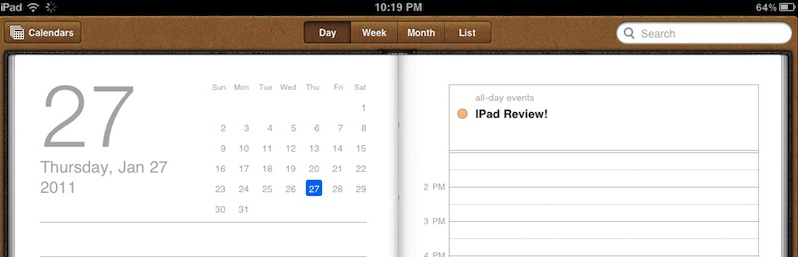
Schritt 4. Unter dem Bearbeitungsmenü kann der Benutzer iPhone-Kalender mit dem iPad synchronisieren, und die Kalenderereignisse werden automatisch synchronisiert.
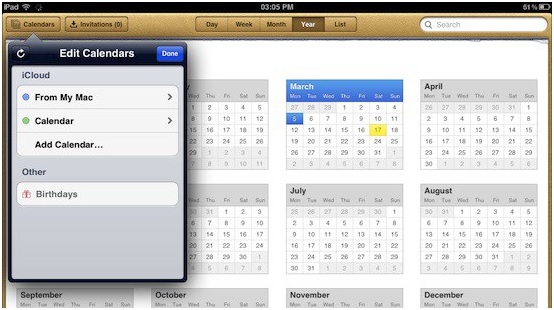
Teil 3. Synchronisieren Sie den Hotmail-Kalender mit dem iPhone
Hotmail ist ein weltweit genutzter Austauschdienst. Benutzer können es einfach auf dem iPhone konfigurieren. Das Synchronisieren von iPhone-Kalendern mit Hotmail ist ganz einfach. Die folgende Anleitung zeigt Benutzern, wie sie iPhone-Kalender mit Hotmail synchronisieren.
Schritt 1. Der Benutzer muss den E-Mail-Dienst auf dem iPhone einrichten. Wählen Sie zum Starten Microsoft Exchange aus.
Schritt 2. Geben Sie die Informationen ein, wenn das Fenster erscheint.
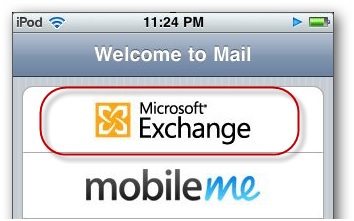
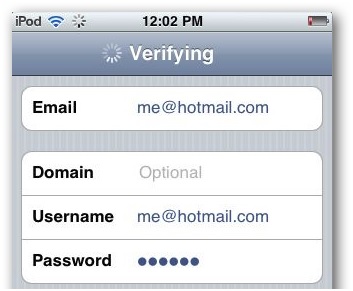
Schritt 3. In der Serverspalte müssen Benutzer m.hotmail.com eingeben, um das Konto zu synchronisieren. Die E-Mail-Adresse wird noch einmal verifiziert:
Schritt 4. Das iPhone fragt den Benutzer, welche Art von Daten synchronisiert werden sollen. Schalten Sie Kalender ein und tippen Sie auf die Schaltfläche Speichern, um die Synchronisierung von iPhone-Kalendern mit Hotmail abzuschließen.
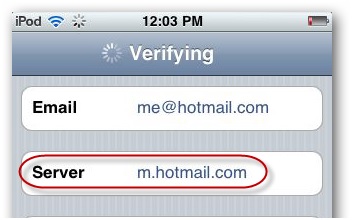
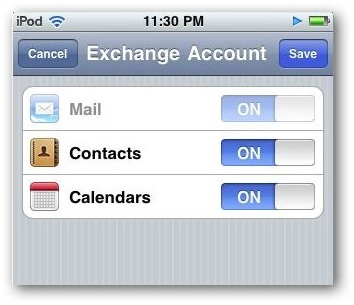
Teil 4. Kalender wird nicht mit dem iPhone synchronisiert
Die meisten iPhone-Benutzer sind häufig mit diesem Problem konfrontiert - Sie können die Kalender-App nicht synchronisieren. Viele Situationen können zu diesem Problem führen, und Benutzer können im Internet nach Lösungen suchen. Benutzer können die folgenden Schritte ausführen, wenn ihre Kalender-App nicht mit dem iPhone synchronisiert wird. Gmail wird in der folgenden Anleitung als Beispiel verwendet.
Schritt 1. Tippen Sie auf Einstellungen > Mail, Kalender, Kontakte > Gmail und überprüfen Sie, ob die Schaltfläche neben Kalender aktiviert ist.
Schritt 2. Tippen Sie auf Neue Daten abrufen.
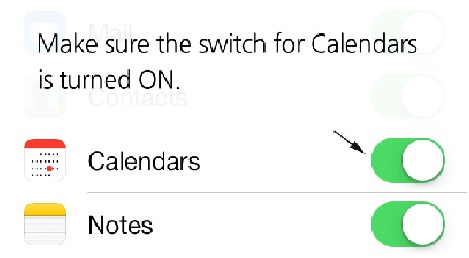
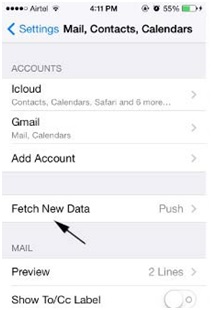
Schritt 3. Tippen Sie auf Gmail.
Schritt 4. Tippen Sie auf Abrufen, um die Synchronisierung von Google Mail-Kalendern mit dem iPhone abzuschließen.
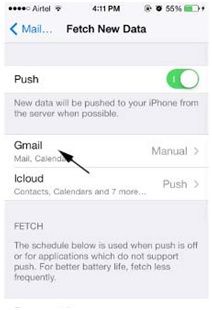
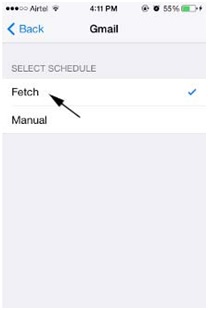
Hinweis: Es ist zu beachten, dass der Benutzer Intervalle zum Abrufen von Daten vom Server festlegen kann. Das iPhone ruft dann basierend auf den Intervallen Daten für die Benutzer ab.
Die oben genannten Methoden sind alle einfach durchzuführen, aber sehr hilfreich. Darüber hinaus haben Benutzer keine externe Installation, um die Synchronisierung von iPhone-Kalendern abzuschließen. Der Benutzer kann die integrierten Technologien des iPhone verwenden, um das Problem „iPhone-Kalender wird nicht synchronisiert“ zu lösen.
Wenn dieser Leitfaden hilft, vergessen Sie nicht, ihn mit Ihren Freunden zu teilen.
iOS-Übertragung
- Vom iPhone übertragen
- Übertragung von iPhone zu iPhone
- Übertragen Sie Fotos vom iPhone auf Android
- Übertragen Sie große Videos und Fotos vom iPhone X/8/7/6S/6 (Plus)
- iPhone auf Android übertragen
- Vom iPad übertragen
- Vom iPad auf den iPod übertragen
- Vom iPad auf Android übertragen
- Übertragung von iPad zu iPad
- Vom iPad auf Samsung übertragen
- Übertragung von anderen Apple-Diensten






James Davis
Mitarbeiter Redakteur