Wie können wir Musik vom iPad auf den iPod übertragen?
27. April 2022 • Eingereicht bei: Datenübertragungslösungen • Bewährte Lösungen
- Lösung 1: Kopieren Sie mit TunesGo Musik vom iPad auf den iPod
- Lösung 2: Übertragen Sie mit Dr.Fone – Telefonübertragung mit einem Klick Musik vom iPad auf den iPod
Lösung 1: Kopieren Sie mit TunesGo Musik vom iPad auf den iPod
Wondershare TunesGo ist bekannt für seine hohe Qualität und seine fantastischen Funktionen. Mit seiner Hilfe können Sie mit nur 3 Klicks Musik vom iPad auf den iPod übertragen. Außerdem überträgt es Songs von iPad, iPod und iPhone auf den iTunes-Computer und umgekehrt. Laden Sie die kostenlose Testversion dieses Programms herunter. Befolgen Sie die nachstehenden Schritte, um Musik vom iPad auf den iPod zu übertragen.

Wondershare TunesGo
Übertragen Sie Musik einfach und mühelos vom iPad auf den iPod
- Übertragen Sie kostenlos Musik, Fotos, Videos und Wiedergabelisten von Ihrem iPhone, iPad und iPod in die iTunes-Mediathek.
- Verlustfreie Audioqualität – Erhalten Sie nach der Übertragung 100 % der ursprünglichen Audioqualität.
- Übertragen und teilen Sie alle Musikelemente von Ihrem iDevice, einschließlich Albumcover, Wiedergabelisten, ID3-Tags, Bewertungen, Wiedergabezahlen usw.
- Konvertieren Sie nicht von iOS unterstützte Formate automatisch in kompatible Formate.
- Unterstützt iPad Pro, iPad Air, iPad mini, iPod touch 5, iPod touch 4 und mehr mit iOS 13/12/11/10/9/8/7/6/5.
- Kompatibel mit Windows 10, iTunes 12, iOS 13, iPhone XS (Max) / iPhone XR, iPhone X und iPhone 8
Schritt 1. Verbinden Sie Ihr iPad und Ihren iPod mit dem Computer
Installieren Sie dieses Programm zunächst auf Ihrem Computer und führen Sie es aus. Verbinden Sie Ihr iPad und Ihren iPod gleichzeitig mit dem Computer. TunesGo erkennt sie automatisch, sobald sie verbunden sind. Dann werden sowohl Ihr iPad als auch Ihr iPod im Hauptfenster angezeigt.
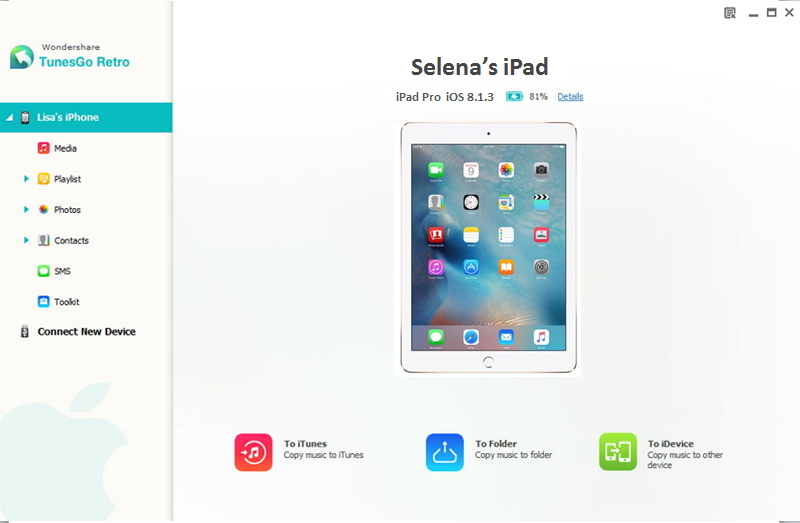
Schritt 2. So übertragen Sie Musik vom iPad auf den iPod
Klicken Sie im linken Verzeichnisbaum unter Ihrer iPad-Kategorie auf „Medien“, um das Medienfenster aufzurufen. Klicken Sie in der obersten Zeile auf „Musik“. Wählen Sie dann die zu exportierenden Songs und das Dreieck unter „Exportieren nach“ aus. Wählen Sie im Pulldown-Menü Ihre iPod-Option.
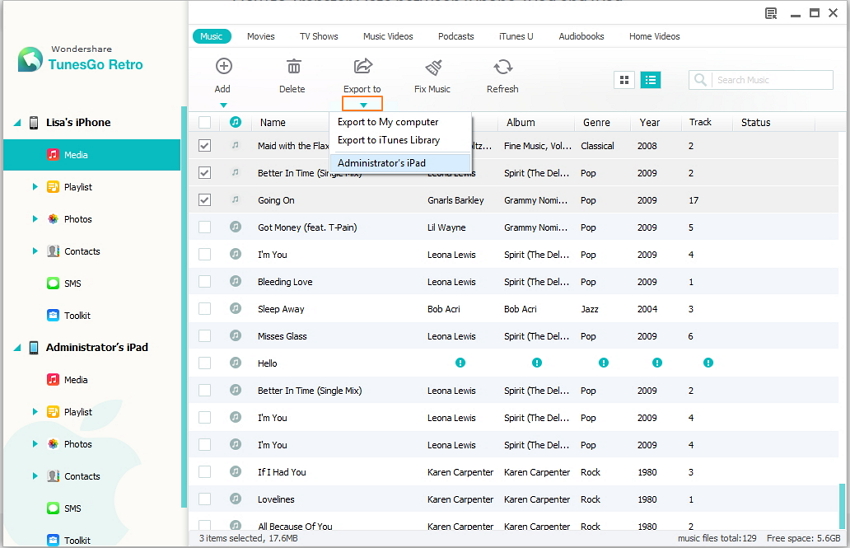
Hinweis: TunesGo ist vollständig kompatibel mit vielen iPads und iPods mit iOS 13, iOS 12, 11, iOS 10, iOS 9, iOS 8, iOS 7, iOS 5 und iOS 6, einschließlich iPad Air, iPad mini, iPad mit Retina-Display und iPod touch 5. Hier erhalten Sie alle unterstützten iPads und iPods.
Es dauert ein paar Sekunden, um Musik vom iPad auf den iPod zu kopieren. Stellen Sie sicher, dass sowohl Ihr iPad als auch Ihr iPod ständig verbunden sind. Wenn die Musikübertragung beendet ist, können Sie die importierten Songs überprüfen, indem Sie unter Ihrer iPod-Kategorie auf „Medien“ und dann auf „Musik“ klicken.
Laden Sie TunesGo herunter und übertragen Sie Musik vom iPad auf den iPod.
Probieren Sie es kostenlos aus Probieren Sie es kostenlos aus
Lösung 2: Übertragen Sie mit Dr.Fone – Telefonübertragung mit einem Klick Musik vom iPad auf den iPod
Dr.Fone - Telefonübertragung ist ein speziell entwickeltes Tool zur Datenübertragung von Telefon zu Telefon und Tablets. Es unterstützt die Übertragung von Musik vom iPad auf den iPod mit 1 Klick.

Dr.Fone - Telefonübertragung
Übertragen Sie Musik mit 1-Click vom iPad auf den iPod
- Übertragen Sie alle Videos, Fotos und Musik und konvertieren Sie die inkompatiblen vom iPad auf den iPod 6s.
- Unterstützt iPad Pro, iPad Air, iPad mini, iPod touch 5, iPod touch 4 und die neueste iOS-Version.

- Dr.Fone - Telefon-Transfer kann auch verwendet werden, um eine Sicherungskopie Ihrer Daten auf einem dritten Gerät zu erstellen.
- Vorhandene Dateien werden nicht überschrieben, es sei denn, Sie löschen sie.
- Voll kompatibel mit Windows 10 oder Mac 10.14
Hinweis: Dr.Fone – Telefon-Transfer unterstützt iPod und iPad mit iOS 13/12/11/10/9/7/8/6/5. Hier sind die unterstützten iPods und iPads von Dr.Fone – Telefon-Transfer .
Schritte zum Übertragen von Musik vom iPad auf den iPod mit Dr.Fone - Telefonübertragung
Da Windows- und Mac-Version ähnlich funktionieren, nehme ich hier nur die Windows-Version als Versuch
Schritt 1. Installieren und starten Sie dr.fone - Telefon-Transfer
Installieren und starten Sie zunächst dr.fone - Telefon-Transfer auf Ihrem Computer. Dann erscheint das primäre Fenster wie im Bild unten. Klicken Sie auf „Telefonübertragung“.

Schritt 2. Schließen Sie Ihren iPod und Ihr iPad mit USB-Kabeln an den Computer an
Schließen Sie sowohl Ihren iPod als auch Ihr iPad mit USB-Kabeln an den Computer an. Dr.Fone - Telefon-Transfer erkennt sie schnell und zeigt sie im Hauptfenster an. Aktivieren Sie in der unteren rechten Ecke „Daten vor dem Kopieren löschen“ und die Musik auf Ihrem iPod wird entfernt, um iPad-Musik zu speichern. Wenn du das nicht willst, lass es.
Hinweis: Durch Klicken auf „Flip“ können Sie die Orte Ihres iPad und iPod ändern.

Schritt 3. Verschieben Sie Musik vom iPad auf den iPod
Standardmäßig werden Musik, Fotos, Videos, Kalender, iMessages und Kontakte überprüft. Um Musik zu übertragen, sollten Sie Kontakte, Videos und Fotos deaktivieren. Klicken Sie dann auf „Übertragung starten“. Stellen Sie sicher, dass Ihr iPad und Ihr iPod ständig verbunden sind. Wenn die Übertragung abgeschlossen ist, können Sie auf „OK“ klicken.

iOS-Übertragung
- Vom iPhone übertragen
- Übertragung von iPhone zu iPhone
- Übertragen Sie Fotos vom iPhone auf Android
- Übertragen Sie große Videos und Fotos vom iPhone X/8/7/6S/6 (Plus)
- iPhone auf Android übertragen
- Vom iPad übertragen
- Vom iPad auf den iPod übertragen
- Vom iPad auf Android übertragen
- Übertragung von iPad zu iPad
- Vom iPad auf Samsung übertragen
- Übertragung von anderen Apple-Diensten






Alice MJ
Mitarbeiter Redakteur