Etwas, das Sie an Mi Mover nicht verpassen werden
27. April 2022 • Eingereicht bei: Datenübertragungslösungen • Bewährte Lösungen
Auf dem digitalen Markt sind zahlreiche Tools verfügbar, um die Daten von einem Gadget auf ein anderes zu übertragen. Die Data Mover-Apps helfen Ihnen, die Daten problemlos von einem Gerät auf ein anderes zu verschieben. Der Mi Mover ist eine solche Anwendung, die von einem riesigen Gadget-Entwickler Xiaomi entwickelt wurde. In diesem Artikel werden Sie diese App und die damit verbundenen Probleme im Detail untersuchen. Sie können alternative Wege finden, um die Fehler während der Datenübertragungen zu behandeln. Wählen Sie die beste Methode, die Ihren Anforderungen entspricht, und führen Sie die Datenübertragung zwischen Gadgets mühelos durch.
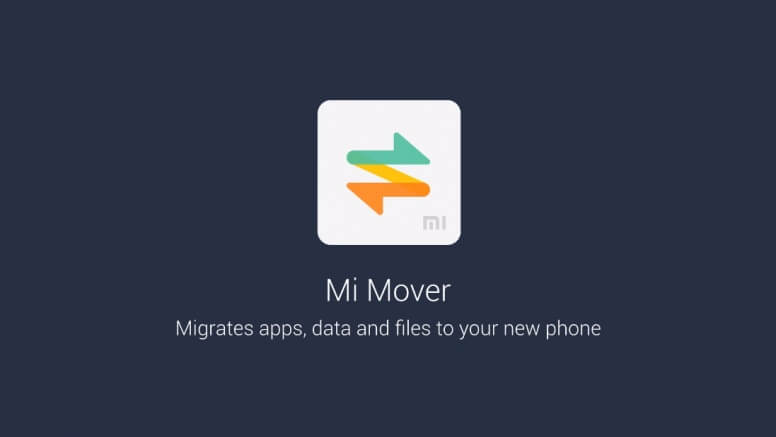
Teil 1: Was ist Mi Mover?
Der Mi Mover hilft Ihnen, die Daten von Ihrem alten Smartphone auf Mi-Geräte zu verschieben. Diese App scheint mit allen möglichen Datenformaten wie Kontakten, Nachrichten, Fotos, Videos usw. kompatibel zu sein. Es sind keine Kabel oder externen Verbindungen über Kabel erforderlich. Es fungiert während des Übertragungsvorgangs als WLAN-Hotspot. Sie können große Datenmengen mühelos und im Handumdrehen von einem Gerät auf Mi-Gadgets verschieben.
Vorteile
- Diese App verbindet die Gadgets direkt auf einer Hochgeschwindigkeitsplattform und schränkt so die Daten ein, die mit Anwendungen von Drittanbietern offengelegt werden sollen.
- Es ist ein einfaches Tool mit einer Benutzeroberflächenumgebung, die den Datentransfer zwischen den Gadgets unterstützt.
Nachteile
- Sie können dieses Tool nur mit Android- und Mi-Gadgets verwenden und es ist nicht mit der iOS-Plattform kompatibel.
- Während der App-Installation müssen Sie fast 72 Berechtigungen zulassen, um den Vorgang abzuschließen.
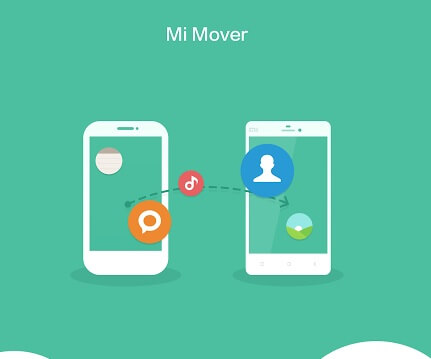
Teil 2: Wie Mi Mover Telefondaten überträgt?
In diesem Abschnitt erfahren Sie, wie Sie mit der Mi Mover-App Telefondaten zwischen Gadgets verschieben. Surfen Sie sorgfältig durch die Anleitung und führen Sie den Datenübertragungsvorgang erfolgreich durch.
Schritt 1: Laden Sie die Mi Mover-App auf Ihr Telefon herunter und installieren Sie das Programm. Tippen Sie dann auf „Einstellungen Zusätzliche Einstellungen Mi Mover“. Sie müssen die Wi-Fi-Funktion in beiden Gadgets aktivieren, bevor Sie mit der Datenübertragung beginnen.
Schritt 2: Starten Sie nun die Mi Mover-App auf Ihrem Zieltelefon und stellen Sie es als „Empfänger“ ein. Auf dem Bildschirm wird ein QR-Code angezeigt. Erstellen Sie den QR-Code des Quellgeräts, um den QR-Code des Zielgeräts zu scannen, um eine drahtlose Verbindung zwischen den Gadgets herzustellen.
Schritt 3: Aktivieren Sie den gewünschten Datentyp, den Sie zwischen den Geräten senden möchten, und wählen Sie je nach Bedarf die Dateien wie Fotos, Videos, Dokumente usw. aus. Klicken Sie dann schließlich auf die Schaltfläche „Senden“, um die Datenübertragung zwischen den Geräten auszulösen.
Dies sind die Schritte, die erforderlich sind, um die Daten mithilfe der Mi Mover-App fehlerfrei zwischen den Geräten zu übertragen.
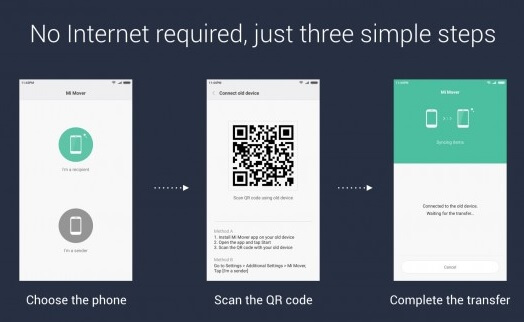
Teil 3: Was passiert, wenn Mi Mover nicht übertragen wird?
Falls die Datenübertragung zwischen Gadgets mit Mi Mover fehlschlägt, können Sie sich für die Dr. Fone-Phone Transfer- Anwendung entscheiden. Es ist die beste App, um große Datenmengen mühelos innerhalb kurzer Zeit zu verschieben. Es ist das prestigeträchtige Produkt des renommierten Softwareentwicklers Wondershare. Diese Anwendung funktioniert gut zwischen Plattformen wie Android und iOS ohne Fehler. Es ist mit der neuesten Version von Android- und iOS-Geräten kompatibel. Mit dem Dr. Fone-Tool können Sie die Datenübertragung zwischen Geräten mit nur einem Klick einrichten. Es ist einzigartig in der Menge der auf dem digitalen Markt verfügbaren Programme. Es ist höchste Zeit, seine unglaublichen Eigenschaften unten aufzuklären.
Einzigartige Funktionen von Dr. Fone – Telefonübertragungsanwendung
- Dieses Programm ist mit Windows- und Mac-Versionen kompatibel.
- Es unterstützt eine Vielzahl von Datentypen wie Texte, Bilder, Dokumente, Videos usw.
- Die Hochgeschwindigkeits-Datenübertragung findet zwischen Gadgets statt.
- Die benutzerfreundliche Umgebung unterstützt Sie dabei, die Datenübertragung mühelos einzurichten.
- Trotz der Dateigröße kommt es bei der Übertragung zu keinem Datenverlust.
Dieses Programm ist genau das Richtige, um Ihre Datenübertragungsanforderungen zwischen Geräten schnell zu erfüllen. Im folgenden Abschnitt können Sie erläutern, wie Sie diese App verwenden, um einen schnellen Datenübertragungsprozess durchzuführen.
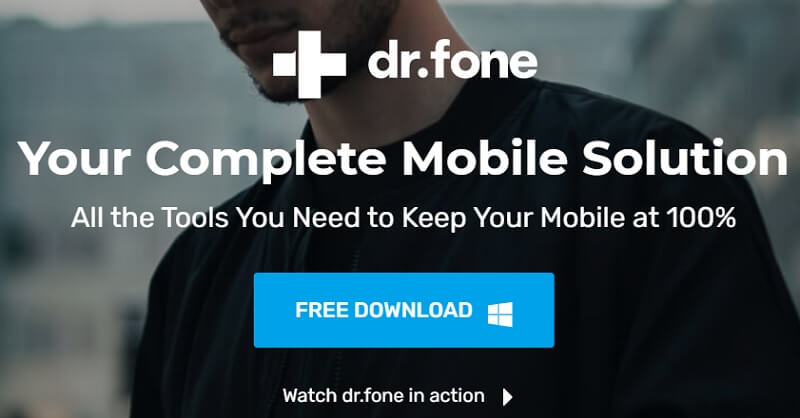
3.1 So übertragen Sie Daten mit Dr. Fone-Phone Transfer?
Sie können das Dr. Fone-Telefonübertragungstool verwenden, um Daten zwischen Gadgets zu verschieben. Entweder PC während der Datenübertragung einsetzen oder ohne ihn ausprobieren. In diesem Abschnitt erhalten Sie einen Überblick über die Datenübertragung zwischen Geräten mit oder ohne PC.
A: Übertragen Sie Daten von Telefon zu Telefon mit einem PC
Lesen Sie die folgenden Schritte sorgfältig durch, um die Datenübertragung zwischen Geräten mit PC besser zu verstehen. Der Computer dient als Vermittler, um die Daten zwischen den Telefonen zu verschieben. Sie müssen die richtige App auswählen, um den Prozess fehlerfrei zu unterstützen.
Schritt 1: Laden Sie das Tool Dr. Fone App herunter.
Besuchen Sie die offizielle Webseite von Dr. Fone und laden Sie das Programm auf Ihren PC herunter. Installieren Sie es und starten Sie das Tool. Wählen Sie auf dem Startbildschirm das Modul „Telefonübertragung“. Sie müssen die richtige Version dieser Anwendung auswählen, die mit Ihrem PC kompatibel ist. Auf der offiziellen Webseite des Programms Dr. Fone – Phone Transfer finden Sie Tools, die Windows- und Mac-Versionen unterstützen. Sie müssen entsprechend auswählen, um Kompatibilitätsprobleme zu überwinden.

Schritt 2: Verbinden Sie die Gadgets
Verwenden Sie ein effektives USB-Kabel, um die Gadgets mit dem PC zu verbinden. Stellen Sie sicher, dass die Verbindung während der gesamten Datenübertragung fest besteht, um Datenverluste während des Übertragungsvorgangs zu vermeiden. Das Quell-Gadget und das Zieltelefon müssen sich an der richtigen Position auf dem Bildschirm befinden; andernfalls drücken Sie die Option „Flip“, um die Position zu vertauschen. Es wird dringend empfohlen, hochwertige USB-Kabel zu verwenden, um Verbindungsprobleme während des Datenübertragungsprozesses zu vermeiden.

Schritt 3: Wählen Sie die Daten aus
Wählen Sie die gewünschten Daten aus, die einen Übertragungsvorgang erfordern, und klicken Sie auf die Schaltfläche „Übertragung starten“, um den Datenübertragungsvorgang auszulösen. Sie finden eine Vielzahl von Optionen, wie Kontakte, Nachrichten, Fotos, Videos usw. Markieren Sie die gewünschten und lösen Sie den Übertragungsvorgang aus. Sie können die Option „Daten vor dem Kopieren löschen“ unter dem Bildschirm des Ziel-Gadgets auswählen, um die vorhandenen Daten auf dem Zieltelefon zu löschen und Redundanzen zu vermeiden.

Sie müssen einige Minuten warten, bis die Datenübertragung erfolgreich abgeschlossen ist. Trennen Sie die Gadgets vom PC und überprüfen Sie die Daten im Ziel-Gadget. Die obigen Schritte helfen Ihnen dabei, die Datenübertragung zwischen Geräten mit einem PC abzuschließen. Befolgen Sie die obigen Schritte sorgfältig und testen Sie die Datenübertragung zwischen den Geräten optimal. Wenn Sie eine Datenübertragung ohne Verwendung eines PCs durchführen möchten, probieren Sie die folgende Methode aus.
B: Übertragen Sie Daten von Telefon zu Telefon ohne PC
Hier erfahren Sie, wie Sie Daten zwischen Geräten ohne PC übertragen können. Bei dieser Methode müssen Sie mithilfe des Adapterkabels eine direkte Verbindung zwischen den Geräten herstellen. Stellen Sie sicher, dass die Verbindung zwischen den Geräten während des gesamten Vorgangs besteht, um unnötige Probleme zu vermeiden.
Schritt 1: Laden Sie die App Dr. Fone – Telefonübertragung herunter
Laden Sie je nach Version Ihres Gadgets das richtige Tool von der offiziellen Webseite herunter. Entscheiden Sie sich für die Android-basierte Version der Dr. Fone-App und installieren Sie sie, indem Sie dem Anleitungsassistenten folgen. Drücken Sie auf dem Startbildschirm auf die Option „Vom USB-Kabel importieren“.

Schritt 2: Verbinden Sie die Gadgets.
Verbinden Sie nun die Gadgets direkt mit den Adapterkabeln. Wählen Sie die gewünschten Daten aus, die einen Übertragungsvorgang benötigen, und klicken Sie auf dem Bildschirm auf die Option „Import starten“. Diese Aktion löst den Datenübertragungsprozess aus.

Warten Sie einige Minuten, bis die gesamte Datenübertragung zwischen den Gadgets abgeschlossen ist. Stören Sie das Adapterkabel nicht, bis die gesamte Datenübertragung erfolgreich abgeschlossen ist.
Fazit
Daher ist es eine aufschlussreiche Diskussion über die Datenübertragung zwischen Geräten, die Mi Mover und die Dr. Fone-Anwendung verwenden. Wählen Sie die gewünschte Methode und führen Sie den Datentransfer präzise durch. Es ist höchste Zeit, die richtige Methode auszuwählen, um Daten zwischen Geräten ohne Datenverlust zu übertragen. Das Dr. Fone-Telefonübertragungsprogramm ist der perfekte Weg, um die Daten fehlerfrei von einem Gerät auf ein anderes zu übertragen. Sie können die Daten ohne Unterbrechungen schnell zwischen Geräten verschieben. Viele Fachleute empfehlen das Dr. Fone-Telefonübertragungsprogramm, um große Datenmengen mühelos zwischen Gadgets zu verschieben. Wählen Sie die richtige Methode mit Bedacht und führen Sie Ihre Datenübertragung zwischen Telefonen mühelos durch. Bleiben Sie mit diesem Artikel auf dem Laufenden, um spannende Fakten über die Datenübertragung per Telefon mit dem unglaublichen Tool Dr. Fone zu erfahren.
Telefonübertragung
- Holen Sie sich Daten von Android
- Übertragung von Android zu Android
- Übertragung von Android auf BlackBerry
- Importieren/Exportieren Sie Kontakte zu und von Android-Telefonen
- Apps von Android übertragen
- Transfer von Andriod zu Nokia
- Übertragung von Android auf iOS
- Übertragung von Samsung auf iPhone
- Samsung-iPhone-Übertragungstool
- Übertragung von Sony auf iPhone
- Übertragung von Motorola auf iPhone
- Übertragung von Huawei auf iPhone
- Übertragung von Android auf iPod
- Übertragen Sie Fotos von Android auf das iPhone
- Übertragung von Android auf iPad
- Übertragen Sie Videos von Android auf das iPad
- Holen Sie sich Daten von Samsung
- Übertragung von Samsung zu Samsung
- Übertragung von Samsung auf ein anderes
- Übertragung von Samsung auf iPad
- Daten an Samsung übertragen
- Wechsel von Sony zu Samsung
- Wechsel von Motorola zu Samsung
- Samsung Switch-Alternative
- Samsung-Dateiübertragungssoftware
- LG-Übertragung
- Wechsel von Samsung zu LG
- Übertragung von LG auf Android
- Übertragung von LG auf iPhone
- Übertragen Sie Bilder vom LG-Telefon auf den Computer
- Übertragung von Mac zu Android





Alice MJ
Mitarbeiter Redakteur