So übertragen Sie Fotos von iPhone zu iPhone ohne iCloud [iPhone 12 enthalten]
27. Apr. 2022 • Abgelegt bei: Datenwiederherstellungslösungen • Bewährte Lösungen
Der Inhalt dieses Artikels konzentriert sich auf die Bedeutung der Fotos und die Techniken und Tools, die Sie benötigen, um Fotos vom iPhone auf ein anderes iPhone ohne iCloud, einschließlich iPhone 12, zu übertragen.
Fotos sind wichtig, weil sie unsere Erinnerungen widerspiegeln, wir haben so viele Erinnerungen in unserem Gehirn und es ist nicht einfach, sie bei Bedarf alle abzurufen, aber Fotos können sehr dabei helfen, sich zu erinnern. Fotos rufen Emotionen hervor, manchmal sind Fotos wichtig, um sich an Details zu erinnern, zum Beispiel „was habe ich an meinem letzten Weihnachten angezogen?“.
Methode 1: So übertragen Sie Fotos von iPhone zu iPhone ohne iCloud (alles mit einem Klick) [iPhone 12 enthalten]
Die beste Methode zum Übertragen von Fotos von iPhone zu iPhone ohne iCloud besteht darin, alle Fotos mit einem Klick zu übertragen. Mit dieser Methode können Sie die Fotoübertragung sogar innerhalb von Sekunden ohne Fotoverlust abschließen. Alles, was Sie brauchen, sind zwei Lightning-Kabel, um beide iPhones mit Ihrem PC oder Mac zu verbinden, und die Dr.Fone – Telefon-Übertragung (iOS & Android) -Software.

Dr.Fone - Telefonübertragung
Einfachste Möglichkeit, Fotos ohne iCloud von iPhone zu iPhone zu übertragen
- Übertragen Sie Fotos innerhalb von Sekunden von einem alten iPhone auf ein neues iPhone.
- Unterstützen Sie die Übertragung weiterer Daten wie Kontakte, Nachrichten, Dateien, Videos usw. von Telefon zu Telefon.
- Übertragen Sie alles vom iPhone auf das neue iPhone , von Android auf Android, vom iPhone auf Android und von Android auf das iPhone.
- Voll kompatibel mit iOS 14 und Android 10.0.
- Funktioniert gut mit Windows 10 und Mac 10.15.
Hier sind die einfachen Schritte zum Übertragen von Fotos von iPhone zu iPhone ohne iCloud:
Schritt 1: Laden Sie die Dr.Fone-Software herunter, öffnen Sie sie und Sie können die folgende Oberfläche sehen.

Schritt 2: Verbinden Sie beide iPhones mit Ihrem PC und klicken Sie auf „Phone Transfer“.

Hinweis: Bestätigen Sie, welches iPhone Ihr Zielgerät und welches die Quelle ist. Klicken Sie auf "Flip", um ihre Positionen bei Bedarf zu tauschen.
Schritt 3: Wählen Sie die Option „Fotos“ und klicken Sie auf „Übertragen“. Dann können Sie feststellen, dass alle Fotos ohne iCloud von iPhone zu iPhone übertragen werden.

Videoanleitung: Übertragen Sie Fotos von iPhone zu iPhone ohne iCloud
Methode 2: So übertragen Sie Fotos von iPhone zu iPhone ohne iCloud (selektive Übertragung) [iPhone 12 enthalten]
Manchmal möchten Sie vielleicht nicht wahllos Fotos von iPhone zu iPhone übertragen.
Wenn Sie Fotos ohne iCloud selektiv von iPhone zu iPhone übertragen möchten, ist dr.fone - Telefon-Verwaltung (iOS) eine App, die Sie haben müssen. Das iPhone-Übertragungstool kann Fotos, Kontakte, Nachrichten, Anrufprotokolle, Videos, Bilder, Apps und App-Daten übertragen. Mit einer einfachen und benutzerfreundlichen Oberfläche können Sie die ausgewählten Daten im Handumdrehen übertragen. Das Beeindruckendste an Dr.Fone - Telefon-Verwaltung (iOS) ist, dass während des gesamten Prozesses der Datenübertragung von iPhone zu iPhone überhaupt kein Datenverlust auftritt.

dr.fone - Telefon-Manager (iOS)
Übertragen Sie Fotos selektiv von iPhone zu iPhone ohne iCloud
- Zeigen Sie eine Vorschau an und wählen Sie nur die gewünschten Fotos aus, die auf ein anderes iPhone übertragen werden sollen.
- Übertragen Sie Musik, Fotos, Videos, Kontakte, Nachrichten usw. von jedem Telefon auf den PC oder vom PC auf ein beliebiges Telefon.
- Übertragen Sie Mediendateien zwischen iOS-Geräten und iTunes.
- Vollständig kompatibel mit iOS 7, iOS 8, iOS 9, iOS 10, iOS 11, iOS 12, iOS 13, iOS 14 und iPod.
Anleitung zum selektiven Übertragen von Fotos von iPhone zu iPhone ohne iCloud
Schritt 1. Installieren und starten Sie Dr.Fone und stellen Sie sicher, dass Sie beide iPhones verbunden haben: Quell-iPhone, das Fotos enthält, und Ziel-iPhone, auf das Sie Fotos übertragen können. Sie können mehr als ein iPhone an Ihren Computer anschließen, da wir in diesem Fall Geräte für die Übertragung von iPhone-Fotos verbunden haben.

Schritt 2. Nachdem Sie das Quell-iPhone ausgewählt haben, klicken Sie oben auf die Registerkarte Fotos und dann auf den Fototyp, der von der Kamerarolle stammen kann (Bilder werden von Ihrer Kamera aufgenommen) oder ein Foto in einer Bibliothek sein kann . In diesem Fall wählen wir eine Fotobibliothek aus, markieren die zu übertragenden Fotos und klicken auf „Exportieren“. Gehen Sie im Dropdown-Menü auf „Auf Gerät exportieren“ und wählen Sie das Gerät aus. Alle ausgewählten Fotos werden auf das Ziel-iPhone übertragen.

Obwohl es viel Software gibt, die Ihnen helfen kann, Ihre Fotos ohne iCloud von iPhone zu iPhone zu übertragen , sticht Dr.Fone - Telefon-Verwaltung (iOS) aufgrund einer sehr benutzerfreundlichen Oberfläche und Benutzerfreundlichkeit hervor. Sie können Ihre Fotos im Handumdrehen effektiv auf Ihr Gerät oder Ihren PC übertragen, ohne sich Gedanken über Datenverlust machen zu müssen.
Tipp: So übertragen Sie Fotos mit iCloud von iPhone zu iPhone
Schritt 1. Um die Fotos von Ihrem iPhone auf ein anderes iPhone zu übertragen, müssen Sie sicherstellen, dass Sie ein Backup über iCloud erstellen.
Schritt 2. Tippen Sie auf dem Startbildschirm auf Einstellungen. Tippen Sie nach der Eingabe in die Einstellungen auf iCloud.
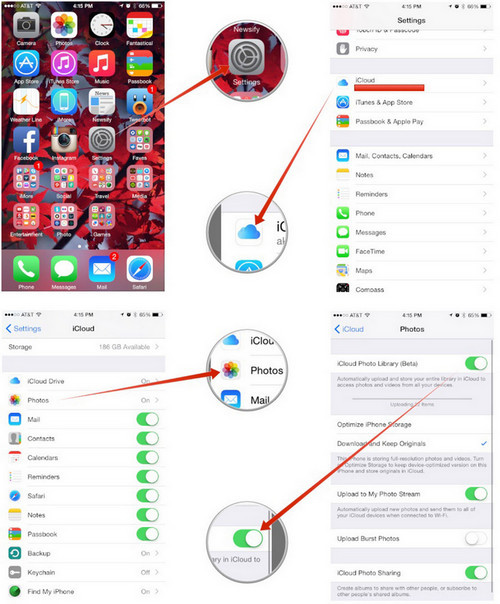
Schritt 3. Im iCloud-Menü müssen Sie auf Fotos klicken. Sobald Sie Fotos eingegeben haben, aktivieren Sie die Option iCloud-Fotobibliothek und laden Sie meinen Fotostream hoch.
Schritt 4. Wenn Sie fertig sind, werden Ihre Fotos in die iCloud hochgeladen und Sie können sie wiederherstellen, indem Sie einfach die iCloud-ID zum neuen iPhone-Gerät hinzufügen.
Redakteurfavoriten:
- 5 Möglichkeiten, alles vom alten iPhone auf Ihr neues iPhone zu übertragen
- 5 Möglichkeiten zum Übertragen von Fotos vom iPhone auf den PC mit/ohne iTunes
Wenn Sie iCloud nicht für die Datenübertragung verwenden möchten, führen Sie dr.fone - Telefon-Transfer auf Ihrem Computer aus und übertragen Sie Daten schnell mit einem Klick.
iPhone-Fotoübertragung
- Importieren Sie Fotos auf das iPhone
- Übertragen Sie Fotos vom Mac auf das iPhone
- Übertragen Sie Fotos von iPhone zu iPhone
- Übertragen Sie Fotos von iPhone zu iPhone ohne iCloud
- Übertragen Sie Fotos vom Laptop auf das iPhone
- Übertragen Sie Fotos von der Kamera auf das iPhone
- Übertragen Sie Fotos vom PC auf das iPhone
- Exportieren Sie iPhone-Fotos
- Übertragen Sie Fotos vom iPhone auf den Computer
- Übertragen Sie Fotos vom iPhone auf das iPad
- Importieren Sie Fotos vom iPhone in Windows
- Übertragen Sie Fotos ohne iTunes auf den PC
- Übertragen Sie Fotos vom iPhone auf den Laptop
- Übertragen Sie Fotos vom iPhone auf den iMac
- Extrahieren Sie Fotos vom iPhone
- Laden Sie Fotos vom iPhone herunter
- Importieren Sie Fotos vom iPhone in Windows 10
- Weitere Tipps zum Übertragen von iPhone-Fotos
- Verschieben Sie Fotos von der Kamerarolle in das Album
- Übertragen Sie iPhone-Fotos auf ein Flash-Laufwerk
- Übertragen Sie die Kamerarolle auf den Computer
- iPhone-Fotos auf externe Festplatte
- Übertragen Sie Bilder vom Telefon auf den Computer
- Übertragen Sie die Fotobibliothek auf den Computer
- Übertragen Sie Fotos vom iPad auf den Laptop
- Holen Sie sich Fotos vom iPhone






Selena Lee
Chefredakteur