[iPad-Passwort vergessen] So entsperren Sie das iPad und stellen Daten darauf wieder her
27. Apr. 2022 • Abgelegt bei: Datenwiederherstellungslösungen • Bewährte Lösungen
iPad-Passwort vergessen!
„Ich habe das iPad-Passwort vergessen und bin jetzt von meinem iPad gesperrt! Ich möchte keine meiner Daten verlieren, gibt es eine Möglichkeit, das iPad zu entsperren oder Daten darauf wiederherzustellen?“
Es ist ein bedauerliches, aber häufiges Problem, dass Menschen manchmal ihren iPad-Passcode vergessen. Dies führt dazu, dass Sie von Ihrem eigenen iPad ausgeschlossen werden. Und Sie sind wirklich nicht ganz schuld daran, was mit den Hunderten von Passwörtern, die wir für alle möglichen verschiedenen Konten aufbewahren müssen! Es gibt jedoch Mittel zum Entsperren des iPad, die jedoch zu Datenverlust führen würden.
In diesem Artikel zeigen wir Ihnen, wie Sie ein sicheres Backup erstellen, falls Sie jemals das iPad-Passwort vergessen. Und wenn Sie bereits gesperrt wurden, verlieren Sie Ihre Daten, aber wir zeigen Ihnen auch, wie Sie sie wiederherstellen können.
- Teil 1: Daten auf gesperrtem iPad sichern
- Teil 2: So entsperren Sie den iPad-Bildschirm mit iTunes
- Teil 3: So entsperren Sie den iPad-Bildschirm mit iCloud
- Teil 4: So entsperren Sie den iPad-Bildschirm mit dem Wiederherstellungsmodus
- Teil 5: So stellen Sie verlorene Daten vom iPad wieder her
Teil 1: Daten auf gesperrtem iPad sichern
Bevor Sie fortfahren und den iPad-Bildschirm entsperren und damit alle Ihre Daten verlieren, sollten Sie eine Drittanbieter-Software verwenden, um alle Ihre Daten zu sichern. Dazu können Sie Dr.Fone - Telefon-Backup (iOS) verwenden, eine zuverlässige Software, die von Millionen von Menschen auf der ganzen Welt verwendet und geliebt wird. Sie wissen, dass Sie dieser Software vertrauen können, da ihre Muttergesellschaft Wondershare sogar von Forbes internationale Anerkennung erhalten hat.
Mit Dr.Fone können Sie alle Daten, die Sie behalten möchten, selektiv sichern und sie dann wiederherstellen, nachdem Sie den iPad-Bildschirm entsperrt haben.

dr.fone - Telefon-Backup (iOS)
Sichern und Wiederherstellen von iOS-Daten wird flexibel
- Ein Klick, um das gesamte iOS-Gerät auf Ihrem Mac oder PC zu sichern.
- Ermöglicht die Vorschau und Wiederherstellung aller Elemente aus der Sicherung auf einem Gerät.
- Exportieren Sie, was Sie wollen, aus dem Backup auf Ihren Computer.
- Sichern und stellen Sie alle gewünschten Daten selektiv wieder her.
- Unterstützt alle iPhone- und iPad-Modelle.
-
Unterstützt iPhone X / 8 (Plus)/ iPhone 7(Plus)/ iPhone6s(Plus), iPhone SE und die neueste iOS-Version!

So sichern Sie Daten mit dr.fone:
Schritt 1. Datensicherung und -wiederherstellung.
Nachdem Sie Dr.Fone gestartet haben, finden Sie ein Menü mit mehreren Optionen. Wählen Sie „Telefon-Backup“.
Tipps: Tatsächlich können Sie dieses Tool auch verwenden, um andere Android-Telefone wie Huawei, Lenovo, Xiaomi usw. zu entsperren. Der einzige Nachteil besteht darin, dass Sie nach dem Entsperren alle Daten verlieren.

Schritt 2. Sichern Sie das gesperrte iPad auf dem Computer.
Verbinden Sie Ihr iPad mit Ihrem Computer. Dr.Fone erkennt das Gerät sofort. Auf dem iPad finden Sie ein Menü mit allen Dateitypen. Wählen Sie diejenigen aus, die Sie sichern möchten, und klicken Sie dann auf „Sichern“. Dies sollte einige Minuten dauern.

Es dauert einige Minuten, bis die Sicherung abgeschlossen ist.

Schritt 3. Vorschau der Sicherungsdateien.
Schließlich können Sie alle gesicherten Daten in einer Galerie anzeigen und darauf zugreifen. Wenn Sie möchten, können Sie sie später auch „wiederherstellen“ oder auf Ihren PC oder Ihr iPad „exportieren“.

Wenn Sie dies lesen, bevor Sie Ihren iPad-Passcode vergessen haben, sollten Sie vorsorglich wissen, dass Sie auch mit iCloud und iTunes sichern können, obwohl meine persönliche Empfehlung Dr.Fone ist.
Teil 2: So entsperren Sie den iPad-Bildschirm mit iTunes
Die einzige Möglichkeit, den iPad-Bildschirm zu entsperren und das Problem „iPad-Passwort vergessen“ zu beheben, besteht darin, Ihr gesamtes iPad wiederherzustellen. Sie können dies mit iTunes auf folgende Weise tun:
- Verbinden Sie das iPad mit Ihrem Computer.
- Wählen Sie Ihr iPad aus und gehen Sie dann zu „Zusammenfassung“.
- Klicken Sie auf „Nach Updates suchen“. Sie werden benachrichtigt, wenn ein neueres Update verfügbar ist.
- Klicken Sie auf „iPhone wiederherstellen“. Der Vorgang sollte eine Weile dauern, und am Ende können Sie Ihr iPad erneut einrichten. Wenn Sie zu diesem Zeitpunkt ein Backup wie das in Teil 1 erstellt haben, können Sie damit alle Ihre Daten wiederherstellen.
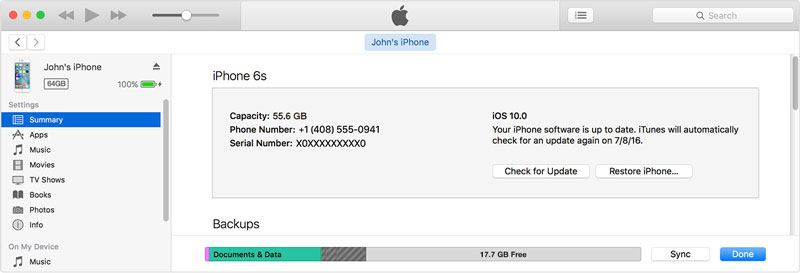
Teil 3. So entsperren Sie den iPad-Bildschirm mit iCloud
Diese Methode kann nur verwendet werden, wenn Sie „Find My iPhone“ auf Ihrem iPad eingerichtet haben. Auf diese Weise können Sie Ihr iPad erkennen und fernsteuern. Sie können damit alle Daten darauf löschen. So können Sie es tun:
- Gehen Sie zur iCloud-Website und geben Sie Ihre Apple-ID ein.
- Verwenden Sie das Dropdown-Menü oben mit dem Namen "Alle Geräte", um Ihr iPad auszuwählen.
- Wählen Sie das iPad aus, das Sie löschen möchten.
- Klicken Sie auf „iPad löschen“.
- Danach können Sie Ihr iPad wiederherstellen und Ihr Backup aus Teil 1 verwenden, um Ihre Daten wiederherzustellen.

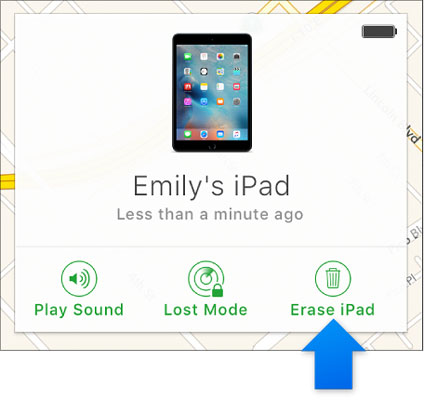
Teil 4: So entsperren Sie den iPad-Bildschirm mit dem Wiederherstellungsmodus
Viele iPad-Benutzer haben die Funktion „Mein iPhone suchen“ nie eingerichtet. Wenn Sie einer von ihnen sind, können Sie den Wiederherstellungsmodus verwenden, um das Problem „iPad-Passwort vergessen“ zu beheben. So können Sie es tun:
- Verbinden Sie Ihr iPad mit dem Computer und führen Sie iTunes aus.
- Erzwingen Sie einen Neustart Ihres iPads, indem Sie gleichzeitig die Tasten Sleep/Wake und Home drücken.
- Tun Sie dies, bis Sie den Wiederherstellungsmodus-Bildschirm sehen.
- Sie erhalten eine Popup-Nachricht in iTunes, wie die untenstehende. Klicken Sie einfach auf „Wiederherstellen“. Dieser Vorgang ist jedoch nicht immer effizient und Ihr Wiederherstellungsprozess kann hängen bleiben. Es gibt jedoch viele Lösungen, um Ihr iPad aus dem Wiederherstellungsmodus zu bringen .
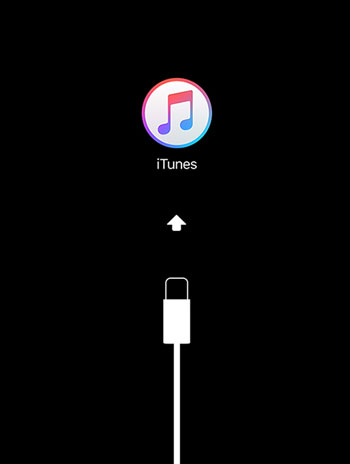
Teil 5: So stellen Sie verlorene Daten vom iPad wieder her
Das Entsperren des iPad ist ein Vorgang, bei dem alle Daten auf Ihrem iPad gelöscht werden. Wenn Sie in diesem Fall kein Backup haben, würden Sie alle Ihre Daten verlieren. Aus diesem Grund haben wir in Teil 1 erwähnt, dass Sie Dr.Fone verwenden sollten, um ein Backup zu erstellen.
Wenn Ihre Daten jedoch bereits verloren sind, ist noch nicht alle Hoffnung verloren. dr.fone - Datenwiederherstellung (iOS) kann Ihnen dabei helfen, Ihr iPad nach verlorenen Daten zu durchsuchen und diese wiederherzustellen.

dr.fone - Datenrettung (iOS)
Die weltweit erste iPhone- und iPad-Datenwiederherstellungssoftware.
- Branchenweit höchste iPhone-Datenwiederherstellungsrate.
- Stellen Sie Fotos, Videos, Kontakte, Nachrichten, Notizen, Anrufprotokolle und mehr wieder her.
- Zeigen Sie alle gewünschten Daten von allen iPhone- und iPad-Modellen selektiv in der Vorschau an und stellen Sie sie wieder her.
- Stellen Sie Daten wieder her, die durch Löschen, Geräteverlust, Jailbreak, iOS 13/12/11-Update usw. verloren gegangen sind.
- Kompatibel mit allen iOS-Geräten und -Versionen.
So stellen Sie mit Dr.Fone verlorene Daten vom iPad wieder her
Schritt 1 Scannen Sie das iPad.
Verbinden Sie Ihr iPad mit dem Computer. Dr.Fone erkennt das Gerät sofort. Klicken Sie auf der Dr.Fone-Oberfläche auf die Option „Wiederherstellen“ und wählen Sie die Option „Von iOS-Gerät wiederherstellen“. Wählen Sie dann die Dateitypen aus, die Sie wiederherstellen möchten, und klicken Sie auf „Scan starten“.

Schritt 2 Stellen Sie verlorene Daten vom iPad wieder her.
Sie können jetzt eine ganze Galerie aller Daten durchsuchen, die von Ihrem Gerät verloren gegangen sind. Wählen Sie die gewünschten Daten aus und klicken Sie dann auf „Auf Gerät wiederherstellen“ oder „Auf Computer wiederherstellen“.

Sie können also sehen, dass selbst wenn Sie das iPad-Passwort vergessen haben, nicht alle Hoffnung verloren ist. Ja, bei den Methoden zum Entsperren des iPad-Bildschirms gehen alle Ihre Daten verloren. Sie können jedoch vorher dr.fone - Telefon-Backup (iOS) als Präventivmaßnahme verwenden. Alternativ können Sie, auch wenn Sie kein Backup erstellt haben, Dr.Fone - Datenwiederherstellung (iOS) verwenden , um alle verlorenen Daten von Ihrem iPad wiederherzustellen.
Kommentieren Sie unten und lassen Sie uns wissen, ob dieser Leitfaden Ihnen geholfen hat. Wir würden uns freuen, von Ihnen zu hören!
iDevices Bildschirmsperre
- iPhone-Sperrbildschirm
- Umgehen Sie den iOS 14-Sperrbildschirm
- Hard Reset auf iOS 14 iPhone
- iPhone 12 ohne Passwort entsperren
- iPhone 11 ohne Passwort zurücksetzen
- Löschen Sie das iPhone, wenn es gesperrt ist
- Deaktiviertes iPhone ohne iTunes entsperren
- iPhone-Passwort umgehen
- iPhone ohne Passcode auf Werkseinstellungen zurücksetzen
- iPhone-Passwort zurücksetzen
- iPhone ist deaktiviert
- Entsperren Sie das iPhone ohne Wiederherstellung
- Entsperren Sie den iPad-Passcode
- Steigen Sie in das gesperrte iPhone ein
- Entsperren Sie das iPhone 7/7 Plus ohne Passcode
- Entsperren Sie den iPhone 5-Passcode ohne iTunes
- iPhone-App-Sperre
- iPhone-Sperrbildschirm mit Benachrichtigungen
- Entsperren Sie das iPhone ohne Computer
- Entsperren Sie den iPhone-Passcode
- Entsperren Sie das iPhone ohne Passcode
- Steigen Sie in ein gesperrtes Telefon ein
- Gesperrtes iPhone zurücksetzen
- iPad-Sperrbildschirm
- iPad ohne Passwort entsperren
- iPad ist deaktiviert
- iPad-Passwort zurücksetzen
- iPad ohne Passwort zurücksetzen
- Vom iPad gesperrt
- Passwort für die iPad-Bildschirmsperre vergessen
- iPad-Entsperrsoftware
- Entsperren Sie das deaktivierte iPad ohne iTunes
- iPod ist deaktiviert Verbindung zu iTunes herstellen
- Entsperren Sie die Apple-ID
- Entsperren Sie MDM
- Apple-MDM
- iPad-MDM
- Löschen Sie MDM vom School iPad
- Entfernen Sie MDM vom iPhone
- Umgehen Sie MDM auf dem iPhone
- Umgehen Sie MDM iOS 14
- Entfernen Sie MDM von iPhone und Mac
- Entfernen Sie MDM vom iPad
- Jailbreak MDM entfernen
- Bildschirmzeit-Passcode entsperren






Alice MJ
Mitarbeiter Redakteur
Gesamtnote 4,5 ( 105 Teilnehmer)