So entsperren Sie WhatsApp? Wird es Daten verlieren?
07.03.2022 • Abgelegt unter: Social Apps verwalten • Bewährte Lösungen
Menschen haben eingeschränkte geistige Fähigkeiten und vergessen oft die komplizierten Passwörter. Genauer gesagt vergessen laut einer Studie rund 78 Prozent der Menschen ihre Passwörter und versuchen dann, sie zurückzusetzen. Das ist eine sehr beängstigende Zahl und kann zu ernsthaften Problemen führen, wenn am anderen Ende dieses Passworts wichtige Informationen verborgen sind. Das gleiche Problem kann auftreten, wenn Sie das WhatsApp-Passwort vergessen, was zu starkem Stress und Angst führen kann.
WhatsApp ist als sichere Kommunikations- und Messaging-App mit mehr als 2 Milliarden aktiven Benutzern auf der ganzen Welt äußerst beliebt geworden. Ich werde vorstellen, wie Sie WhatsApp entsperren können, falls Sie Ihr Passwort vergessen, ohne dass Sie technische Vorkenntnisse und ein leistungsstarkes Toolkit von Wondershare benötigen, um WhatsApp zu sichern .
Teil 1. So sperren Sie WhatsApp mit Password?
WhatsApp hat die Touch-ID- und Face-ID-Sperrfunktion in der App eingeführt, um seinen Milliarden von Benutzern auf der ganzen Welt eine zusätzliche Ebene der Privatsphäre zu bieten. Mit dieser Funktion können Sie die Fingerabdrucksperre veranlassen, wenn Sie versuchen, WhatsApp auf Ihrem Mobilgerät zu öffnen. Wenn diese Funktion aktiviert ist, müssen Sie entweder mit Ihren Fingern oder der Gesichtserkennung entsperren, um die App zu entsperren und zu verwenden.
WhatsApp verlangt nicht, dass Sie Ihren Fingerabdruck oder Ihr Gesicht erneut hinzufügen, wenn Sie die Funktion in der App aktivieren. Es stützt sich auf die vom System aufgezeichneten Authentifizierungsdaten.
WhatsApp auf Android sperren
Die Schritte zum Aktivieren der Fingerabdrucksperre sind:
Schritt 1: Gehen Sie zu WhatsApp und öffnen Sie dann das „Optionsmenü“ das dreipunktige Symbol in der oberen rechten Ecke und tippen Sie dann auf „Einstellungen“.
Schritt 2: Gehen Sie in den Einstellungen zu „Konto“ und dann zu „Datenschutz“. Unten sehen Sie die Option „Fingerabdrucksperre“, tippen Sie darauf
Schritt 3: Sobald Sie sich in der Fingerabdruck-Sperroption befinden, sehen Sie eine Umschaltfläche mit dem Namen „Mit Fingerabdruck entsperren“, um sie einzuschalten
Schritt 4: Sie werden aufgefordert, den Fingerabdrucksensor zu berühren, um Ihren Fingerabdruck zu speichern
Schritt 5: Sie können das Zeitfenster auswählen, nach dem Sie sich mit Ihrem Fingerabdruck authentifizieren müssen, und auch, ob Sie Inhalte in der Benachrichtigungsleiste anzeigen möchten oder nicht
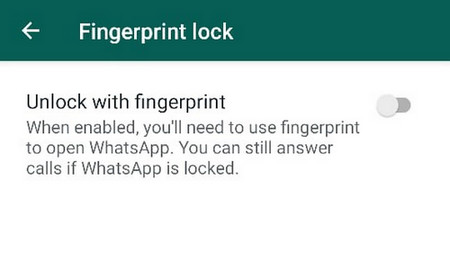
Hinweis: Diese Funktion ist nur auf Android-Geräten verfügbar und um diese Funktion nutzen zu können, muss die Fingerabdrucksperre in den Telefoneinstellungen aktiviert sein. Eine weitere Sache, die Sie hier beachten sollten, ist, dass Sie WhatsApp-Anrufe auch dann beantworten können, wenn die App gesperrt ist.
WhatsApp unter iOS sperren
Apple hat den Fingerabdrucksensor aus seinen neuesten iPhone-Versionen entfernt, sodass WhatsApp auf iOS die Anmeldung mit Gesichtserkennung eingeführt hat. Touch ID wird jedoch auch für ältere Modelle der Apple-Familie unterstützt.
Mit iOS 9+ können Sie entweder Face ID oder Touch ID durch die folgenden Schritte aktivieren:
Schritt 1: Gehen Sie in WhatsApp zum „Einstellungsmenü“ und dann zu „Konto“, dann „Datenschutz“ und klicken Sie schließlich auf die Option „Bildschirmsperre“.
Schritt 2: Wenn Sie eine neuere iPhone-Version haben, sehen Sie Face ID, andernfalls Touch ID, aktivieren Sie Require Face ID
Schritt 3: Sie können die Zeitdauer festlegen, bevor WhatsApp Sie zur Touch-ID- oder Face-ID-Authentifizierung auffordert
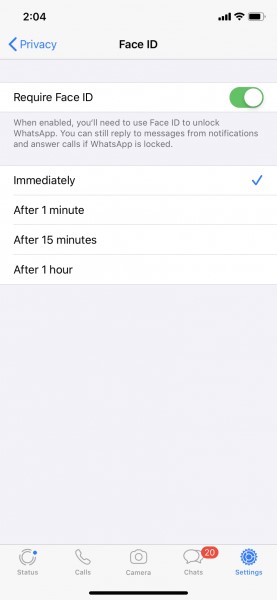
Hinweis: Sie können auf Nachrichten aus der Benachrichtigung antworten und Anrufe entgegennehmen, selbst wenn die App gesperrt ist. Um entweder Face ID oder Touch ID zu verwenden, müssen sie in den iPhone-Einstellungen aktiviert werden. Wenn beide Authentifizierungsmethoden fehlschlagen, greifen Sie mit dem Fallback-Passcode des iPhone auf WhatsApp zu, um sich bei der App anzumelden.
Teil 2. So entsperren Sie WhatsApp ohne Passwort? Kein Datenverlust!
Menschen senden und empfangen oft private und kritische Informationen auf WhatsApp, sodass das Vergessen des Passworts zu ernsthaften Problemen und Stress führen kann. Um Sie sich keine Sorgen zu machen, habe ich hier die wenigen Möglichkeiten gezeigt, WhatsApp ohne Datenverlust zu entsperren.
Phase 1 WhatsApp auf lokalem Telefon sichern
WhatsApp erstellt automatisch regelmäßige Backups auf dem lokalen Speicher Ihres Geräts und speichert es zusätzlich auf dem Google Drive-Online-Backup. Das lokale Backup wird als verschlüsselte Datei gespeichert und kann verwendet werden, um die Chats auf demselben oder einem anderen Gerät wiederherzustellen.
WhatsApp erstellt das lokale Backup täglich auf dem lokalen Speicher, wenn die Gerätenutzung auf dem Minimum ist. Das lokale Backup wird für die letzten 7 Tage gespeichert und nach Ablauf des Zeitraums automatisch verworfen. Wenn Sie eine neue lokale Sicherung Ihrer WhatsApp-Chats erstellen möchten, befolgen Sie die nachstehenden Schritte.
Schritt 1: Öffnen Sie die App und gehen Sie zum Menü „Einstellungen“ in der oberen rechten Ecke.
Schritt 2: Tippen Sie in den Einstellungen auf „Chats“ und dann auf „Chat-Backup“. Dort finden Sie eine grüne Backup-Schaltfläche mit den Details zur letzten Backup-Größe und -Zeit.
Schritt 3: Drücken Sie die Schaltfläche „Sichern“. Dadurch wird Ihr WhatsApp-Chat auf Google Drive gesichert, während automatisch eine Kopie im lokalen internen Speicher gespeichert wird.
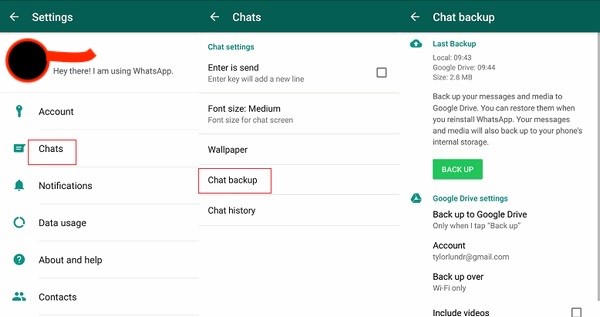
Hinweis: Auch wenn Sie nicht die Möglichkeit hatten, das WhatsApp-Backup manuell durchzuführen, finden Sie das neueste Backup Ihrer Chats im internen Speicher. Lernen Sie weiter, um den Prozess herauszufinden.
Phase 2 WhatsApp neu installieren und aus lokaler Sicherung wiederherstellen
Wenn Sie Ihr WhatsApp-Passwort vergessen haben und sich nicht bei der Anwendung anmelden können. Wenn Sie ein lokales Backup gepflegt haben, können Sie Ihre Chats einfach wiederherstellen. Suchen Sie jedoch zuerst das lokale Backup auf dem lokalen Speicher und benennen Sie es um. Sobald all diese Dinge erledigt sind, können Sie die Anwendung jetzt deinstallieren und neu installieren. All dies mag verwirrend klingen, deshalb werde ich hier jeden Schritt ausführlich erklären.
Schritt 1: Sobald Sie ein lokales Backup der WhatsApp erstellt haben, können Sie über die Dateimanager-Anwendung Ihres Geräts darauf zugreifen.
Schritt 2: Gehen Sie zum Gerätespeicher und suchen Sie „WhatsApp“ und dann „Datenbanken“ oder wenn Sie Ihre WhatsApp auf der SD-Karte installiert haben, suchen Sie die Sicherungsdatei auf Ihrer SD-Karte.
Schritt 3: In den Datenbanken finden Sie die lokalen Backups der letzten 7 Tage in diesem Format – „msgstore-YYYY-MM-DD.1.db“. Wählen Sie die letzte Sicherung aus, die Sie wiederherstellen möchten, und benennen Sie sie in „msgstore.db“ um.
Schritt 4: Deinstallieren Sie nun WhatsApp von Ihrem Gerät und installieren Sie es erneut aus dem Google Play Store.
Schritt 5: Geben Sie nach der Neuinstallation dieselbe Handynummer ein, um den Wiederherstellungsprozess zu starten. Die App erkennt automatisch das lokale Backup. Sie werden zur Wiederherstellung aufgefordert, indem Sie auf die Schaltfläche „Wiederherstellen“ klicken und einige Sekunden bis Minuten warten, je nach Größe Ihres Backups. Alle Ihre letzten Chats und Anhänge werden wiederhergestellt und können verwendet werden.
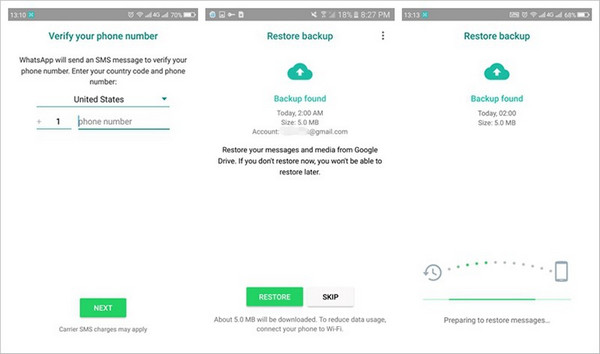
WhatsApp benötigt zum Entsperren kein Passwort mehr, da es sich um eine brandneue WhatsApp-Installation mit all Ihren letzten Chats und Medien mit nur einem Unterschied handelt, und das ist kein Passwortschutz für die Anwendung.
Teil 3. Die beste Alternative zum WhatsApp-Backup: Dr.Fone – WhatsApp-Übertragung
Sie werden feststellen, dass die integrierte Lösung zum Sichern und Wiederherstellen aus einem lokalen WhatsApp-Backup ziemlich komplex ist und einen langwierigen Prozess erfordert, bevor Sie den Passwortschutz der Anwendung umgehen können. Um es viel einfacher zu machen und Ihnen eine Ein-Klick-Lösung anzubieten, mit der Sie Ihre WhatsApp-Daten auf Ihrem Computer sichern und jederzeit auf jedem mobilen Gerät verwenden können, bietet Dr.Fone - WhatsApp Transfer eine kompetente Lösung.
Download starten Download starten
Befolgen Sie die folgenden einfachen Schritte, um diese erstaunliche Lösung zu verwenden.
Schritt 1: Öffnen Sie das Dr.Fone-Toolkit. Tippen Sie auf die Option „WhatsApp-Übertragung“ in der rechten Ecke. Auf diese Weise können Sie Ihre WhatsApp-Daten sichern, übertragen und wiederherstellen.

Schritt 2: Wählen Sie „WhatsApp-Nachrichten sichern“, um alle Nachrichten einschließlich Fotos und Videos auf dem Computer zu sichern.

Schritt 3: Verbinden Sie Ihr Mobilgerät mit dem PC. Sobald Sie das Gerät anschließen, erkennt das Toolkit automatisch das Gerät, entweder ein Android- oder ein iOS-Gerät, und startet den WhatsApp-Backup-Vorgang, ohne dass eine Eingabe von Ihrer Benutzerseite erforderlich ist.

Schritt 4: Die Sicherung wird bald abgeschlossen, abhängig von der Größe der WhatsApp-Anwendung und des Chat-Verlaufs. Sie werden vom Tool benachrichtigt, sobald es fertig ist.
Schritt 5: Sie können die Sicherungsdateien mit der Option „View it“ im Toolkit anzeigen. Wenn Sie mehr als eine Sicherung durchgeführt haben, können Sie die Sicherungsdateien auswählen, die Sie anzeigen möchten.
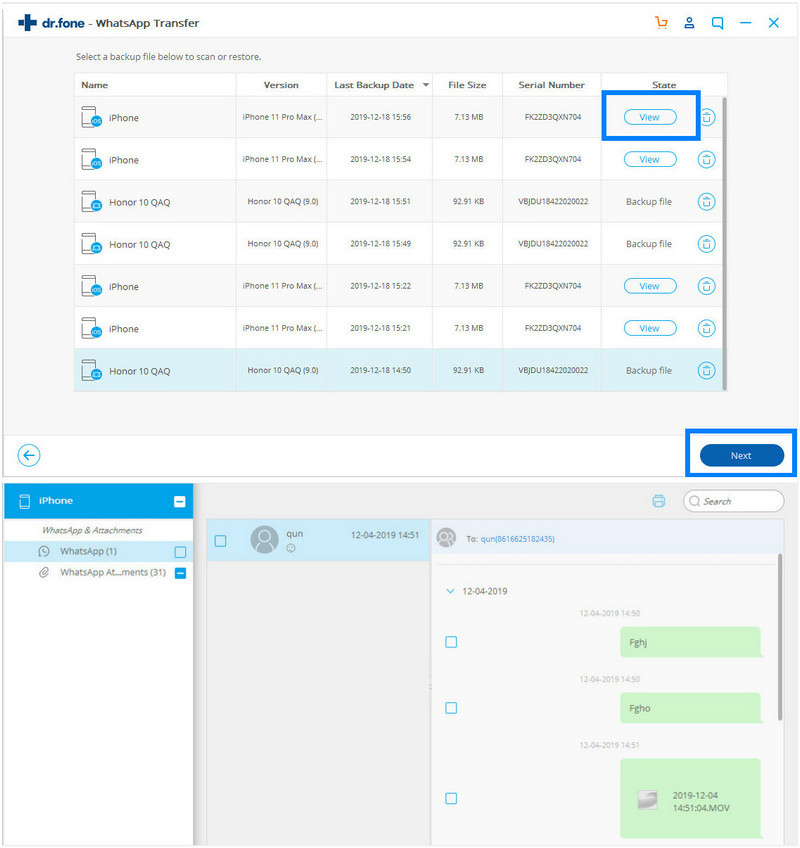
Ich habe Ihnen jeden Schritt zum Sichern Ihres WhatsApp-Chats auf dem PC gezeigt, der im Wesentlichen alle Ihre Chats vor jedem bewahrt und sichert, der versucht, in Ihrem Privatleben herumzuhacken oder herumzustöbern. Diese Methode erspart Ihnen auch die Verwendung dubioser Apps von Drittanbietern, die im Apple App Store oder im Google Play Store erhältlich sind und versuchen, Ihre persönlichen Daten zu stehlen, indem sie angibt, WhatsApp für Sie zu entsperren.
Das von Wondershare angebotene Dr.Fone – WhatsApp-Übertragungs-Toolkit ist eine leistungsstarke und funktionsreiche Software, die Ihnen bei praktisch jedem Problem im Zusammenhang mit WhatsApp helfen kann, auf das Sie mit Ihrem iOS- oder Android-Gerät stoßen könnten. Das Unternehmen gewährleistet und pflegt eine hochsichere Software, die kein Hacker Ihre persönlichen Daten stehlen kann und auch vor neugierigen Blicken um Sie herum schützt.
WhatsApp-Tipps und Tricks
- 1. Über WhatsApp
- WhatsApp-Alternative
- WhatsApp-Einstellungen
- Telefonnummer ändern
- WhatsApp-Anzeigebild
- Lesen Sie die WhatsApp-Gruppennachricht
- WhatsApp-Klingelton
- WhatsApp zuletzt gesehen
- WhatsApp-Zecken
- Beste WhatsApp-Nachrichten
- WhatsApp-Status
- WhatsApp-Widget
- 2. WhatsApp-Verwaltung
- WhatsApp für PC
- WhatsApp-Hintergrundbild
- WhatsApp-Emoticons
- WhatsApp-Probleme
- WhatsApp-Spam
- WhatsApp-Gruppe
- WhatsApp funktioniert nicht
- WhatsApp-Kontakte verwalten
- Teilen Sie den WhatsApp-Standort
- 3. WhatsApp-Spion




James Davis
Mitarbeiter Redakteur