Dos formas de sincronizar contactos de Android a Gmail
27 de abril de 2022 • Archivado en: Soluciones de transferencia de datos • Soluciones comprobadas
Si alguna vez ha perdido su teléfono, estará de acuerdo en que recuperar toda la información que solía estar en su dispositivo extraviado puede ser una empresa muy problemática, que a veces puede terminar en angustia.
Una de las cosas más importantes que puede guardar en su teléfono son sus contactos, la información sobre las personas en su vida, así como sus números de teléfono. Estos pueden resultar ser los datos más difíciles de recuperar después de que se pierde un teléfono. Por lo tanto, este artículo le dirá formas de mantener sus contactos actualizados mediante la sincronización de contactos de Android con la cuenta de correo de Google. Como ocurre con casi todo en el mundo de la tecnología, hay más de una forma de despellejar a un gato, y esto es especialmente cierto en el caso de la sincronización de contactos en teléfonos Android.
Hay dos formas principales de transferir contactos desde un teléfono Android a Gmail. Entonces, ¿empezamos a discutir esto?
- Parte 1: ¿Cómo sincronizar contactos de Android a Gmail? (Manera más fácil)
- Parte 2. ¿Cómo sincronizar contactos de Android a Gmail? (Forma Oficial)
- Parte 3. Otras formas de hacer una copia de seguridad de los contactos de Android
- Parte 4. Soluciones básicas para solucionar problemas de sincronización de contactos de Google en Android
Parte 1: ¿Cómo sincronizar contactos de Android a Gmail? (Manera más fácil)
Una de las mejores formas de sincronizar los contactos del teléfono con Gmail es usar una herramienta útil conocida como Dr.Fone - Phone Manager (Android) . Es una de las herramientas ampliamente utilizadas y aceptadas para administrar y transferir los datos de contacto de su dispositivo Android a otra plataforma.

Dr.Fone - Administrador del teléfono (Android)
Solución integral para sincronizar contactos de Android a Gmail
- Transfiera, administre, exporte/importe su música, fotos, videos, contactos, SMS, aplicaciones, etc.
- Haga una copia de seguridad de su música, fotos, videos, contactos, SMS, aplicaciones, etc. en la computadora y restáurelos fácilmente.
- Funciones destacadas como raíz con 1 clic, creador de gifs, creador de tonos de llamada.
- Totalmente compatible con más de 3000 dispositivos Android (Android 2.2 - Android 8.0) de Samsung, LG, HTC, Huawei, Motorola, Sony, etc.
Para usar esta forma segura y confiable de sincronizar contactos con Gmail en Android, sigue estos pasos:
- 1. En primer lugar, descargue el software Dr.Fone en su PC con Windows y siga las instrucciones de instalación, luego inicie el software después de que la aplicación se haya instalado correctamente.
- 2. Haga clic en la opción "Phone Manager" para continuar con la siguiente pantalla del software.
- 3. Conecte su teléfono a su PC a través de un cable USB. Asegúrese de que la depuración USB esté habilitada en su teléfono
- 4. Ahora haga clic en la pestaña "Información" en la parte superior de la interfaz del software.

- 5. En el panel lateral izquierdo, haga clic en la opción "Contactos" para ver los contactos disponibles en su dispositivo.
- 6. Puede seleccionar los contactos que desea transferir a su PC o simplemente seleccionarlos todos y desmarcar los contactos no deseados.
- 7. Haga clic en el botón "Exportar" y elija "a archivo vCard" como su formato de exportación.

- 8. Accederá a una página para seleccionar dónde desea que se guarde el archivo en su PC, seleccione la ubicación y haga clic en Aceptar para comenzar a exportar sus contactos.
Una vez que sus contactos se hayan guardado con éxito en su PC como vCard o en formato .VCF, puede importarlos fácilmente a su cuenta de Gmail directamente desde su computadora siguiendo estos pasos.
- 1. Abra el navegador en su PC e inicie sesión en su cuenta de Gmail.
- 2. En el panel lateral izquierdo, haga clic en la flecha desplegable de Gmail para ver y haga clic en la opción "Contactos".
- 3.Toque el botón "Más" y seleccione "Importar" de la lista. Gmail abrirá una ventana emergente para que selecciones la ubicación del archivo .VCF o vCard guardado anteriormente.
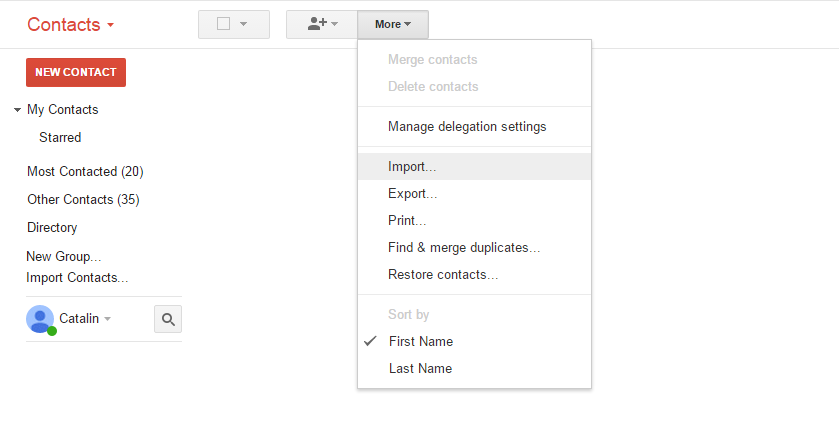
- 4. Seleccione la vCard y luego presione el botón "Importar". Tus contactos se importarán a tu cuenta de Gmail en poco tiempo.
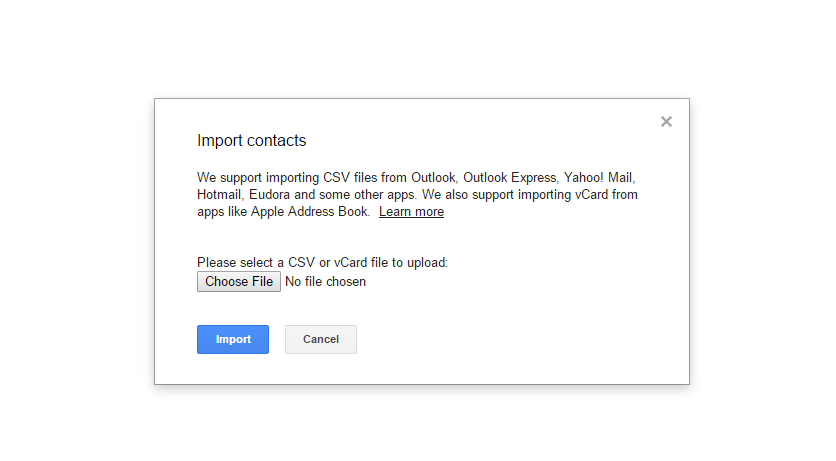
Si hubieras seguido estos pasos, no solo habrías sincronizado tus contactos con tu computadora, sino que también los habrías sincronizado con tu cuenta de Gmail.
Por lo tanto, al usar Dr.Fone - Phone Manager (Android), no solo puede transferir contactos fácilmente desde el teléfono a la cuenta de Gmail, sino también mantenerlos a salvo de cualquier pérdida de datos.
Parte 2. ¿Cómo sincronizar contactos de Android a Gmail? (Forma Oficial)
También hay una forma en la que puede sincronizar sus contactos con su cuenta de Gmail en Android usando solo su teléfono móvil. Puedes hacerlo simplemente siguiendo estos pasos:
- 1. Lo primero sería asegurarse de que Gmail esté instalado en su teléfono. Si no es así, vaya a Play Store e instale la aplicación Gmail en su teléfono.
- 2. Ahora, vaya a la configuración de su teléfono, luego toque la opción "Cuentas y sincronización".
- 3. Pulse sobre el servicio Cuentas y sincronización en la siguiente pantalla.
- 4. Elija su cuenta de Gmail en la página de configuración de cuentas de correo electrónico.
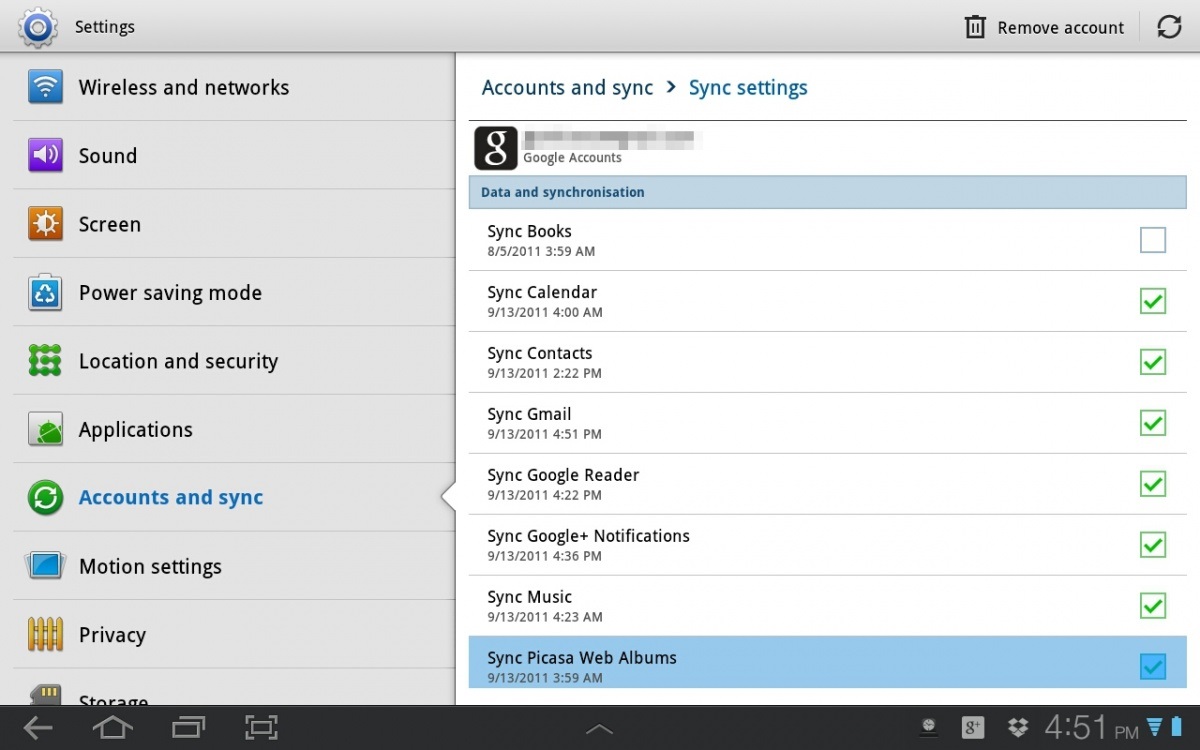
- 5. Habilite la opción "Sincronizar contactos".
- 6. Pulse en la pestaña Opciones y luego en el botón "Sincronizar ahora" y espere hasta que sus contactos se hayan sincronizado correctamente con su cuenta de correo de Google. Sabrá que los contactos han completado con éxito la sincronización cuando desaparezca el icono "Sincronizar".
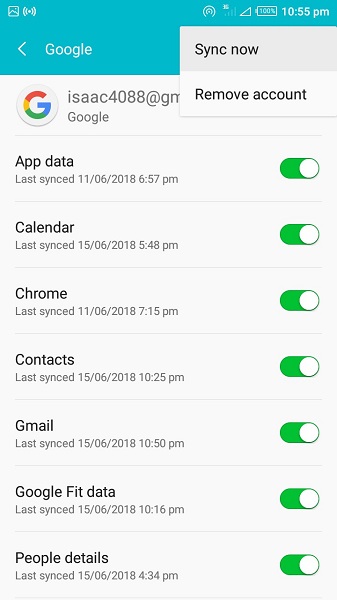
¡Y eso es! Ha transferido con éxito su contacto desde el teléfono a su cuenta de Gmail. Además, cuando agrega y configura inicialmente una cuenta de Gmail en su dispositivo móvil, la opción "Sincronizar automáticamente" debe estar activada de manera predeterminada. Si esto no ocurre por algún motivo, hay formas de solucionar el error. Estos métodos de corregir el error se abordarán en la última parte de este artículo.
Parte 3. Otras formas de hacer una copia de seguridad de los contactos de Android
Los usuarios de teléfonos inteligentes en general nunca quieren perder sus contactos; sin embargo, a veces, debido a un error humano o una falla del programa o un simple error, sucede. Por lo que es pertinente que desees tener un respaldo de tus contactos antes de dejar el resto en manos de un programa de respaldo en línea, en este caso, tus cuentas de Gmail. No se trata de ser paranoico; es solo un caso de tomar precauciones para evitar la pérdida de contactos mientras sincroniza Android con la cuenta de Gmail.
Aunque no ha habido registro de tal ocurrencia en el pasado de usuarios que exportan contactos de Android a Gmail, aún es recomendable realizar una copia de seguridad.
En este artículo se puede encontrar otra forma de hacer una copia de seguridad de sus contactos antes de sincronizar los contactos de Android con Gmail: Cuatro formas de hacer una copia de seguridad de los contactos de Android fácilmente .
Parte 4. Soluciones básicas para solucionar problemas de sincronización de contactos de Google en Android
En las partes anteriores, ha aprendido cómo transferir contactos de Android a Gmail. Entonces, ¿qué pasa si sus contactos, por alguna razón, se negaron a sincronizar? Bueno, no se asuste; Estas son algunas de las posibles soluciones para el problema.
Asegúrese de que la opción de sincronización esté activada para su dispositivo. Para hacer esto, simplemente:
- Toque en Configuración para su dispositivo
- Vaya a Uso de datos, luego vaya a Menú.
- Asegúrese de que la opción "Auto-Sync data" esté activa en su dispositivo, si no, actívela.
- Si ya está activado, intente activarlo y desactivarlo varias veces, luego proceda a Sincronizar sus contactos.
Asegúrate de que la sincronización de contactos de Google esté activada. Para hacer esto, simplemente:
- Una vez más, ve a Configuración de Android.
- Ve a la opción "Cuentas".
- Vaya a la cuenta de Google que ha utilizado como su preferencia de copia de seguridad.
- Asegúrate de que la opción "Contactos" para la sincronización de datos esté activada.
- Si ya está activado y aún no funciona, intente activar y desactivar la opción varias veces.
Asegúrese de tener una conexión a Internet activa y de que los datos en segundo plano estén desactivados. No se puede ignorar la importancia de verificar su conexión a Internet antes de proceder a medidas más extremas para todos los problemas. Los problemas que pueden estar molestándolo pueden deberse a un problema con la conexión a Internet de su dispositivo
- Apague y encienda su conexión de datos.
- Vaya a Configuración, luego vaya a "Uso de datos" y asegúrese de que la restricción de datos de fondo esté desactivada en su dispositivo.
Limpia la caché de la aplicación para los contactos de Google.
- Ir a la configuración
- Luego toque "Aplicaciones" o "Administrador de aplicaciones", según su dispositivo y la versión de Android.
- Vaya a todas las aplicaciones y busque Contact Sync.
- Seleccione Borrar caché y también Borrar datos.
- Esto debería hacer que la sincronización de Contactos vuelva a la normalidad y garantizar que su sincronización continúe sin problemas a partir de ahí.
Elimina tu cuenta de Google y vuelve a configurarla. El problema al que se enfrenta puede deberse a un mal funcionamiento de la configuración de la cuenta de Google. Para arreglar esto:
- Ir a la configuración.
- Vaya a Cuentas, luego proceda a su cuenta de Google.
- Seleccione la opción Eliminar cuenta
- Luego proceda a configurar su cuenta de correo electrónico nuevamente.
Como solución de último momento, algunos usuarios han informado que una cuenta que se fusionó para los contactos solucionó los problemas de los contactos que no se sincronizaban. Para hacer esto, siga los siguientes pasos:
- Ir a Contactos
- Toque el menú, luego toque la opción "Contactos para mostrar"
- Seleccione "Solo dispositivo". Tenga en cuenta que esto hará que solo se muestren los contactos guardados en el dispositivo.
- Pulse en "Menú" y luego en "Combinar cuentas"
- Selecciona Combinación de Google. Esto fusionará todos sus contactos con Google.
- Regrese y seleccione Menú nuevamente, esta vez seleccionando "Contactos para mostrar", luego "Todos los contactos"
- Esto debería hacer que aparezcan todos los contactos en su dispositivo, y su problema de sincronización también debería resolverse.
Estas correcciones deberían garantizar que su sincronización de contactos con la cuenta de Google ahora esté arreglada, y ahora puede hacer una copia de seguridad y sincronizar sus contactos con su cuenta de Gmail. También vale la pena señalar que si desea que los nuevos contactos se guarden automáticamente en su cuenta de Google, debe seleccionar la opción Cuenta de Google cuando se le solicite dónde guardar el nuevo contacto; de lo contrario, el contacto no se sincronizará automáticamente con su cuenta de Gmail, y tendrá que crear una exportación para agregarla a sus Contactos de Google.
Además, tenga en cuenta que los contactos pueden tardar más tiempo en sincronizarse con Google en una conexión de red más lenta, a diferencia de una conexión de red rápida, por lo que es posible que deba tener un poco de paciencia si tiene una conexión de red más lenta. Conexión a Internet.
A veces puede ser desconcertante y desconcertante cuando las personas probablemente pierden sus teléfonos y luego se quejan de la pérdida de contactos. Sin embargo, no debe preocuparse por tal pérdida de información nuevamente en esta era tecnológica, ya que hay varias formas de hacer una copia de seguridad de los contactos. Todos los métodos mencionados anteriormente son fáciles de ejecutar y te ayudarán a transferir contactos desde el teléfono a Gmail en un abrir y cerrar de ojos.
Por último, también puedes usar Dr.Fone - Phone Manager (Android) para exportar contactos de Android a Gmail sin problemas.
Transferencia telefónica
- Obtener datos de Android
- Transferir de Android a Android
- Transferir de Android a BlackBerry
- Importar/exportar contactos hacia y desde teléfonos Android
- Transferir aplicaciones desde Android
- Transferir de Andriod a Nokia
- Transferencia de Android a iOS
- Transferir de Samsung a iPhone
- Herramienta de transferencia de Samsung a iPhone
- Transferencia de Sony a iPhone
- Transferir de Motorola a iPhone
- Transferir de Huawei a iPhone
- Transferir de Android a iPod
- Transfiere fotos de Android a iPhone
- Transferir de Android a iPad
- Transferir videos de Android a iPad
- Obtener datos de Samsung
- Transferir datos a Samsung
- Transferencia de Sony a Samsung
- Transferir de Motorola a Samsung
- Alternativa de cambio de Samsung
- Software de transferencia de archivos de Samsung
- Transferencia LG
- Transferir de Samsung a LG
- Transferir de LG a Android
- Transferir de LG a iPhone
- Transferir imágenes desde el teléfono LG a la computadora
- Transferencia de Mac a Android






margarita lluvias
editor de personal