Transferir datos de Samsung Galaxy a iPad
Busque y diga lo que más transfieren las personas (como fotos, contactos, mensajes, etc.) de Samsung Galaxy a iPad y diga por qué. Si acaba de comprar un iPad nuevo, probablemente desee transferir todo su contenido desde el dispositivo Samsung Galaxy. Puede transferir contactos, mensajes, fotos, calendario, historial de llamadas y muchos más elementos. Hay muchos métodos para transferir tus datos como iCloud, iTunes, muchos softwares y herramientas de terceros como Dr.Fone - Phone Transfer .
Con dr.fone - Phone Transfer puedes transferir contactos en las cuentas, como Google y Twitter. Por lo tanto, puede iniciar sesión en las cuentas para utilizar esta herramienta. Además, necesita una PC, su dispositivo Samsung Galaxy, su iPad, los cables USB para ambos dispositivos para hacer una conexión física con la computadora y, por supuesto, la herramienta Dr.Fone - Phone Transfer. Como sabe, los sistemas operativos iOS y los sistemas operativos Android son diferentes y los datos no se pueden compartir de uno a otro de estos dos dispositivos diferentes. Por eso, puedes usar Dr.Fone - Transferencia telefónica para transferir datos desde tu Samsung Galaxy a tu iPad.
¡Cómo transferir datos de Samsung Galaxy a iPad en 1 clic!
-
Transfiere fácilmente fotos, videos, calendario, contactos, mensajes y música desde teléfonos Samsung Galaxy a iPad.
-
Habilite la transferencia desde HTC, Samsung, Nokia, Motorola y más a iPhone X/8/7S/7/6S/6 (Plus)/5s/5c/5/4S/4/3GS.
-
Funciona perfectamente con Apple, Samsung, HTC, LG, Sony, Google, HUAWEI, Motorola, ZTE, Nokia y más teléfonos inteligentes y tabletas.
-
Totalmente compatible con los principales proveedores como AT&T, Verizon, Sprint y T-Mobile.
-
Totalmente compatible con iOS 11 y Android 8.0
-
Totalmente compatible con Windows 10 y Mac 10.13.
3981454 personas lo han descargado
Pasos para transferir datos de Smasung Galaxy a iPad usando Dr.Fone
Paso 1. Instala e inicia Dr.Fone
Es hora de descargar e instalar Dr.Fone en tu computadora. Una vez finalizada la instalación, abra el software y seleccione "Transferencia de teléfono" para transferir los datos de Samsung Galaxy a iPad.

Paso 2. Realiza una conexión física entre tu Samsung Galaxy y tu iPad
Tome los cables USB entregados con su Samsung y iPad y conéctelos a su computadora. Si los dispositivos están correctamente conectados, verá debajo de cada dispositivo la marca de verificación verde Conectado. Su dispositivo de origen es Samsung Galaxy y el destino es iPad.

Paso 3. Transfiere tu contenido de Samsung Galaxy a iPad
Todo el contenido de Samsung Galaxy se puede ver en el medio de la ventana y puede transferir todos los elementos como contactos, mensajes de texto, calendario, aplicaciones, fotos, videos, música a su iPad. El siguiente paso es hacer clic en "Iniciar transferencia" y su contenido se transferirá al iPad. Una cosa buena es que dr.fone - Phone Transfer detecta la música y el video que no se pueden reproducir en el iPad y los convierte a un formato optimizado para iPad como mp3, mp4 y puedes disfrutar de los medios en tu iPad.
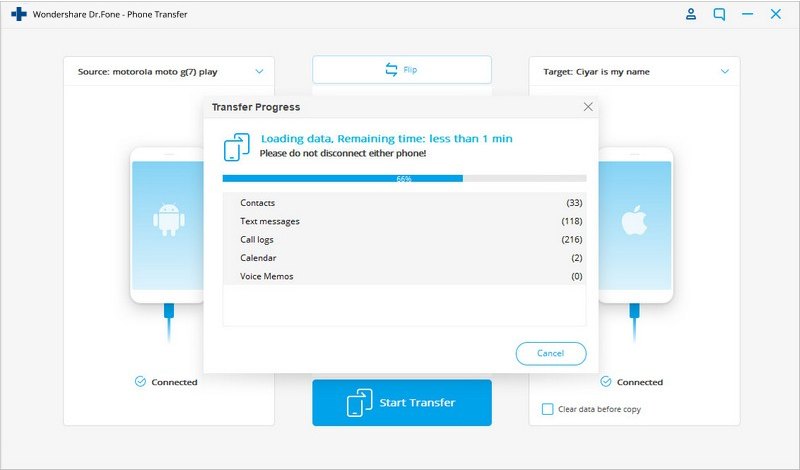
Es muy importante no desconectar sus dispositivos durante todo el proceso. Si esto sucede accidentalmente, deberá comenzar de nuevo. Debe esperar un tiempo hasta que se transfiera todo el contenido. Una vez que finalice el proceso, tendrá todas sus increíbles fotos, videos y todos los elementos seleccionados para transferirlos a su iPad.
Encuesta: ¿Qué modelo de Samsung Galaxy usas?
Hay muchos modelos de Samsung Galaxy con diferentes características, que incluyen una capacidad de memoria interna más grande o más pequeña, diferentes tamaños de pantalla, cámaras de diferentes megapíxeles. Aquí hay diez modelos populares:
Samsung Galaxy S6, con una memoria interna de hasta 128GB
Samsung Galaxy S5, con cámara de 16 MP
Samsung Galaxy S5 Mini, con pantalla Full HD de 4,5 pulgadas
samsung galaxia nota 4
Samsung Galaxy S4
Samsung Galaxy s3
Samsung Galaxy s2
samsung galaxia nota 3
Samsung Galaxy Note 2
Samsung Galaxy Note

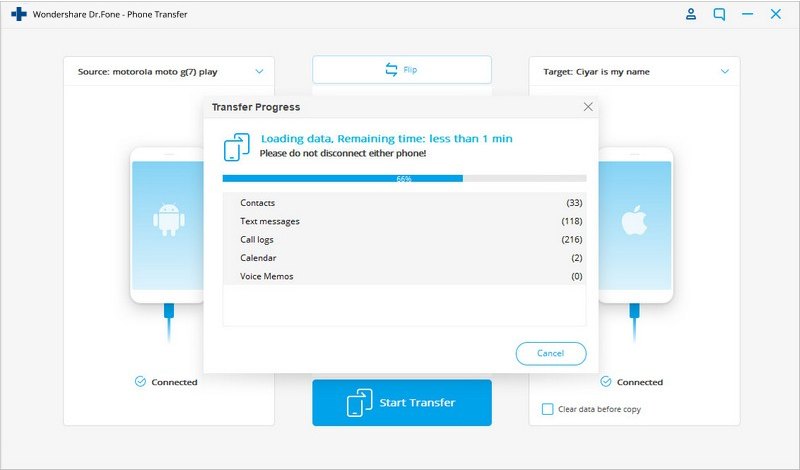








Bhavya Kaushik
redactor colaborador