La guía definitiva para la transferencia de Samsung a iPhone
27 de abril de 2022 • Archivado en: Consejos para diferentes modelos de Android • Soluciones comprobadas
Al cambiar de una plataforma móvil a otra, la mayoría de los usuarios enfrentan muchos problemas. En caso de que usted también quiera transferir Samsung a iPhone pero le preocupa cómo hacerlo. Nos encantaría traer estas soluciones para que su trabajo sea simple. Siga leyendo el artículo para conocer las diferentes herramientas de transferencia de Samsung Galaxy a iPhone.
Buena suerte para migrar de Samsung a iPhone (iPhone 11/11 Pro incluido).
- Parte 1: La mejor herramienta de transferencia de Samsung a iPhone: Dr.Fone - Transferencia telefónica
- Parte 2: Aplicación gratuita de transferencia de Samsung a iPhone: Mover a iOS
- Parte 3: Cómo transferir contactos de Samsung a iPhone a través de Google Account?
- Parte 4. Consejos para reparar la transferencia de Move to iOS para Samsung a iPhone
Parte 1. La mejor herramienta de transferencia de Samsung a iPhone: Dr.Fone - Transferencia telefónica
No es difícil transferir datos de Samsung a iPhone con una herramienta como dr.fone - Phone Transfer . Cuando cambias a un nuevo iPhone desde un teléfono móvil Samsung, Dr.Fone - Transferencia telefónica te ayuda a sacar el máximo partido. Puede transferir datos entre iOS, Android, WinPhone y Symbian con un solo clic. Fotos, contactos, mensajes de texto, música, videos, puede mover cualquier cosa desde su antiguo dispositivo al nuevo. Se admiten más de 6000 modelos móviles de marcas como Sony, Apple, Samsung, HUAWEI, Google, etc. Además de la transferencia de datos, también resuelve problemas básicos de iOS.

Dr.Fone - Transferencia telefónica
¡Transfiere fotos de Samsung a iPhone en 1 clic directamente!
- Transfiera fácilmente todo tipo de datos de Samsung a iPhone, incluidas aplicaciones, música, videos, fotos, contactos, mensajes, datos de aplicaciones, registros de llamadas, etc.
- Funciona directamente y transfiere datos entre dos dispositivos de sistemas operativos cruzados en tiempo real.
- Funciona perfectamente con Apple, Samsung, HTC, LG, Sony, Google, HUAWEI, Motorola, ZTE, Nokia y más teléfonos inteligentes y tabletas.
- Totalmente compatible con los principales proveedores como AT&T, Verizon, Sprint y T-Mobile.
-
Totalmente compatible con la última versión de iOS
 y Android 9.0
y Android 9.0
- Totalmente compatible con Windows 10 y Mac 10.14.
Veamos cómo transferir datos de Samsung a iPhone (iPhone 11/11 Pro incluido) con Dr.Fone - Transferencia telefónica
Paso 1: descarga e instala el software Dr.Fone - Phone Transfer en tu PC. Conecta tu iPhone y teléfono Samsung con cables USB con la computadora.
Nota: Asegúrese de que Dr.Fone - Transferencia telefónica se inicie antes de conectar sus dispositivos.

Paso 2: en la interfaz de Dr.Fone, haz clic en la pestaña 'Transferencia telefónica'. Mencione a Samsung como dispositivo de origen en la siguiente pantalla. El iPhone debe seleccionarse como el dispositivo de destino. Puede hacer uso del botón 'Voltear' si ha modificado la selección.
Nota: marque la casilla de verificación 'Borrar datos antes de copiar' si desea borrar datos en el iPhone antes de transferir datos.

Paso 3: Ahora, seleccione los datos que desea transferir de Samsung a iPhone. Haga clic en el botón 'Iniciar transferencia' justo después de eso. Busque el proceso para terminar en la barra de progreso y luego haga clic en 'Aceptar'.

Parte 2. Aplicación gratuita de transferencia de Samsung a iPhone: Mover a iOS
Apple tiene la aplicación 'Move to iOS' para ayudar a los usuarios a cambiar fácilmente de Android a iPhone como iPhone 11/11 Pro. Cambiar de Samsung a iPhone implica unos pocos pasos para mover automáticamente los datos. Los tipos de datos admitidos son el historial de mensajes, contactos, fotos y videos de la cámara, calendarios, marcadores web, aplicaciones gratuitas, etc. sabiendo esto, puede comprender cómo transferir de galaxy a iPhone. Porque el proceso es el mismo para todos los dispositivos Android.
Aquí se explica cómo transferir archivos de Samsung a iPhone usando Move to iOS:
- En su dispositivo móvil Android, descargue e instale la aplicación 'Mover a iOS' desde Google Play Store. Lánzalo de inmediato.
- Enciende tu nuevo iPhone (iPhone 11/11 Pro incluido). Configure el idioma, el código de acceso, la identificación táctil y luego conéctese a Wi-Fi. En 'Aplicaciones y datos', haga clic en 'Mover datos de Android'.
- Después de iniciar la aplicación en su teléfono Samsung. Se le pedirá 'Continuar' y luego 'Aceptar'. Se le solicita un código en su dispositivo Android.
- Haga clic en 'Continuar' en su iPhone e ingrese el código que se muestra en su teléfono Android. Una vez que los dispositivos estén conectados a través de Wi-Fi, seleccione los datos deseados y presione 'Siguiente'.
- Haga clic en 'Listo' en el teléfono Samsung una vez que finalice la transferencia. Permita que su iPhone sincronice la información en algún momento y luego configure su cuenta de iCloud. Puede encontrar los datos transferidos en su iPhone.
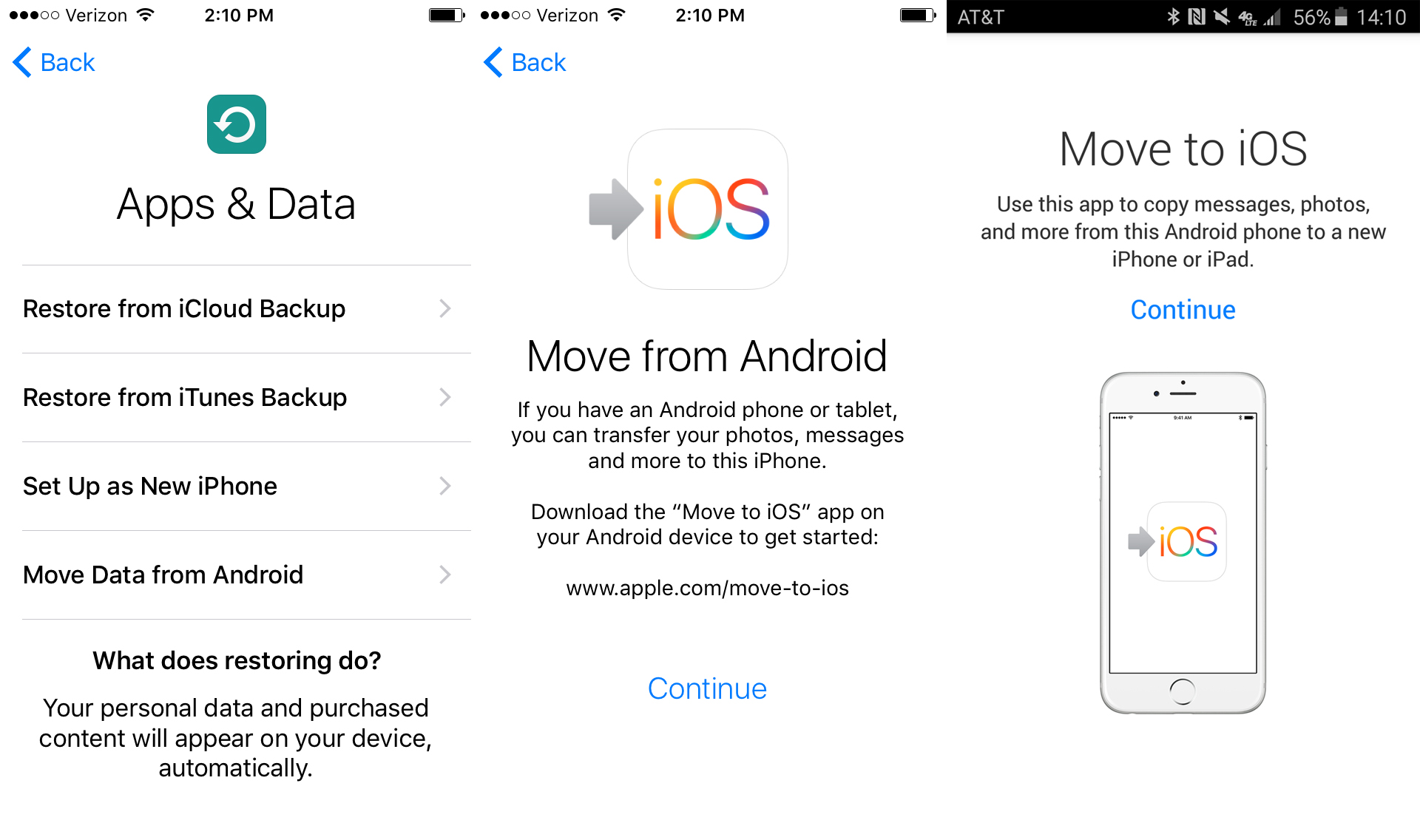
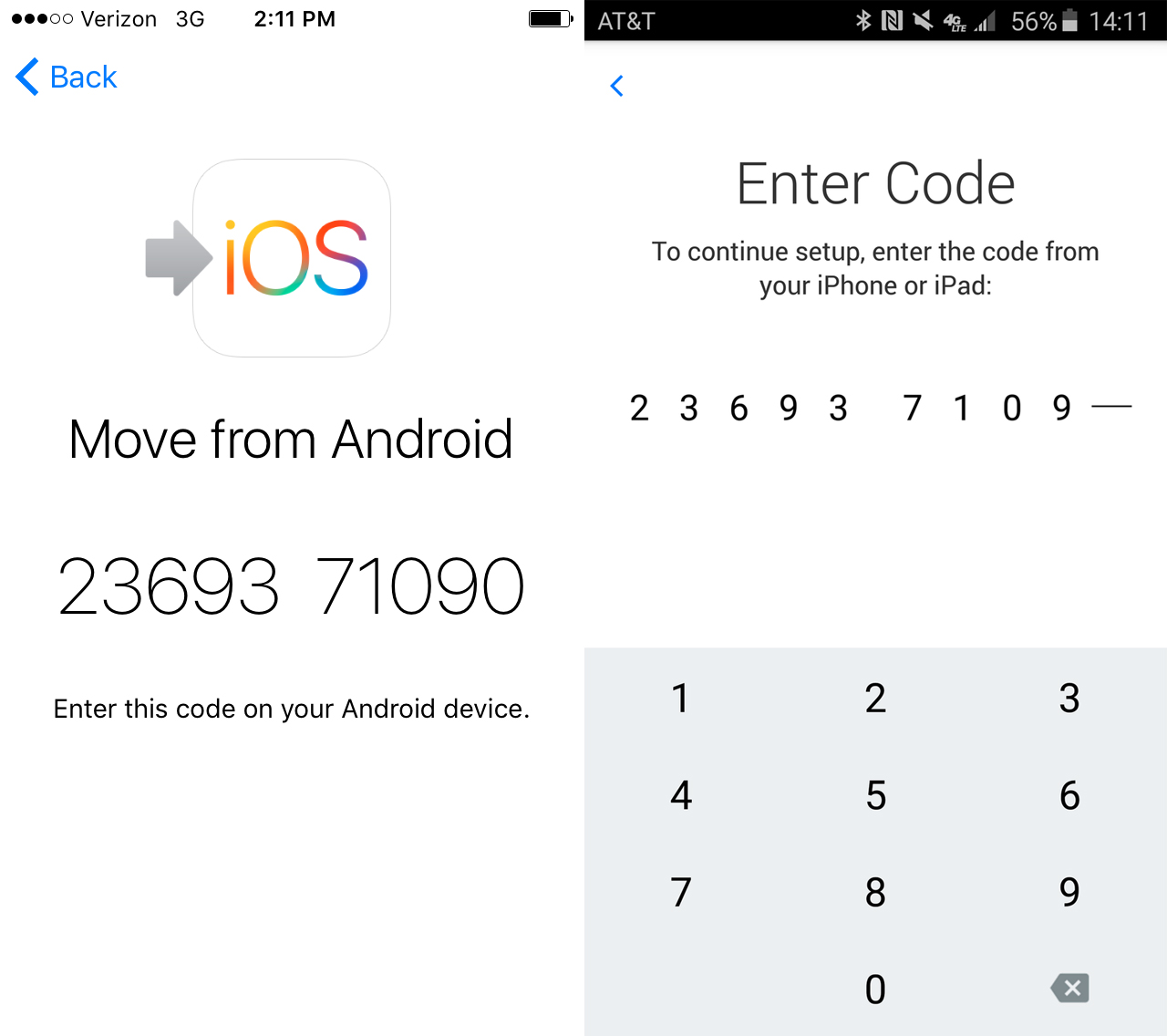
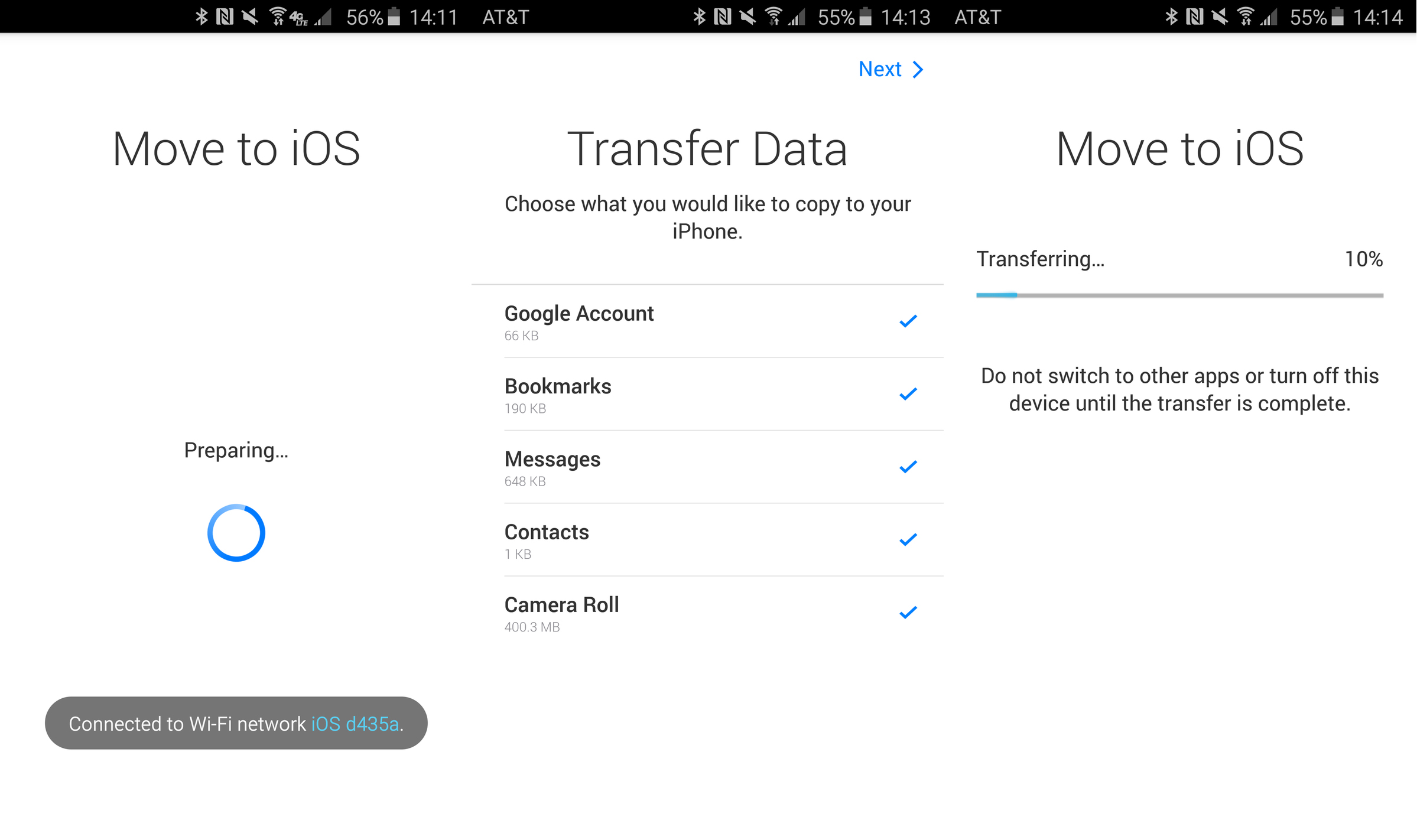
Limitación de este método
Aquí están las limitaciones con la aplicación Move to iOS con respecto a la transferencia de datos de Samsung a iPhone:
- Las redes celulares no conectarán su iPhone y dispositivo Samsung. Una red Wi-Fi común es imprescindible para esto.
- Puede transferir solo a un nuevo iPhone a través de esta aplicación. Para un iPhone usado, debe restablecerlo de fábrica.
- No puede mover sus aplicaciones de Android a iOS ni encontrarlas automáticamente en la App Store.
- La notificación no menciona si algo no se ha transferido y se ha dejado atrás. Tampoco muestra los números de artículo de la transferencia exitosa.
- A veces, el proceso de transferencia se atasca o no se inicia en absoluto. Los problemas de Wi-Fi contribuyen a ello y es posible que active el modo Avión para su teléfono Android.
Parte 3. Cómo transferir contactos de Samsung a iPhone a través de Google Account?
Si desea saber cómo transferir datos de Samsung a iPhone (iPhone 11/11 Pro incluido) usando la cuenta de Google. Aquí tenemos una solución rápida para eso. Básicamente, los contactos se pueden mover sin ningún problema con este método.
Aquí están los pasos –
- En tu móvil Android (Samsung aquí) primero sincroniza tus contactos con tu cuenta de Gmail. Para hacer esto, acceda a Configuración, luego a 'Cuentas', toque en 'Google' y seleccione la cuenta de Gmail deseada.
- A continuación, asegúrese de que el interruptor 'Contactos' esté encendido. Presiona '3 puntos verticales' y luego presiona 'Sincronizar ahora'.
- Ahora, inicie sesión en su cuenta de Gmail desde una computadora y busque 'Contactos'. Haga clic en 'Más' y luego en 'Exportar'. Seleccione el archivo de salida como 'vCard' y presione 'Exportar' nuevamente.
- Ahora, inicie sesión en su cuenta de iCloud y vaya a la aplicación 'Contactos'. Cargue la 'vCard' en él yendo a 'Configuración'. Presiona 'Importar vCard' y ve a la carpeta 'Descargas' para elegir la vCard. Los contactos están en iCloud ahora.
- En su iPhone, vaya a 'Inicio' y busque 'Configuración'. Vaya a 'iCloud' y asegúrese de activar el interruptor 'Contactos' para habilitar la sincronización automática. Los contactos aparecerán en tu iPhone en poco tiempo.
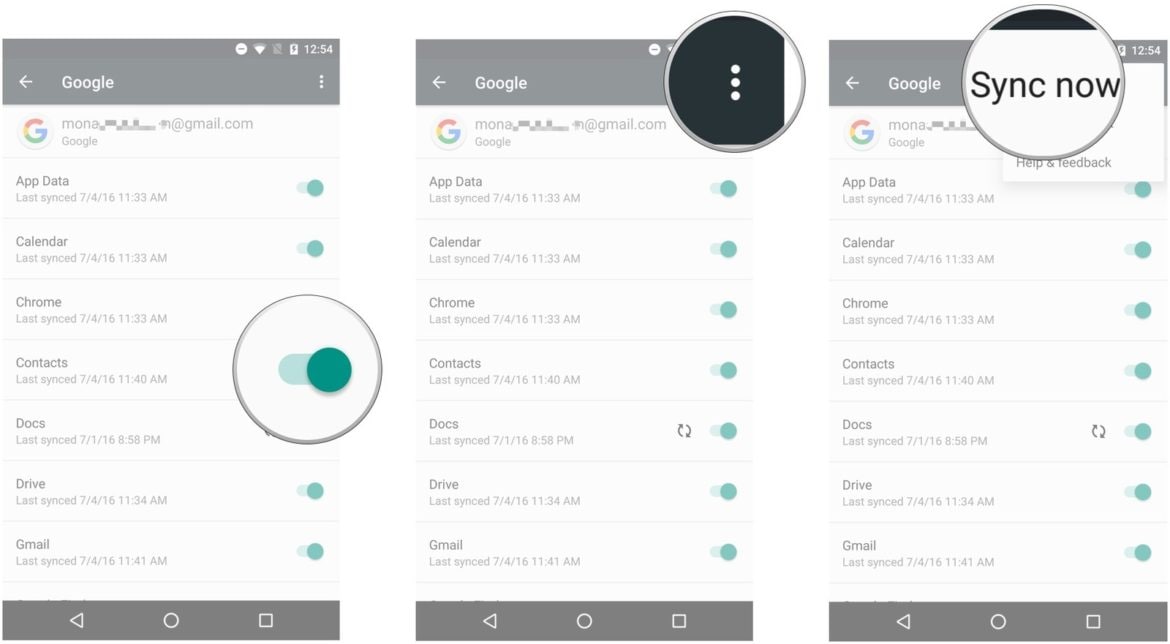
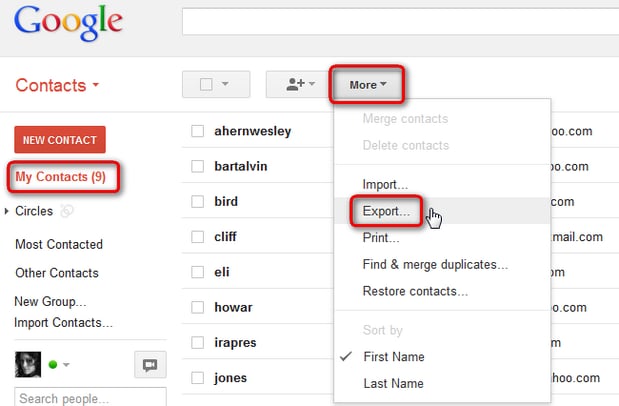
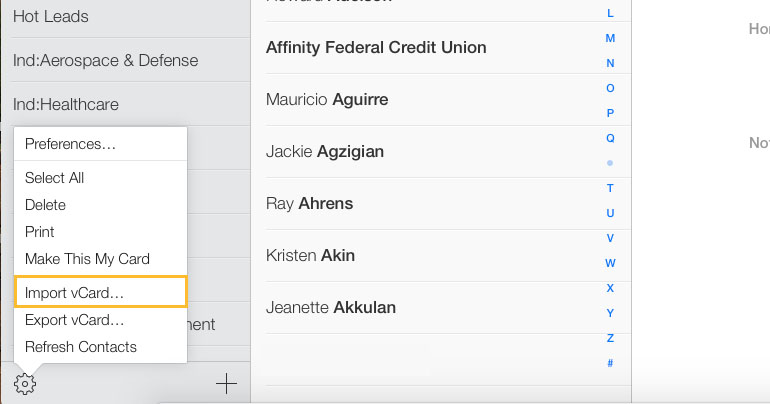
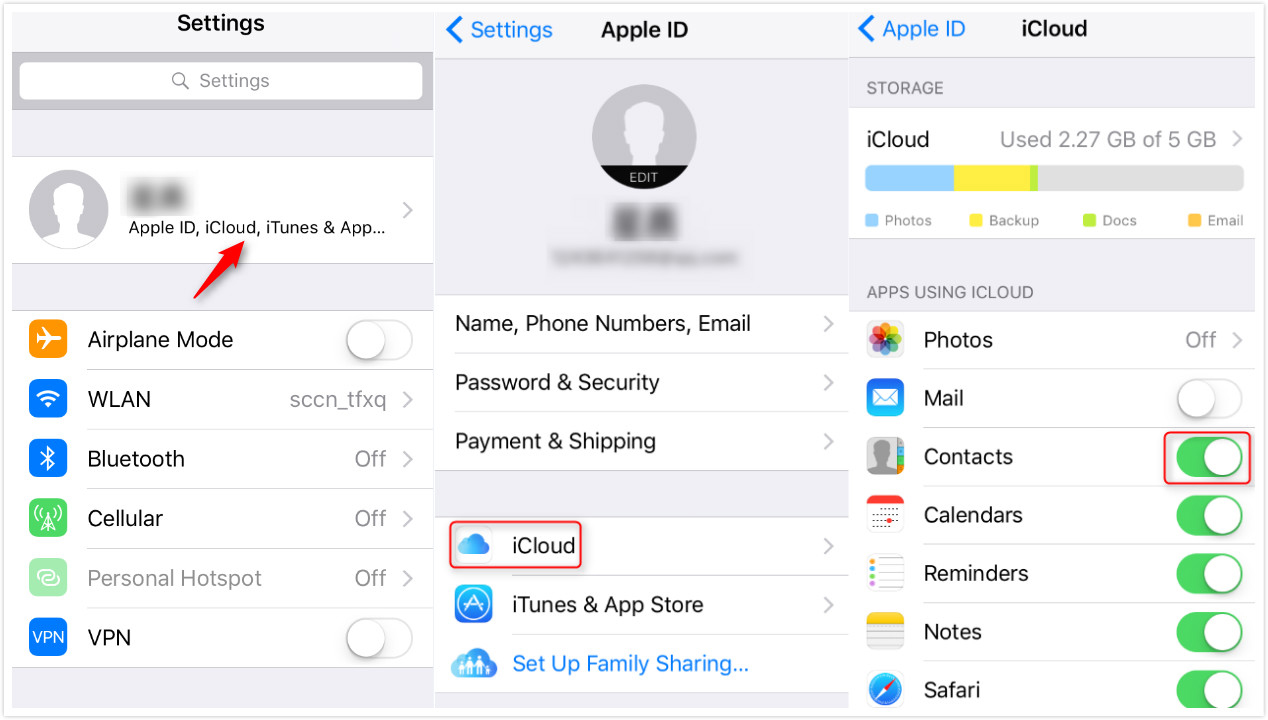
Puede consultar 5 soluciones adicionales para transferir contactos de Samsung a iPhone
¿Qué pasa con la transferencia de fotos de Samsung a iPhone?
Además de todas las soluciones, puede usar los servicios en la nube para mover fotos de Samsung a iPhone. Los servicios en la nube populares como Dropbox pueden ayudarlo enormemente en este sentido. Explore más sobre cómo transferir fotos/música de Samsung a iPhone aquí.
Parte 4. Consejos para reparar la transferencia de Move to iOS para Samsung a iPhone
Mientras intenta usar la aplicación de Android 'Mover a iOS' en su dispositivo Samsung para cambiar a iPhone (iPhone 11/11 Pro incluido). hay numerosas deficiencias que podría haber encontrado. A veces, Move to iOS no puede migrar, Move to iOS no tiene código, Move to iOS no se comunica con el dispositivo o Move to iOS se atasca en la transferencia/preparación. Para superar este tipo de problemas, puede seguir estos consejos rápidos:
- Siempre asegúrese de que ambos dispositivos estén conectados al mismo Wi-Fi con una red sólida.
- Si es necesario, activa el modo Avión en tu móvil Android.
- Desactive Smart Network Switch en su teléfono Samsung.
- No uses tu teléfono para acceder a otras aplicaciones.
- Reinicie los dispositivos.
- Lo mejor de todo, muévase a Dr.Fone - Transferencia telefónica para evitar todas estas deficiencias.
Transferencia telefónica
- Obtener datos de Android
- Transferir de Android a Android
- Transferir de Android a BlackBerry
- Importar/exportar contactos hacia y desde teléfonos Android
- Transferir aplicaciones desde Android
- Transferir de Andriod a Nokia
- Transferencia de Android a iOS
- Transferir de Samsung a iPhone
- Herramienta de transferencia de Samsung a iPhone
- Transferencia de Sony a iPhone
- Transferir de Motorola a iPhone
- Transferir de Huawei a iPhone
- Transferir de Android a iPod
- Transfiere fotos de Android a iPhone
- Transferir de Android a iPad
- Transferir videos de Android a iPad
- Obtener datos de Samsung
- Transferir datos a Samsung
- Transferencia de Sony a Samsung
- Transferir de Motorola a Samsung
- Alternativa de cambio de Samsung
- Software de transferencia de archivos de Samsung
- Transferencia LG
- Transferir de Samsung a LG
- Transferir de LG a Android
- Transferir de LG a iPhone
- Transferir imágenes desde el teléfono LG a la computadora
- Transferencia de Mac a Android





Alicia M.J.
editor de personal