5 formas de transferir contactos de Samsung a iPhone de manera eficiente
27 de abril de 2022 • Archivado en: Soluciones de transferencia de datos • Soluciones comprobadas
Las empresas tecnológicas están lanzando nuevos teléfonos inteligentes casi todos los meses y los fanáticos de la tecnología casi se vuelven locos por cada buque insignia lanzado por Samsung y iPhone. Estos gigantes tecnológicos reinan en la industria tecnológica como si vivieran en los corazones de todos los amantes de la tecnología.
Si eres usuario de un dispositivo Samsung, definitivamente querrás usar un iPhone para disfrutar de las diferentes características y desarrollos. Eso significa que tendrá que transferir todos sus datos antiguos, contactos, música, notas, mensajes, etc. a su nuevo iPhone . Pero si eres un novato, es muy probable que no sepas cómo transferir contactos de Samsung a iPhone. ¡Ahí es cuando necesitas leer este artículo!
Te alegrará mucho saber que este artículo te ayudará a aprender cómo mover contactos de Samsung a iPhone usando las mejores 5 formas. No tienes que sentirte confundido o irritado cuando necesites transferir contactos de Samsung a iPhone.
- Parte 1: Cómo transferir contactos de Samsung a iPhone en 1 clic
- Parte 2: Cómo transferir contactos de Samsung a iPhone usando la tarjeta SIM
- Parte 3: Cómo transferir contactos de Samsung a iPhone usando Move to iOS
- Parte 4: Cómo transferir contactos de Samsung a iPhone usando la cuenta de Google
- Parte 5: Cómo copiar contactos de Samsung a iPhone usando Mail
Parte 1: Cómo transferir contactos de Samsung a iPhone en 1 clic
Con dr.fone - Phone Transfer podrás transferir contactos de Samsung a iPhone. Puede seguir algunos pasos simples y fácilmente comprensibles para transferir sus contactos de Samsung a iPhone. Tiene una interfaz muy fácil de usar y un proceso operativo sencillo para mover contactos de Samsung a iPhone con 1 clic. A pesar de ser una herramienta paga, dr.fone puede resolver su problema de transferencia de datos o contactos en muy poco tiempo. Esta herramienta lo ayudará a transferir todos sus datos y contactos importantes desde un dispositivo Samsung a un dispositivo iPhone. Esta herramienta es rápida, única y confiable. Se asegurará de una pérdida cero durante el procedimiento de transferencia.

Dr.Fone - Transferencia telefónica
¡Transfiere contactos de Samsung a iPhone en 1 clic directamente!
- Transfiera fácilmente todo tipo de datos de Android a iPhone, incluidas aplicaciones, música, videos, fotos, contactos, mensajes, datos de aplicaciones, registros de llamadas, etc.
- Funciona directamente y transfiere datos entre dos dispositivos de sistemas operativos cruzados en tiempo real.
- Funciona perfectamente con Apple, Samsung, HTC, LG, Sony, Google, HUAWEI, Motorola, ZTE, Nokia y más teléfonos inteligentes y tabletas.
- Totalmente compatible con los principales proveedores como AT&T, Verizon, Sprint y T-Mobile.
- Totalmente compatible con iOS 13 y Android 8.0
- Totalmente compatible con Windows 10 y Mac 10.13.
Siga los pasos a continuación para aprender cómo hacerlo:
1. Descarga e instala el programa:
Descarga la edición adecuada de dr.fone para el sistema operativo de tu computadora e instala el programa en ella. Ahora puede iniciar el programa haciendo clic en el icono de acceso directo desde la página de inicio de su escritorio. Verá la interfaz de Dr.Fone aquí. Ahora haga clic en la opción "Cambiar" para ir al siguiente paso.

2. Conecte el teléfono a la PC:
En este paso, conecta tus dispositivos Samsung y iPhone a tu PC usando cables USB de buena calidad y espera hasta que Dr.Fone detecte ambos teléfonos. Luego, debe verificar si los dispositivos Samsung y iPhone están colocados correctamente en la categoría correcta como origen y destino. Si no están colocados de la manera correcta, haga clic en el botón "Voltear" para intercambiar y cambiar sus categorías.

3. Transferir contactos:
Ahora aparecerá una lista de contenidos en el medio de la interfaz. Seleccione la opción "Contactos" y haga clic en "Iniciar transferencia" para iniciar el proceso.

Ahora el proceso finalizará en algún momento y luego podrá desconectar sus dispositivos de su PC. Verá que todos los contactos se han movido a su iPhone desde el dispositivo Samsung.
Parte 2: Cómo transferir contactos de Samsung a iPhone usando la tarjeta SIM
Puede mover fácilmente contactos de Samsung a iPhone usando su tarjeta SIM. No hay nada complicado en este método. Lea este proceso para aprender cómo transferir contactos de Samsung a iPhone usando la tarjeta SIM.
Exportar contactos de Samsung a la tarjeta SIM:
- Primero debe exportar todos sus contactos desde su dispositivo Samsung a su tarjeta SIM.
- Ahora, vaya a la opción "Contactos", presione el botón "Menú" y luego elija la opción "Importar/Exportar".
- Ahora debe elegir "Exportar contactos a la tarjeta SIM" y luego marcar todos los contactos que necesita exportar.
- Después de eso, presione "Exportar" y aparecerá una pantalla de advertencia que le preguntará si realmente desea copiar todos sus contactos a su tarjeta SIM o no? Debe elegir "Aceptar/Sí" y todos sus contactos se exportarán a su tarjeta SIM.
Importar contactos a iPhone desde la tarjeta SIM:
- En este paso, debe apagar su dispositivo Samsung, quitar su tarjeta SIM e insertarla en su dispositivo iPhone.
- Ahora necesita casi repetir el mismo proceso nuevamente. Simplemente vaya a la opción "Contactos", presione el botón "Menú" y luego elija la opción "Importar/Exportar".
- Aquí está lo diferente que debe hacer, debe elegir "Importar contactos desde la tarjeta SIM" y luego marcar todos los contactos que necesita exportar.
- Después de eso, presiona "Importar" y aparecerá una pantalla de advertencia que te preguntará si realmente deseas copiar todos tus contactos a tu iPhone o no? Debes elegir "Aceptar/Sí" y todos tus contactos se importarán a tu iPhone. iPhone en poco tiempo.
Parte 3: Cómo transferir contactos de Samsung a iPhone usando Move to iOS
Puede transferir fácilmente sus contactos a su iPhone usando la aplicación Move to iOS desde su dispositivo Samsung. Simplemente siga este sencillo proceso en consecuencia-
1. Instale la aplicación Move to iOS en Android y verifique:
Debe instalar la aplicación Move to iOS en su dispositivo Samsung y asegurarse de que el Wi-Fi esté encendido. También debe asegurarse de que tanto su teléfono Samsung como su nuevo iPhone tengan suficiente carga para realizar este procedimiento. Este proceso requerirá que tengas iOS 9 o posterior y iPhone 5 o una versión posterior.
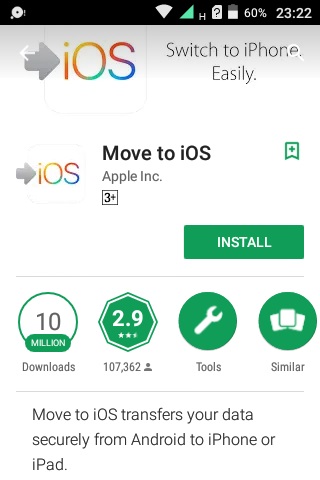
2. Mover datos desde Android:
Cuando configure su nuevo iPhone, encontrará una opción como "Aplicaciones y datos". Debe ingresar esa opción y elegir la opción "Mover datos de Android" en el submenú.
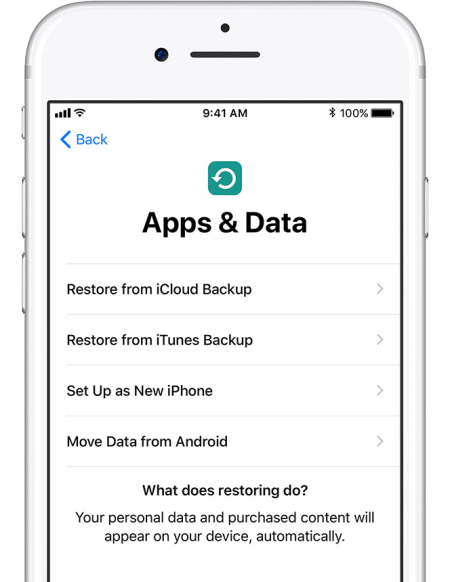
3. Inicie el proceso en su teléfono Android:
Al principio, debe abrir la aplicación Move to iOS en su dispositivo Samsung y presionar el botón "Continuar". Verá aparecer la página de términos y condiciones. Ahora debe aceptar esos términos haciendo clic en "Aceptar" y luego presione el botón "Siguiente" en la esquina superior derecha de la pantalla "Buscar su código".
4. Espere el código y utilícelo:
Debe elegir la opción "Mover desde Android" y presionar el botón "Continuar" en su iPhone. Verá aparecer un código de diez o seis dígitos en la pantalla. Deberá ingresar el código en su dispositivo Samsung y esperar a que aparezca la pantalla "Transferir datos".
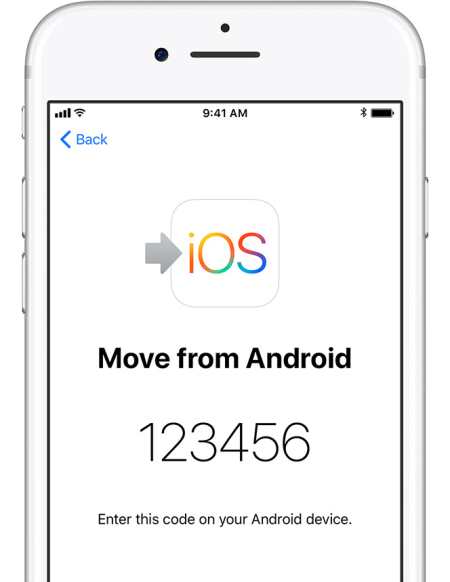
5. Transferir contactos:
En este paso, debe elegir "Contactos" para transferir sus contactos antiguos desde su dispositivo Samsung y presionar el botón "Siguiente". Si su dispositivo Samsung le muestra que el proceso está completo, debe esperar hasta que la barra de carga esté completa en su iPhone. En muy poco tiempo, el proceso se completará.
Parte 4: Cómo transferir contactos de Samsung a iPhone usando la cuenta de Google
Puede usar fácilmente su cuenta de Google para copiar contactos de Samsung a iPhone. Este método es perfecto para que entiendas cómo pasar contactos de Samsung a iPhone. Siga este proceso para aprender cómo transferir contactos de Samsung a iPhone usando la cuenta de Google.
Sincronizar contactos en su dispositivo Samsung:
- Debe ir a la opción "Configuración" de su dispositivo Samsung desde el menú principal y luego ir a "Cuentas y sincronización".
- Ahora debe elegir "Agregar cuenta" y luego seleccionar "Google". Después de eso, toque "Siguiente".
- En este paso, debe iniciar sesión en su cuenta de Gmail utilizando sus credenciales de inicio de sesión. No importa si no tienes una cuenta antigua. Puede crear fácilmente uno nuevo y luego usar esa información para iniciar sesión en su teléfono.
- Después de iniciar sesión, debe seleccionar la opción "Sincronizar contactos" y luego elegir finalizar para finalizar este proceso.
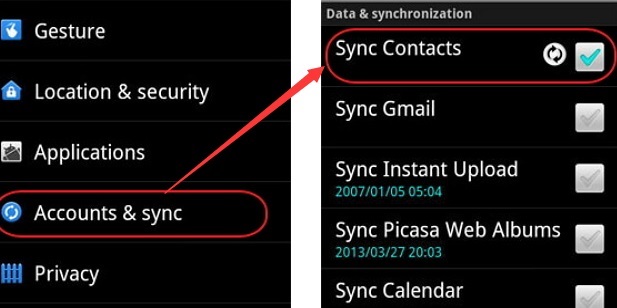
Sincroniza contactos en tu iPhone:
Como ya ha sincronizado sus contactos antiguos en su cuenta de Google usando su teléfono Samsung, ahora necesita repetir el proceso de agregar cuenta a su dispositivo iPhone nuevamente. Simplemente repita el proceso siguiendo los pasos anteriores y luego presione "Sincronizar contactos" para que sincronice sus contactos antiguos con su iPhone. Su dispositivo iPhone comenzará a mostrar automáticamente todos sus contactos antiguos al sincronizarse con su cuenta de Google.
Parte 5: Cómo copiar contactos de Samsung a iPhone usando Mail
Copiar contactos de Samsung a iPhone es fácil si usa Mail. Todo lo que necesita hacer es exportar sus contactos y luego enviar el archivo por correo electrónico a un correo electrónico que use en su iPhone. Finalmente necesitas descargarlo, eso es todo. Algunos pueden encontrar este método un poco complicado, pero es realmente fácil cuando sabes lo que estás haciendo. Aquí se explica cómo copiar contactos de Samsung a iPhone usando Mail:
- Primero vaya al menú "Contactos" en su dispositivo Samsung y luego, desde las opciones, elija la opción "Importar/Exportar". Desde aquí, debe exportar todos sus contactos al almacenamiento interno de sus dispositivos Samsung.
- Cuando exporte todos sus contactos al almacenamiento interno de sus dispositivos Samsung, obtendrá un solo archivo .vcf.
- Ahora vaya al administrador de archivos, seleccione el archivo y haga clic en la opción "Compartir" que lo llevará a adjuntar el archivo en un correo electrónico.
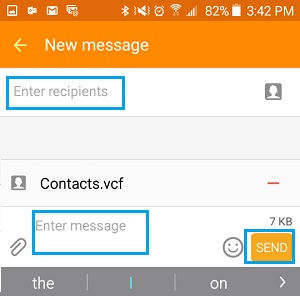
- Envíe este correo electrónico a la dirección de correo electrónico que está configurada en su dispositivo iPhone.
- Ahora desde tu iPhone, ve a la aplicación de correo electrónico y busca el correo que acabas de enviar desde tu teléfono Samsung.
- Después de encontrarlo, abra el archivo adjunto y cargue los contactos en su libreta de direcciones.
Hay muchas herramientas en Internet que se pueden usar para transferir contactos de Samsung a iPhone. Entonces, es obvio que está confundido acerca de cómo puede mover contactos de Samsung a iPhone? ¿Qué método es perfecto para usted? En primer lugar, no hay nada de qué confundirse. Porque si has leído este artículo, ya conoces las 5 mejores formas de transferir contactos de Samsung a iPhone de manera eficiente. Pero entre estos 5 métodos, puedes confiar ciegamente en Dr.Fone - Transferencia telefónica . Esta herramienta te ayudará a copiar tus contactos de Samsung a iPhone con su opción de 1 clic. Siempre es realmente fácil y simple con dr.fone. Ahora parece que sabe qué hacer para transferir contactos de Samsung a iPhone.
Transferencia telefónica
- Obtener datos de Android
- Transferir de Android a Android
- Transferir de Android a BlackBerry
- Importar/exportar contactos hacia y desde teléfonos Android
- Transferir aplicaciones desde Android
- Transferir de Andriod a Nokia
- Transferencia de Android a iOS
- Transferir de Samsung a iPhone
- Herramienta de transferencia de Samsung a iPhone
- Transferencia de Sony a iPhone
- Transferir de Motorola a iPhone
- Transferir de Huawei a iPhone
- Transferir de Android a iPod
- Transfiere fotos de Android a iPhone
- Transferir de Android a iPad
- Transferir videos de Android a iPad
- Obtener datos de Samsung
- Transferir datos a Samsung
- Transferencia de Sony a Samsung
- Transferir de Motorola a Samsung
- Alternativa de cambio de Samsung
- Software de transferencia de archivos de Samsung
- Transferencia LG
- Transferir de Samsung a LG
- Transferir de LG a Android
- Transferir de LG a iPhone
- Transferir imágenes desde el teléfono LG a la computadora
- Transferencia de Mac a Android





selena lee
editor en jefe