¿Cómo borrar un iPhone sin ID de Apple o contraseña?
7 de marzo de 2022 • Archivado en: Borrar datos del teléfono • Soluciones comprobadas
Parte 1: Introducción
¿Por qué querrías limpiar tu iPhone? Lo más probable es que quieras dárselo a otra persona o te gustaría venderlo. También podría deberse a que está experimentando un rendimiento lento de su dispositivo. Cualquiera que sea su razón, necesita saber cómo borrar el iPhone sin ID de Apple utilizando métodos eficientes y sencillos.
En este artículo, veremos cómo borrar el iPhone sin código de acceso o ID de forma exhaustiva. Aquí encontrará detalles y pasos claros sobre cómo borrar su iPhone sin contraseña utilizando el mejor software de borrado de datos. Estas formas son prácticas y no causan ningún daño a su iPhone/iPad.
Aquí hay un resumen de lo que abordaremos con respecto a cómo borrar el iPhone sin ID de Apple o contraseña:
Parte 2: ID de Apple y contraseña: ¿cuál es la diferencia?
Antes de hablar sobre las diversas formas de borrar iPhone/iPad sin contraseña o ID de Apple, ¿en qué se diferencian las dos (ID de Apple y código de acceso)?
Una ID de Apple es una dirección de correo electrónico legítima que el usuario crea y protege mediante una contraseña. Es una necesidad al crear una cuenta de ID de Apple. Contiene la configuración y los datos personales del usuario, de modo que, cuando se utiliza para iniciar sesión en un dispositivo Apple, el dispositivo utiliza automáticamente los parámetros del ID de Apple. La contraseña debe ser segura para evitar incidencias de piratería. Debe contener una letra mayúscula, algunos números y símbolos como @, #... y notas. Estos caracteres deben ser al menos ocho en número.
Mientras que un código de acceso es una contraseña con un mínimo de 4 y un máximo de 6 dígitos, que se utiliza para restringir el acceso a su dispositivo de personas entrometidas. No es diferente de la contraseña que usa para proteger su tarjeta bancaria o una tarjeta de débito. También se puede usar para evitar que los niños eliminen por descuido o accidentalmente archivos de datos importantes, por ejemplo, textos, documentos, fotos, etc.
Si tuvo problemas para diferenciar a estos dos, creo que ahora sabe la diferencia. ¡Ahora vamos a limpiar tu iPhone por completo para que quede como nuevo! loco, ¿verdad?
Parte 3: Cómo borrar el iPhone de forma permanente (absolutamente irrecuperable)
La herramienta de borrado de datos más confiable y segura que puede usar para borrar iPhone sin contraseña es Dr.Fone - Borrador de datos (iOS) debido a sus características que hacen el trabajo rápido y seguro sin causar daños a su dispositivo. Además, una vez eliminado, nadie puede recuperar un byte de datos de su teléfono utilizando la mejor herramienta de recuperación de datos que existe. El software de borrador de datos es eficaz y eficiente porque:

Dr.Fone - Borrador de datos
Herramienta de un clic para borrar iPhone permanentemente
- Puede eliminar todos los datos e información en los dispositivos Apple de forma permanente.
- Puede eliminar todo tipo de archivos de datos. Además, funciona con la misma eficiencia en todos los dispositivos Apple. iPad, iPod touch, iPhone y Mac.
- Ayuda a mejorar el rendimiento del sistema ya que el kit de herramientas de Dr.Fone elimina por completo todos los archivos basura.
- Le proporciona una privacidad mejorada. Dr.Fone - Data Eraser (iOS) con sus funciones exclusivas mejorará su seguridad en Internet.
- Además de los archivos de datos, Dr.Fone Eraser (iOS) puede deshacerse permanentemente de las aplicaciones de terceros.
Ahora, veamos las pautas para usar Dr.Fone - Borrador de datos (iOS).
Paso 1: Descarga e inicia Dr.Fone - Data Eraserr (iOS) en tu computadora. Luego conecta tu iPhone a tu computadora. Puede utilizar un cable de datos USB. Una vez conectado correctamente, elija Borrar todos los datos.

Paso 2: A continuación, haga clic en Borrar y confirme el proceso de eliminación de datos. Asegúrese de que la conexión sea segura. Aunque el nivel de seguridad más alto lleva más tiempo para completar el proceso de eliminación, asegura una menor posibilidad de recuperación de datos.

Para asegurarse de que los datos no se puedan recuperar, ingrese 000000 cuando esté listo.

Paso 3: tu iPhone se limpiará. Ahora, reinicie su dispositivo. Será tan bueno como nuevo.

Verá una ventana de notificación una vez que los datos se borren con éxito.

Y con solo tres simples clics, tendrás tu iPhone reiniciado y nuevo una vez más.
Parte 4: Cómo borrar iPhone sin contraseña
Hay muchas razones para pedirle que desee borrar el iPhone sin un código de acceso. Lo más habitual es mantener la privacidad y la confidencialidad. Podría estar buscando liberar el almacenamiento del teléfono y mejorar el rendimiento del sistema también. Algunas otras razones incluyen:
- Para fines comerciales. Para que pueda vender y reemplazar el teléfono con la versión más reciente.
- Por volver a llamar a la empresa. Cuando el iPhone tiene problemas y necesita llevarlo a la empresa para que lo reparen.
- Restablecimiento de fábrica. Cuando buscas que tu iPhone vuelva a ser como era cuando lo compraste.
- Por mantener fuera de la vista lo que no quieres que vea la luz del día.
Aquí hay algunos pasos sobre cómo borrar el iPhone sin contraseña usando Dr.Fone:
Paso 1: Primero, instala e inicia Dr.Fone en tu PC. Luego elija Desbloquear en las opciones proporcionadas.

Ahora puede conectar su teléfono a la computadora mediante el uso de un cable de datos USB. Una vez que se complete la conexión, seleccione Desbloquear pantalla IOS en la interfaz que se muestra.

Paso 2: Reinicie el iPhone en modo Recuperación o Actualización de firmware del dispositivo (DFU). Las instrucciones para completar este proceso son simples, directas y se proporcionan en pantalla.
Es mejor para la eliminación de iOS de forma predeterminada. En caso de que no pueda activar el modo de recuperación, toque el enlace en la parte inferior para averiguar cómo activar el modo DFU.

Paso 3: En tercer lugar, verifica si la información del iPhone es correcta. Una vez que el dispositivo esté en modo DFU, Dr.Fone mostrará la información del teléfono. Incluye el modelo del dispositivo y la versión del sistema.
Puede elegir los detalles correctos de las listas desplegables si el actual es incorrecto. A continuación, toque Descargar para obtener el firmware para su iPhone.

Paso 4: en este paso, debe desbloquear el bloqueo de pantalla del iPhone después de que el firmware se haya instalado correctamente en su teléfono. Toque Desbloquear ahora para comenzar el proceso.

Este proceso no lleva mucho tiempo. En solo unos segundos, tendrá su teléfono desbloqueado, aunque sus datos se borrarán del iPhone sin contraseña en el proceso.

Ahora, veamos cómo recuperar su ID de Apple y cómo limpiar permanentemente su iPhone sin ID de Apple. Se vuelve más interesante en la siguiente sección. ¡Te quedarás sintiéndote geek y experto en TI! Sigue leyendo.
Parte 5: Cómo borrar el iPhone sin ID de Apple
Fase 1: Cómo recuperar tu ID de Apple
Anteriormente en este artículo, dijimos que Apple ID es la cuenta que usa para todo lo relacionado con los servicios de Apple. Estos van desde comprar en iTunes, obtener aplicaciones de App Store e iniciar sesión en iCloud. Entonces, si lo pierde u olvida la contraseña para iniciar sesión en su cuenta de ID de Apple, está condenado. ¡El iPhone se vuelve inútil! Pero no se asuste. Te tenemos.
Para recuperar su ID de Apple de iPhone, restablezca su contraseña para tener acceso a la cuenta nuevamente. Mejor aún, puede comprobar si ya ha iniciado sesión en uno de sus iDevices, es decir, iPad/iPod touch. Luego puede ver la ID de Apple que está utilizando para ese dispositivo en particular.
Puede buscarlo en la configuración de iCloud, iTunes y App Store de la siguiente manera.
- Para iCloud, ve a Configuración > Tu nombre > iCloud.
- Para iTunes y App Store, vaya a Configuración > Su nombre > iTunes y App Store.
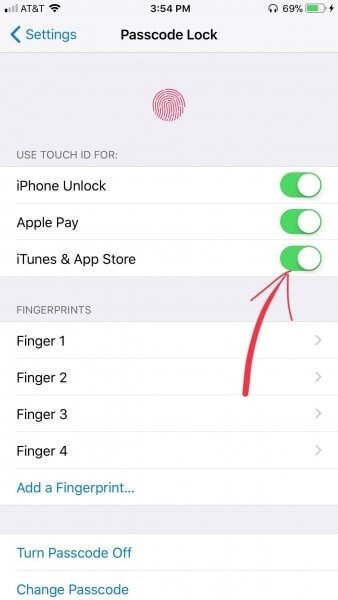
Otros servicios que puede probar incluyen
- Configuración > Cuentas y contraseñas. Si su iPhone es la versión 10.3 o una versión anterior, vaya a Configuración> Correo, Contactos, Calendarios.
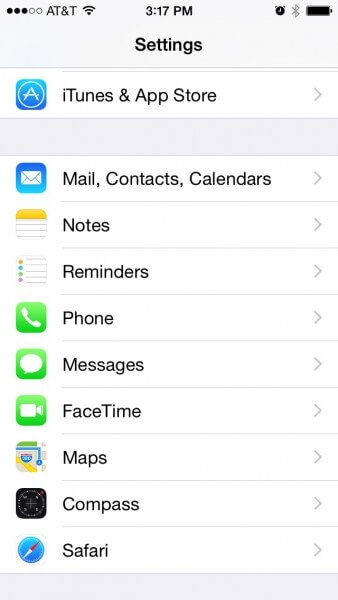
- Configuración > Mensajes > Enviar y recibir.
- Ajustes > Hora de la cara.
Fase 2: Cómo borrar permanentemente tu iPhone
Ya hemos visto en detalle cómo borrar el iPhone sin contraseña usando Dr.Fone. Ahora nos centraremos en cómo borrar el iPhone sin contraseña de ID de Apple en breve. Es un poco tedioso, especialmente si nunca has sincronizado con iTunes. O bien, no has activado la opción Buscar mi iPhone.
La solución es configurar su iPhone en modo de recuperación siguiendo estos sencillos pasos:
Paso 1: primero, debe conectar su teléfono a su PC mediante un cable de datos USB.
Paso 2: A continuación, inicia iTunes en tu borrador. Luego apaga tu iPhone.pic
Paso 3: En tercer lugar, mantenga presionados simultáneamente el botón Inicio y Suspender hasta que los íconos de iTunes y cable USB aparezcan en la pantalla.
Paso 4: Por último, iTunes le notificará que ha detectado un dispositivo en modo de recuperación, Aceptar. Luego, toque el botón Restaurar y mantenga la calma hasta que el proceso se complete en unos minutos.
Cuando el proceso finaliza con éxito, el iPhone se reiniciará y todos los datos se borrarán de forma permanente.
¡Viola!
Conclusión
Creo que el artículo ha sido muy informativo sobre cómo borrar el iPhone sin ID de Apple o contraseña. Te das cuenta de que cuando usas el software de borrado de datos Dr.Fone para borrar el iPhone sin un código de acceso, todos tus archivos se pierden en el proceso. Este problema se está investigando para que, en el futuro, sin perder ningún dato, el teléfono se desbloquee de forma segura. De lo contrario, el mejor y más confiable software para borrar datos de iPhone/iPad/iPod touch de forma permanente sin contraseña es Dr.Fone.
Por lo tanto, le sugerimos que recomiende este artículo a sus amigos con ID de Apple y desafíos de contraseña. Permítales experimentar cuán efectivo y confiable es Dr.Fone para borrar permanentemente archivos de datos de todo tipo.
Mejore el rendimiento de iOS
- Limpiar iPhone
- goma de borrar cydia
- Arreglar el retraso del iPhone
- Borrar iPhone sin ID de Apple
- Maestro limpio de iOS
- Limpiar el sistema del iPhone
- Borrar caché de iOS
- Eliminar datos inútiles
- Borrar historial
- seguridad del iPhone






james davis
editor de personal