Guía completa para limpiar un iPhone
7 de marzo de 2022 • Archivado en: Borrar datos del teléfono • Soluciones comprobadas
¿Estás pensando en vender o donar tu iPhone para dar paso a uno nuevo? Piensa otra vez. Nuestros dispositivos contienen datos valiosos, nos demos cuenta o no. Incluso cuando haya eliminado esta información personal importante, aún existe la posibilidad de recuperarla para un uso malicioso.
- Parte 1. cómo borrar un iphone con 1 clic
- Parte 2. Cómo limpiar un iPhone bloqueado
- Parte 3. Cómo limpiar tu iPhone que te robaron
Parte 1. cómo borrar un iphone con 1 clic
Dr.Fone - Borrador de datos (iOS)
Elimine fácilmente todos los datos de su dispositivo
- Proceso simple, con un solo clic.
- Sus datos se eliminan de forma permanente.
- Nadie puede recuperar y ver sus datos privados.
- Funciona muy bien para iPhone, iPad y iPod touch, incluidos los últimos modelos.
Cómo usar Dr.Fone - Borrador de datos (iOS) para borrar los datos de un iPhone
Evite pasar por el proceso de enraizamiento para restaurar su iPhone a su configuración de fábrica. Estos pasos lo ayudarán a borrar su dispositivo por completo y garantizar que no queden datos personales en su iPhone.
Paso 1. Ejecute el programa y seleccione "Más herramientas" > "Borrador de datos completo de iOS".

Paso 2. Haz clic en "Borrar" para comenzar el trabajo.
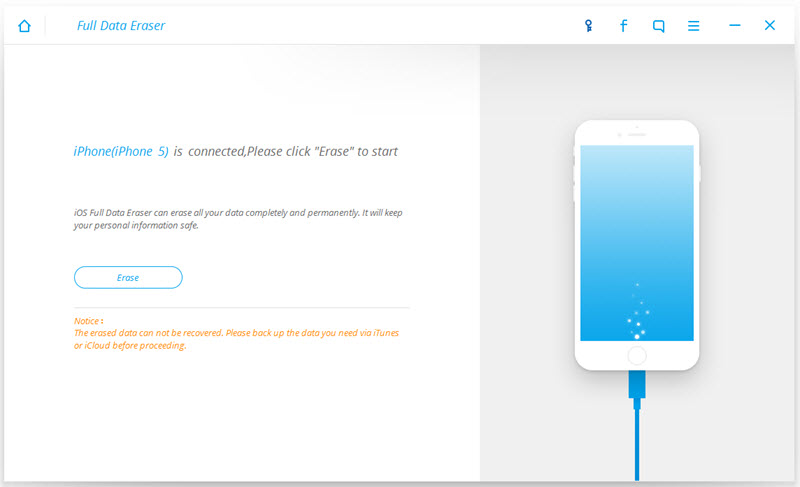
Paso 3. Para confirmar el comando, escriba 'eliminar' en el cuadro de texto. Haga clic en "Borrar ahora"
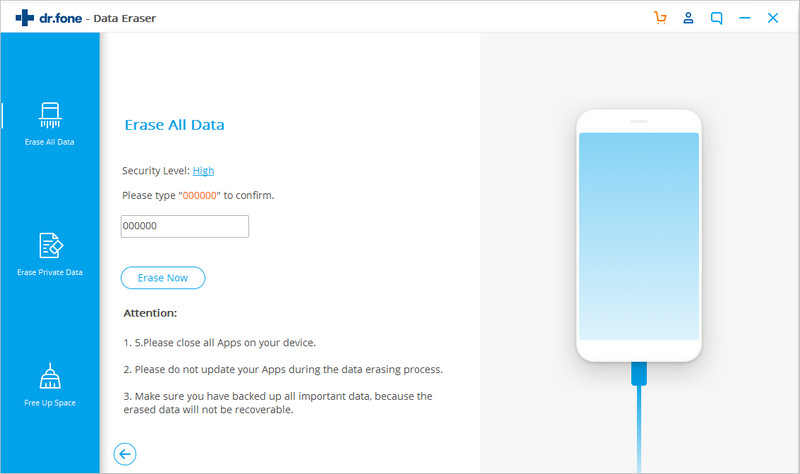
Paso 4. Asegúrese de que su iPhone permanezca conectado a su computadora durante el borrado
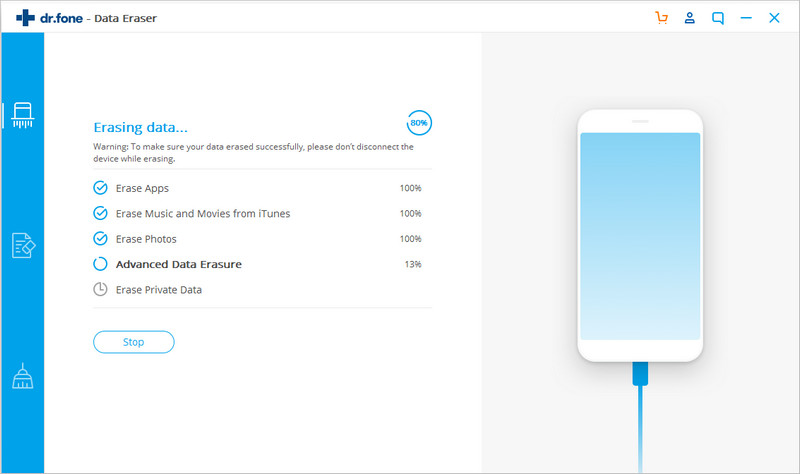
Debería poder ver un mensaje de "Borrar completamente" una vez que se complete todo el proceso.
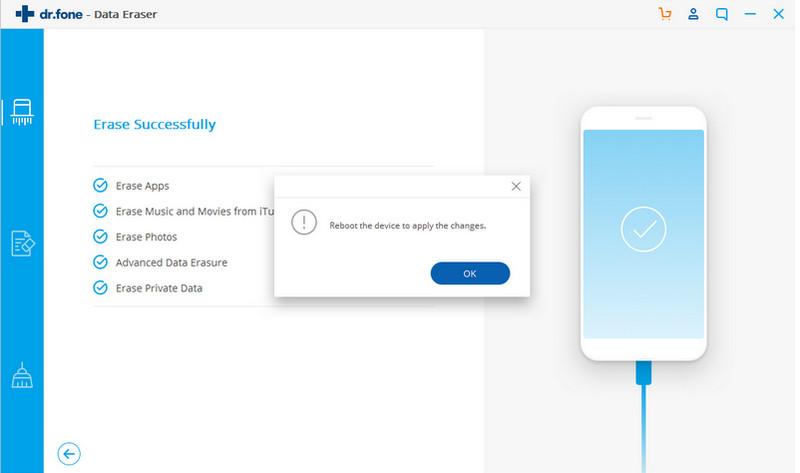
Parte 2. Cómo limpiar un iPhone bloqueado
¿Has olvidado la contraseña de tu antiguo iPhone? ¿Necesita borrar cualquier información contenida en ese iPhone antes de dárselo a otra persona? Así es como puede borrar la información personal y el código de acceso del iPhone:
Paso 1. Conecta el iPhone a una computadora con iTunes.
Paso 2. Fuerce el reinicio del iPhone (presione y mantenga presionados los botones "Dormir/Despertar" y "Inicio" juntos) mientras está conectado a la computadora. Haga esto el tiempo suficiente para que el iPhone entre en modo de recuperación (indicado por el logotipo de Apple).
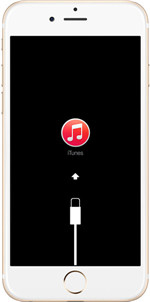
Paso 3. Una vez que el iPhone esté en modo de recuperación, debería aparecer una ventana de comando en su computadora. Haga clic en "Restaurar".
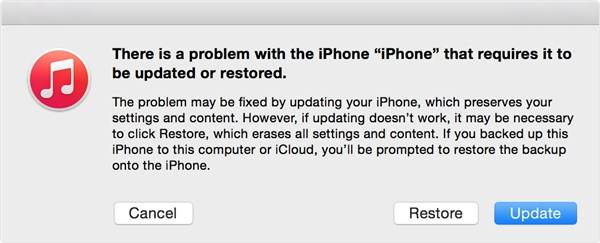
Esto eliminará el código de acceso y el contenido del iPhone. iTunes descargará e instalará el sistema operativo en el iPhone.
Paso 4. Una vez hecho esto, el iPhone quedará como nuevo. El nuevo propietario podrá configurar el dispositivo como lo haría una nueva unidad.
Nota: si se tarda más de 15 minutos en descargar e instalar el software, el iPhone saldrá del modo de recuperación. Deberá repetir los pasos 2 y 3.
Parte 3. Cómo limpiar tu iPhone que te robaron
Te acabas de dar cuenta de que tu iPhone ya no está contigo. En su prisa, no está seguro de si se lo robaron en el tren ocupado o si se le cayó del bolsillo mientras corría para tomar el tren en el que se encuentra ahora. Luego recuerda que tiene información importante almacenada en su iPhone.
¿Qué debes hacer? Definitivamente no quiere ser víctima de robo de identidad.
Hay un par de opciones para ti:
OPCIÓN 1: "Buscar mi iPhone" está habilitado
La función "Buscar mi iPhone" es un programa ingenioso que le permite localizar cualquiera de sus dispositivos iOS. Una vez que se encuentra, puede tomar las medidas necesarias para protegerse de intentos maliciosos en sus datos.
Paso 1 Desde una computadora o computadora portátil, inicie sesión en icloud.com/find. Alternativamente, puede usar la aplicación "Buscar mi iPhone" en otro dispositivo iOS.
Paso 2 Abra la pestaña "Buscar mi iPhone" y seleccione el nombre de su iPhone. Debería poder ver su ubicación en un mapa.
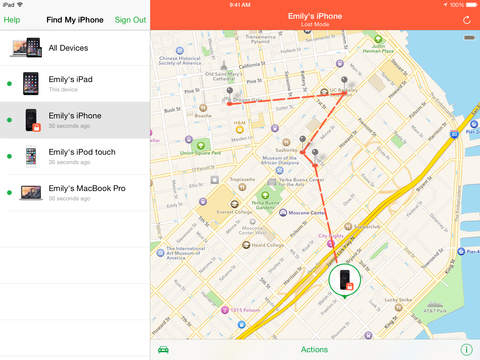
Si está cerca, haz clic en el botón "Reproducir sonido" para alertarte de su paradero actual.
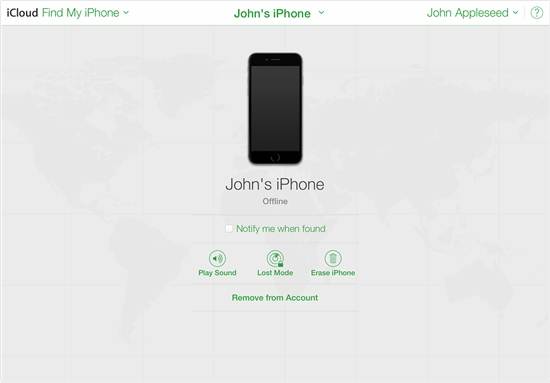
Paso 3 Habilite el "Modo perdido" para bloquear su iPhone de forma remota con una contraseña de combinación de cuatro dígitos. Luego mostrará un mensaje personalizado en la pantalla de bloqueo de su iPhone perdido: personalícelo con un número de contacto para que alguien pueda comunicarse con usted.
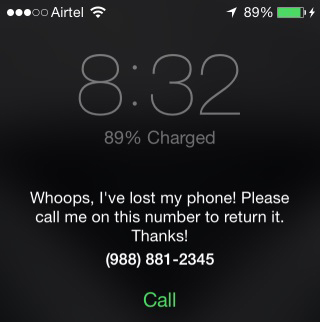
Mientras esté en "Modo perdido", podrá rastrear el movimiento de su dispositivo y evitar que alguien realice compras con su cuenta de Apple Pay.
Paso 4 Reporte su iPhone perdido o robado a las fuerzas del orden locales.
Paso 5 Si permanece perdido durante un período de tiempo con el que no se siente cómodo (esto también puede ser tan pronto como se dé cuenta de que no está), borre su iPhone. Una vez que haga clic en "Borrar iPhone", todos los datos se eliminarán del dispositivo. Ya no podrás rastrearlo. Una vez que elimine el iPhone de su cuenta de iCloud después de borrar su contenido, el bloqueo de activación se desactivará. Una nueva persona podrá usar el dispositivo.
Nota: Los pasos 3 y 5 solo se pueden realizar cuando el teléfono está en línea. Todavía puede habilitar el comando; solo será efectivo una vez que el teléfono vuelva a estar en línea. No elimine el dispositivo antes de que se conecte porque estos comandos se anularán si lo hace.
OPCIÓN 2: "Buscar mi iPhone" no está habilitado
Sin habilitar la función "Buscar mi iPhone", no podrá localizar su iPhone. Sin embargo, aún puede protegerse del robo de datos.
Paso 1 Cambie la contraseña de su ID de Apple: esto evitará que alguien ingrese a su almacenamiento de iCloud o use otro servicio en su iPhone perdido.
Paso 2 Cambie las contraseñas de otras cuentas en su iPhone, por ejemplo, sitios de redes sociales, banca por Internet, cuenta de correo electrónico, etc.
Paso 3. Reporte su iPhone perdido o robado a las autoridades locales.
Paso 4. Informe su iPhone perdido o robado a su proveedor de telecomunicaciones: deshabilitarán su cuenta para que las personas no puedan usar su SIM para hacer llamadas telefónicas, enviar mensajes y usar sus datos.
Borrar teléfono
- 1. Limpiar iPhone
- 1.1 Borrar permanentemente el iPhone
- 1.2 Limpie el iPhone antes de venderlo
- 1.3 Formatear iPhone
- 1.4 Limpie el iPad antes de vender
- 1.5 Borrado remoto de iPhone
- 2. Eliminar iPhone
- 2.1 Eliminar el historial de llamadas del iPhone
- 2.2 Eliminar calendario de iPhone
- 2.3 Eliminar historial de iPhone
- 2.4 Eliminar correos electrónicos de iPad
- 2.5 Eliminar mensajes de iPhone de forma permanente
- 2.6 Eliminar permanentemente el historial del iPad
- 2.7 Eliminar el correo de voz del iPhone
- 2.8 Eliminar contactos de iPhone
- 2.9 Eliminar fotos de iPhone
- 2.10 Eliminar mensajes de iMessage
- 2.11 Eliminar música del iPhone
- 2.12 Eliminar aplicaciones de iPhone
- 2.13 Eliminar marcadores de iPhone
- 2.14 Eliminar iPhone Otros Datos
- 2.15 Eliminar documentos y datos de iPhone
- 2.16 Eliminar películas del iPad
- 3. Borrar iPhone
- 3.1 Borrar todo el contenido y la configuración
- 3.2 Borrar iPad antes de vender
- 3.3 El mejor software de borrado de datos de iPhone
- 4. Borrar iPhone
- 4.3 Limpiar iPod touch
- 4.4 Borrar cookies en iPhone
- 4.5 Borrar caché de iPhone
- 4.6 Mejores limpiadores de iPhone
- 4.7 Liberar almacenamiento de iPhone
- 4.8 Eliminar cuentas de correo electrónico en iPhone
- 4.9 Acelerar iPhone
- 5. Borrar/Borrar Android
- 5.1 Borrar caché de Android
- 5.2 Borrar partición de caché
- 5.3 Eliminar fotos de Android
- 5.4 Borrar Android antes de vender
- 5.5 Borrar Samsung
- 5.6 Borrar Android de forma remota
- 5.7 Mejores potenciadores de Android
- 5.8 Principales limpiadores de Android
- 5.9 Eliminar el historial de Android
- 5.10 Eliminar mensajes de texto de Android
- 5.11 Las mejores aplicaciones de limpieza de Android






Alicia M.J.
editor de personal