Cómo eliminar permanentemente el historial de llamadas en iPhone
7 de marzo de 2022 • Archivado en: Borrar datos del teléfono • Soluciones comprobadas
- Parte 1. Un clic para eliminar permanentemente el historial de llamadas en iPhone
- Parte 2. Cómo borrar llamadas perdidas en iPhone (no permanentemente)
- Parte 3. Cómo eliminar el registro de llamadas individuales en iPhone (no permanentemente)
- Parte 4. Cómo eliminar registros de llamadas de FaceTime en iPhone (no permanentemente)
Parte 1. Un clic para eliminar permanentemente el historial de llamadas en iPhone
No importa cómo elimine los datos de su teléfono, todavía quedan rastros de datos en su teléfono en todo momento y existen bastantes programas que pueden recuperar todos los datos eliminados incluso después. Dr.Fone - Data Eraser es un software de protección de la privacidad para usuarios de dispositivos iOS. Ayuda a borrar completamente su dispositivo iOS para evitar el robo de identidad al vender su dispositivo con solo un clic. Devuelve su dispositivo a un estado de borrón y cuenta nueva como cuando lo sacó de la caja. Ningún software podrá recuperar los datos después de usarlos para limpiar su dispositivo.

Dr.Fone - Borrador de datos
Borre fácilmente sus datos personales de su dispositivo
- Proceso simple, con un solo clic.
- Tú seleccionas qué datos quieres borrar.
- Sus datos se eliminan de forma permanente.
- Nadie puede recuperar y ver sus datos privados.
Cómo usar este borrador de datos privados de iOS para eliminar permanentemente el historial de llamadas en el iPhone
Paso 1: Descarga e instala Dr.Fone - Borrador de datos.
Paso 2: conecta tu iPhone y abre Data Eraser después de iniciar el kit de herramientas de Dr.Fone.

Paso 3: seleccione "Borrar datos privados" en la pestaña azul izquierda y verifique los tipos de archivos que desea borrar antes de hacer clic en el botón Inicio.

Paso 4: el programa comenzará a escanear su iPhone en busca de todos sus datos privados, como fotos, mensajes, contactos, historial de llamadas, etc. Espere el escaneo.

Paso 5: cuando se completa el escaneo, puede obtener una vista previa de sus datos uno por uno y seleccionar los elementos que desea borrar. Haga clic en "Borrar". Se le pedirá que escriba la palabra "000000" para eliminar permanentemente los datos seleccionados de su iPhone. Escriba '000000' y haga clic en el botón "Borrar ahora" para eliminar y borrar permanentemente su historial de llamadas.


Después de que se haya eliminado el historial de llamadas, recibirá un mensaje de "Borrado con éxito" como se ve en la imagen a continuación.

Nota: La función Dr.Fone - Borrador de datos funciona bien para eliminar el historial de llamadas en el iPhone. Sin embargo, no puede eliminar una cuenta de Apple. Si olvidó la contraseña de ID de Apple, se recomienda usar Dr.Fone - Desbloqueo de pantalla (iOS) . Borrará la cuenta de Apple de tu iPhone.
Parte 2. Cómo borrar llamadas perdidas en iPhone
Abre la aplicación del teléfono desde la pantalla de inicio.
Toque la pestaña reciente en la parte inferior para ver sus registros de llamadas.
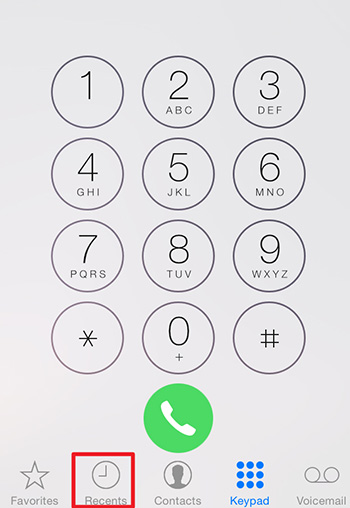
Toque la pestaña de llamada perdida en la parte superior y toque editar en la parte superior derecha, vea la imagen como se muestra a continuación.
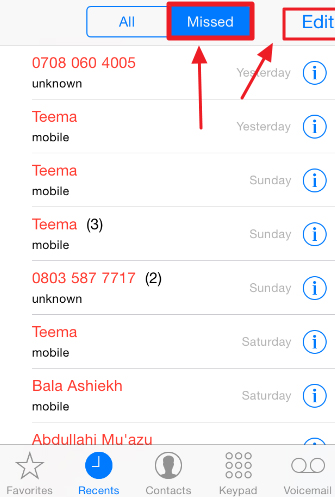
Verá un botón rojo junto a los registros de llamadas perdidas, toque el botón rojo para eliminar la llamada perdida o toque borrar en la parte superior para borrar todas las llamadas perdidas juntas.
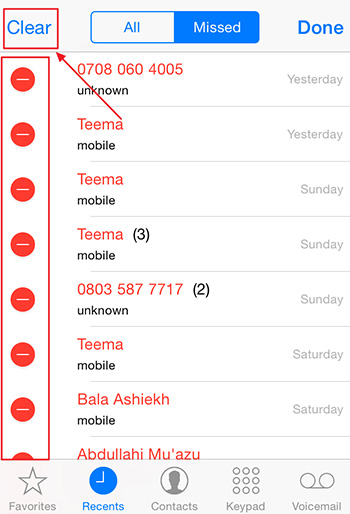
También puede deslizar la llamada perdida del número o contacto que desea eliminar y tocar el botón Eliminar a la derecha para eliminar la llamada perdida.
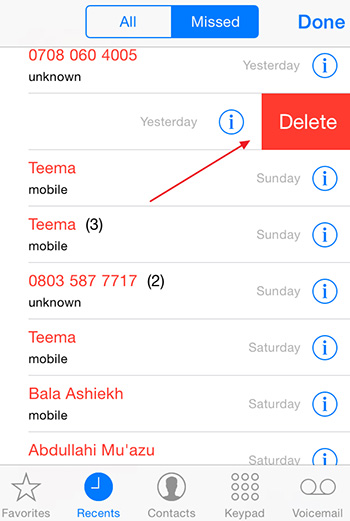
Parte 3. Cómo eliminar el registro de llamadas individuales en iPhone
Abre la aplicación del teléfono desde la pantalla de inicio.
Toque la pestaña "Recientes" en la parte inferior para ver sus registros de llamadas.
Toque "Editar" en la parte superior derecha y toque el botón rojo al lado del registro de llamada individual que desea eliminar.
También puede deslizar el registro de llamadas individuales hacia la derecha y tocar el botón Eliminar que aparece a la izquierda para eliminar el registro de llamadas.
Parte 4. Cómo eliminar registros de llamadas de FaceTime en iPhone
Abra la aplicación FaceTime desde la pantalla de inicio.
Se mostrará una lista de llamadas con los números a los que has llamado con FaceTime
Cambia entre videollamadas y audiollamadas en el menú superior para encontrar la información de contacto de la persona que buscas. También puede usar la barra de búsqueda para encontrar el nombre de la persona que está buscando.
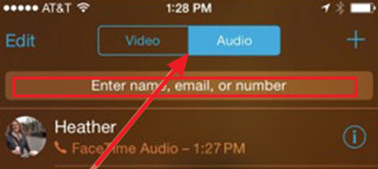
Para eliminar cualquier registro de llamadas de FaceTime, toque "Editar" en la parte superior derecha y toque el botón rojo al lado del registro de llamadas individuales que desea eliminar. El proceso es similar al de una llamada telefónica normal.
Borrar teléfono
- 1. Limpiar iPhone
- 1.1 Borrar permanentemente el iPhone
- 1.2 Limpie el iPhone antes de venderlo
- 1.3 Formatear iPhone
- 1.4 Limpie el iPad antes de vender
- 1.5 Borrado remoto de iPhone
- 2. Eliminar iPhone
- 2.1 Eliminar el historial de llamadas del iPhone
- 2.2 Eliminar calendario de iPhone
- 2.3 Eliminar historial de iPhone
- 2.4 Eliminar correos electrónicos de iPad
- 2.5 Eliminar mensajes de iPhone de forma permanente
- 2.6 Eliminar permanentemente el historial del iPad
- 2.7 Eliminar el correo de voz del iPhone
- 2.8 Eliminar contactos de iPhone
- 2.9 Eliminar fotos de iPhone
- 2.10 Eliminar mensajes de iMessage
- 2.11 Eliminar música del iPhone
- 2.12 Eliminar aplicaciones de iPhone
- 2.13 Eliminar marcadores de iPhone
- 2.14 Eliminar iPhone Otros Datos
- 2.15 Eliminar documentos y datos de iPhone
- 2.16 Eliminar películas del iPad
- 3. Borrar iPhone
- 3.1 Borrar todo el contenido y la configuración
- 3.2 Borrar iPad antes de vender
- 3.3 El mejor software de borrado de datos de iPhone
- 4. Borrar iPhone
- 4.3 Limpiar iPod touch
- 4.4 Borrar cookies en iPhone
- 4.5 Borrar caché de iPhone
- 4.6 Mejores limpiadores de iPhone
- 4.7 Liberar almacenamiento de iPhone
- 4.8 Eliminar cuentas de correo electrónico en iPhone
- 4.9 Acelerar iPhone
- 5. Borrar/Borrar Android
- 5.1 Borrar caché de Android
- 5.2 Borrar partición de caché
- 5.3 Eliminar fotos de Android
- 5.4 Borrar Android antes de vender
- 5.5 Borrar Samsung
- 5.6 Borrar Android de forma remota
- 5.7 Mejores potenciadores de Android
- 5.8 Principales limpiadores de Android
- 5.9 Eliminar el historial de Android
- 5.10 Eliminar mensajes de texto de Android
- 5.11 Las mejores aplicaciones de limpieza de Android






Alicia M.J.
editor de personal