5 tácticas útiles para reiniciar tu iPad Mini fácilmente: guía paso a paso
7 de marzo de 2022 • Archivado en: Borrar datos del teléfono • Soluciones comprobadas
Bueno, tengo malas noticias para ti. ¡Todos los archivos que hayas eliminado todavía están en tu iPad Mini! Sí, y lo peor de todo, ¡cualquiera puede encontrarlos! Por lo tanto, debe consultar este artículo que describe varias tácticas sobre cómo restablecer su iPad Mini.
Hay dos clasificaciones generales para hacer un restablecimiento de fábrica en iPad Mini. Puede realizar un restablecimiento completo o parcial. Un restablecimiento parcial también se conoce como reiniciar o reiniciar su iPad Mini de la manera convencional. Por lo general, es el método más común para solucionar problemas.
Un restablecimiento parcial solo borrará los datos en la memoria de su iPad Mini. Dichos datos generalmente se acumulan con el uso continuo de las aplicaciones. Debido a la acumulación, su iPad Mini se sentirá más lento. Por lo tanto, el reinicio suave de su iPad Mini hará que funcione más rápido.
Por otro lado, un restablecimiento completo puede ser técnico, especialmente si eres nuevo en el ecosistema de iOS. Elimina completamente los datos de su dispositivo. Es permanente, y recuperar sus datos será casi imposible. Hay muchas formas de hacer un restablecimiento completo y, con algunos de estos métodos, se puede usar un software de recuperación de datos para recuperar los datos.
Sin embargo, este artículo ofrece una solución permanente. Aquí, discutiremos:
Parte 1. Cómo restablecer el iPad Mini a la configuración de fábrica
Hay situaciones en las que debe asegurarse de que nunca se pueda acceder a sus datos borrados, por ejemplo, cuando está vendiendo su iPad Mini. Para tales casos, Dr.Fone - Data Eraser garantiza el borrado permanente de los datos.

Dr.Fone - Borrador de datos
Reinicie su iPad Mini con solo un clic
- Una interfaz de usuario simple. Con la interfaz de usuario de Dr.Fone, realizar un reinicio en su iPad es muy fácil.
- Es un borrador de datos completo para todos los dispositivos iOS. Puede borrar datos de todos los tipos de archivos.
- Dr.Fone: la herramienta Borrador de datos es la mejor para borrar datos adicionales en su iPad Mini y otros dispositivos iOS para liberar espacio.
- Le permite eliminar los datos de forma selectiva de su iPad Mini y también de forma permanente.
- Puede usarlo para deshacerse de los datos de aplicaciones de terceros, los datos de las aplicaciones descargadas y la propia aplicación.
Así es como puedes borrar datos con Dr.Fone - Data Eraser:
Paso 1: En primer lugar, asegúrese de tener el software Dr.Fone ejecutándose en su computadora PC o Mac.

Paso 2: Luego, conecta tu iPad Mini a tu computadora y será reconocido por el software Dr.Fone. De las tres opciones que se muestran, seleccione Borrar y haga clic en Iniciar.

Paso 3: en la ventana emergente, seleccione uno de los niveles de seguridad. Además, ingrese '000000' para confirmar la seguridad en la siguiente ventana.

Paso 4: cuando comience el proceso de borrado de datos, tenga paciencia, ya que el proceso puede llevar tiempo. Cuando finalice el proceso, haga clic en el botón Aceptar para reiniciar.

Dr.Fone - Borrador de datos (iOS), es la solución más adecuada para todas sus inquietudes relacionadas con los datos, especialmente si le preocupa cómo restablecer su iPad mini en pasos simples y sencillos. Todos sus datos se borrarán por completo después de que finalice el proceso de borrado de la función de borrado completo de iOS de Dr.Fone - Borrador de datos (iOS). Por lo tanto, es una solución de prueba completa para todas las consultas de eliminación de datos.
Parte 2. Cómo reiniciar iPad Mini sin computadora
¿Alguna vez has querido realizar un reinicio de tu iPad Mini y no tenías tu computadora cerca? Bueno, esta sección trata sobre cómo superar esa situación.
Hay dos formas de restablecer su iPad Mini sin una computadora.
1. Restablezca usando la configuración integrada.
Para reiniciar su iPad Mini sin una computadora, asegúrese de que su pantalla táctil funcione perfectamente. Es porque confiará en la configuración incorporada para restablecer su Mini. No requiere ningún otro software, y también es más conveniente.
Si tenía un código de acceso establecido en su iPad Mini, asegúrese de tenerlo a mano porque será necesario.
2. Reinicie usando iCloud.
Usar iCloud para restablecer su iPad Mini es una forma de borrar sus datos de forma remota. Por lo general, es crucial que le roben su iPad Mini o cualquier otro dispositivo iOS.
Para hacerlo, debe tener acceso a iCloud a través de cualquier otro dispositivo. Su iPad también necesita tener la configuración de iCloud y estar conectado a Internet. De lo contrario, se reiniciará la próxima vez que se conecte a Internet.
Ahora, para comprender el proceso en detalle, siga las pautas paso a paso para las dos formas anteriores:
Para restablecer su iPad usando su configuración incorporada;
Paso 1: en el menú Configuración, haga clic en la pestaña General.
Paso 2: Ahora desplácese hasta la parte inferior. Toque el botón Restablecer
Paso 3: Aparece una ventana de reinicio. Debajo, seleccione la opción 'Borrar todo el contenido y la configuración'.
Paso 4: Ahora aparecerá una ventana 'Ingresar código de acceso'. Ingrese su contraseña y en la siguiente ventana, haga clic en Borrar.
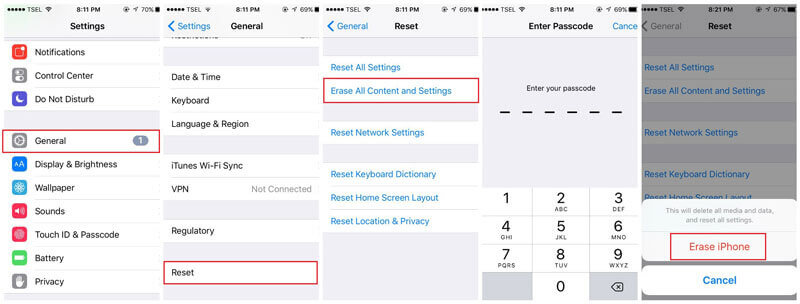
Para restablecer usando iCloud;
Paso 1: use cualquier dispositivo y acceda al sitio web de iCloud.
Paso 2: Entra en tu cuenta.
Paso 3: Vaya a la sección Buscar mi iPhone y se abrirá una página de mapa.
Paso 4: Haga clic en todos los dispositivos. En la lista que aparece, busque su iPad Mini.
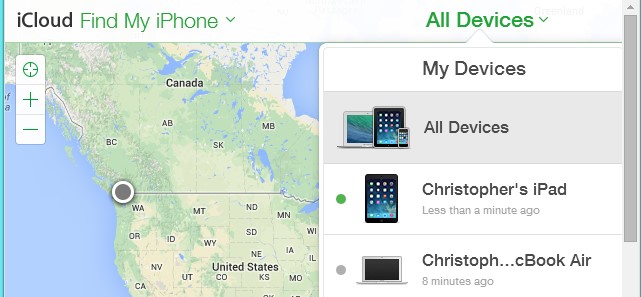
Paso 5: Ahora seleccione la opción 'Borrar iPad'. Por último, confirme su elección y su iPad se borrará de forma remota.
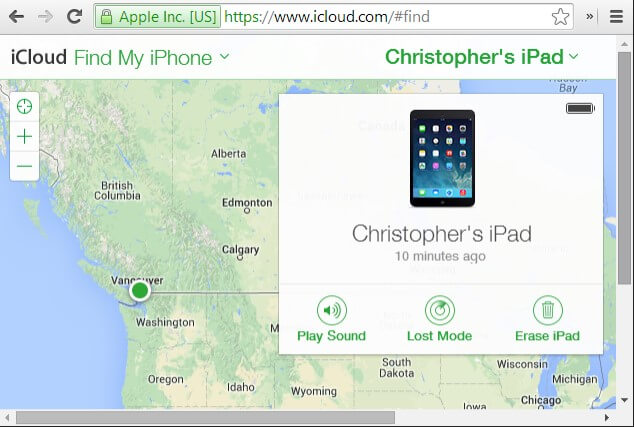
Parte 3. Cómo hacer un restablecimiento completo del iPad Mini
En esta sección, aprenderá cómo restablecer por completo el iPad mini. Pero, antes de optar por este método, asegúrese de que ya no necesita los datos o, de lo contrario, sería mejor si hace una copia de seguridad de sus datos por adelantado. Hay muchas posibilidades de que sus datos se pierdan después de un restablecimiento completo y ya no tendrá acceso a ellos.
Estos son los pasos que debe seguir para reiniciar su iPad mini:
Paso 1: use el botón de reposo y activación
Para iniciar el proceso, debe presionar y luego mantener presionado el botón de reposo y activación (o la opción de encendido/apagado) que está disponible en la parte superior izquierda del iPad.
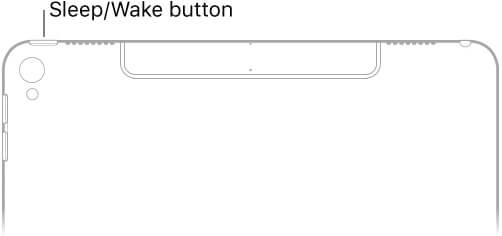
Paso 2: uso del botón de inicio
En el segundo paso, debe mantener presionado y presionar el botón de inicio junto con el botón de reposo y activación.
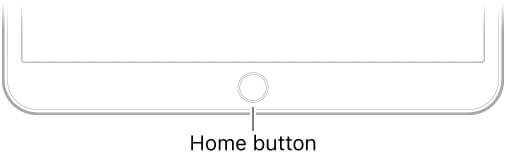
Paso 3: continúa presionando los botones
Ahora, mantenga presionados los botones durante unos 10 segundos, hasta que la pantalla de su dispositivo se vuelva negra y aparezca el logotipo de Apple.
Ahora puede soltar todos los botones, pero espere unos segundos hasta que su dispositivo iPad se inicie por completo y aparezca una pantalla con la pantalla de bloqueo.
Esta es la forma en que puede reiniciar el iPhone en un par de minutos.
Nota: También puede restablecer su iPad Mini usando iTunes cuando el teléfono no responde. Para que esto funcione, tendrás que poner tu iPad Mini en modo de recuperación.
Parte 4. Cómo restablecer el iPad Mini con iTunes
Nota: antes de conectarse con iTunes, asegúrese de desactivar Buscar mi iPad. Además, puede realizar una copia de seguridad antes de restaurar la configuración de fábrica de su iPad Mini.
Para desactivar Buscar mi iPad;
Paso 1: Ve a la aplicación Configuración
Paso 2: Haga clic en la cuenta de iCloud en la parte superior izquierda y elija iCloud en la pantalla de configuración de ID de Apple.
Paso 3: En la parte inferior, haz clic en Buscar mi iPad.
Paso 4: en el control deslizante, tócalo para apagarlo.
Ahora puede continuar con iTunes.
Paso 1: Para comenzar, abre iTunes en tu PC o MacBook. Asegúrese de que sea la última versión.
Paso 2: Ahora, conecta tu iPad Mini a la computadora.
Paso 3: Luego, en la ventana emergente, seleccione ingresar un código de acceso o confiar en la computadora.
Paso 4: Seleccione su dispositivo.

Paso 5: Ahora, ve a la pestaña de resumen. En el panel derecho hay detalles de su iPad Mini. Seleccione Restaurar.
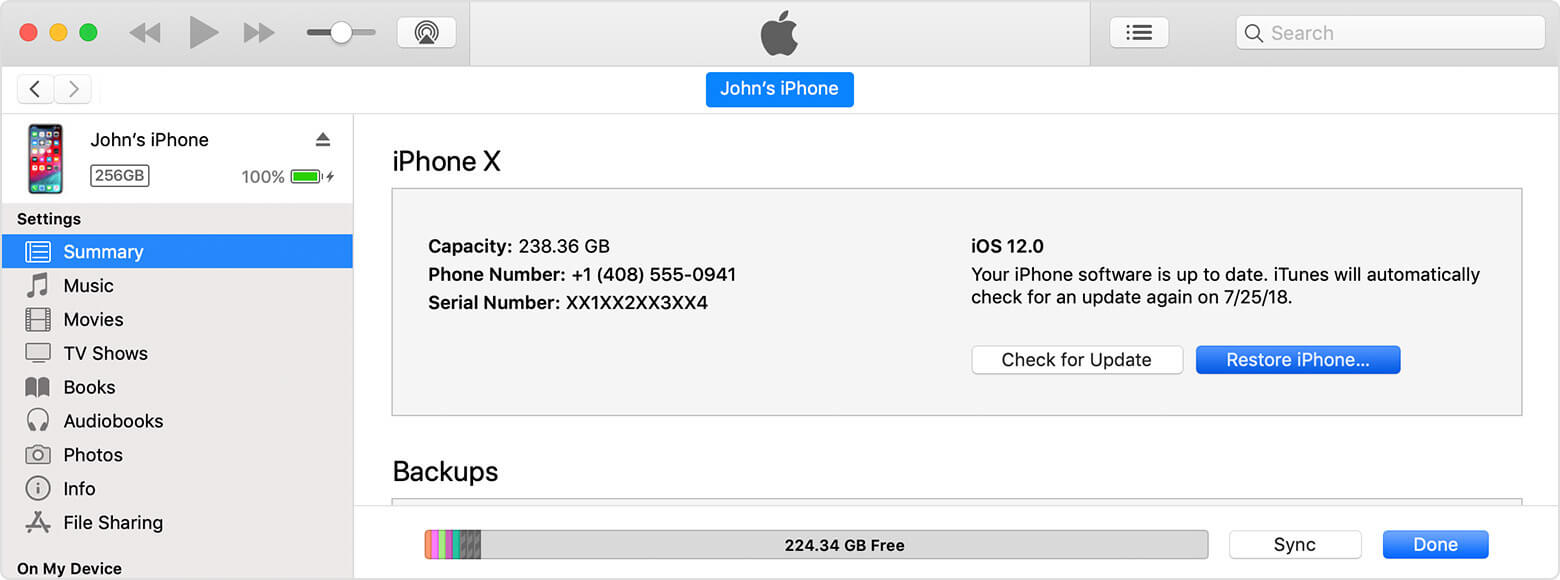
Paso 6: Aparece una ventana emergente. Finalmente, confirme Restaurar.
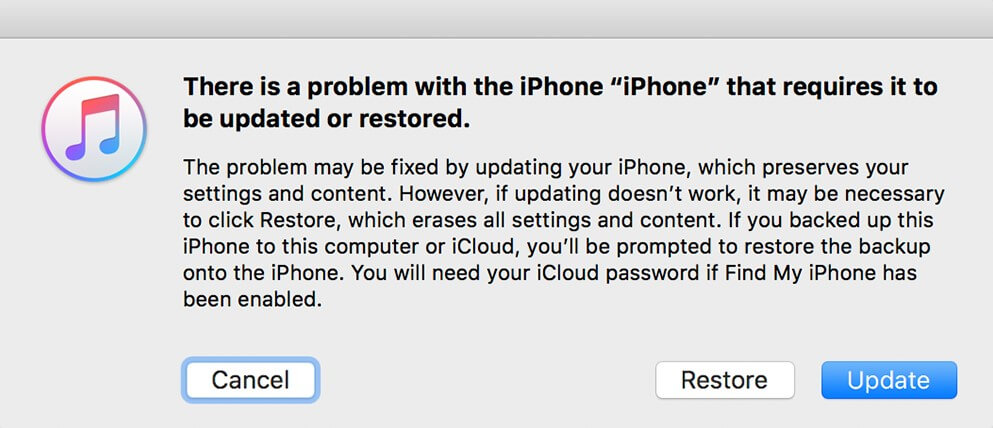
Su dispositivo inicia el proceso de restauración con una nueva configuración. Los datos de los que no se realizó una copia de seguridad se perderán. Si realizó una copia de seguridad exitosa, podría restaurar toda su música, películas y fotos, entre otros tipos de datos.
Conclusión:
Por lo tanto, le recomendaría que esté atento a lo que coloca en su iPad Mini. Por lo general, es la primera línea de defensa contra cualquier problema de software que puedan causar las aplicaciones de terceros que la mayoría de nosotros usamos.
En caso de que necesite aumentar la velocidad de su iPad Mini, primero puede intentar un restablecimiento parcial y luego ver la respuesta. Si el resultado no es deseable, bueno, existe el software Dr.Fone - Data Eraser. Puede usarlo para limpiar los datos de la aplicación que han estado ralentizando su sistema.
Sin embargo, como se indicó anteriormente, en casos extremos, como si su iPad Mini ha sido robado o dañado por un virus, entonces es necesario un restablecimiento completo en su iPad Mini.
Donde el robo es una preocupación, Dr.Fone es eficiente en el borrado de datos de manera que nadie pueda rastrearlos. Por lo tanto, es crucial aprender cómo restablecer de fábrica su iPad para que no lo necesite. Por lo tanto, lea y comparta este artículo para empoderar a otros usuarios de dispositivos iOS.
Dominar el espacio de iOS
- Eliminar aplicaciones de iOS
- Eliminar/cambiar el tamaño de las fotos de iOS
- Restablecer iOS de fábrica
- Restablecer iPod touch
- Restablecer iPad aire
- Restablecimiento de fábrica del iPad mini
- Restablecer iPhone deshabilitado
- Restablecimiento de fábrica iPhone X
- Restablecimiento de fábrica iPhone 8
- Restablecimiento de fábrica iPhone 7
- Restablecimiento de fábrica iPhone 6
- Restablecimiento de fábrica iPhone 5
- Restablecer iPhone 4
- Restablecimiento de fábrica del iPad 2
- Restablecer iPhone sin ID de Apple
- Eliminar datos de aplicaciones sociales de iOS






james davis
editor de personal