Transferencia de iPhone: transfiera contactos de iPhone a iPhone sin iCloud
27 de abril de 2022 • Archivado en: Administrar datos del dispositivo • Soluciones comprobadas
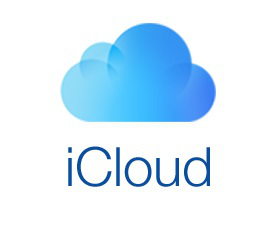
¿Qué haces cuando tienes que encontrarte con un amigo urgentemente? Intenta enviarles un mensaje. Sin embargo, ¿qué haces si su Internet no funciona? Probablemente llamarías a tu amigo, ¿verdad?
La tecnología nos ha simplificado la vida. ¡No tienes que recordar nada! Puedes llegar a cualquier persona con un solo clic. Lo más importante es que puede llamar a cualquier persona, en cualquier momento y hablar en tiempo real. Solo necesita sacar el teléfono, buscar el número en sus contactos y tocar para marcarlo.
Puede compartir información importante o sus sentimientos fácilmente. Incluso podrías hacer una videollamada a alguien, hablar con ellos y sentirte cerca y feliz, no importa si estás sentado a miles de kilómetros de distancia.
Sin embargo, para todos estos, necesita el número de contacto de su amigo, y si acaba de comprar un nuevo iPhone, por ejemplo, iPhone 13, no querrá transferir todos los contactos individualmente. En su lugar, querrá simplificar las cosas, como simplemente transferir todos los datos, como fotos y contactos, con un solo clic.
- Parte 1: Cómo transferir contactos de iPhone a iPhone con iCloud
- Parte 2: Transferir Contactos de iPhone a iPhone Incluyendo iPhone 13 sin iCloud usando Dr.Fone - Phone Manager (iOS)
- Parte 3: ¿Cómo transferir contactos de iPhone a iPhone usando Gmail?
- Parte 4: ¿Cómo transferir contactos de iPhone a iPhone usando iTunes?
Parte 1. Transferir contactos de iPhone a iPhone 13/12 con iCloud
El proceso de transferencia de fotos y contactos desde su antiguo iPhone al nuevo es similar. Una de las formas de transferir contactos y fotos, por ejemplo, de un iPhone a otro iPhone es a través de iCloud. Entonces, ¿cómo transferir contactos de iPhone a iPhone con iCloud ?
- Ahora toque en copia de seguridad.
- Cuando termine la copia de seguridad, apague el teléfono.
- Inicie su nuevo teléfono. Luego deslice para configurar. Después de eso, seleccione la opción de restauración desde la copia de seguridad de iCloud. Luego inicie sesión con su ID de Apple. Toca siguiente. Luego acepte los términos y condiciones y confirme. Ahora elija su copia de seguridad reciente de la lista. Ahora, ingrese la contraseña de iCloud si es necesario.
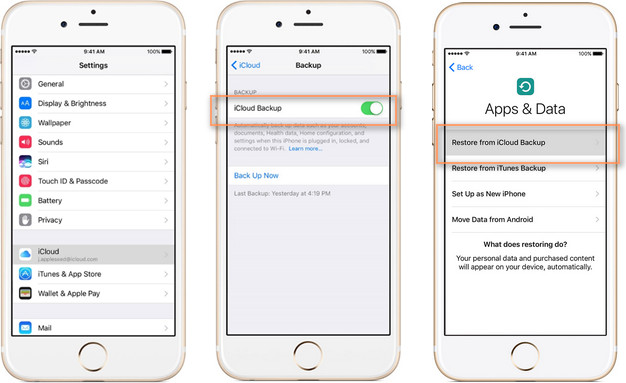
Por último, depende del tamaño de su copia de seguridad cuánto tiempo lleva restaurar. Cuando haya terminado, su nuevo iPhone tendrá las fotos, los contactos y todos los demás medios de su antiguo iPhone.
Parte 2. Transferir Contactos de iPhone a iPhone Incluyendo iPhone 13/12 sin iCloud usando Dr.Fone - Phone Manager (iOS)
Restaurar contactos e imágenes desde iCloud es fácil. Sin embargo, a veces con un clic incorrecto, puede perder todos sus contactos de su iPhone usando iCloud.
iCloud, el sistema de copia de seguridad y almacenamiento de Apple, eliminará todos los números de tu iPhone si realizas algún paso en falso dentro de la configuración de tu iPhone. iCloud funciona de manera diferente al almacenamiento de contactos en el iPhone.
Todos los datos y archivos en su iPhone se almacenan en su cuenta de iCloud, el archivo duplicado o los datos en su cuenta de iCloud mientras que los archivos y datos reales están en su iPhone.
Sin embargo, funciona de manera diferente para sus contactos. No existe tal copia duplicada. Los contactos de su teléfono se sincronizan con iCloud. Si alguna vez lo apaga, perderá todos sus contactos. Es posible que pierda todos los números de sus amigos y familiares y no tenga forma de llamarlos.
Es por eso que no a todos los usuarios de iPhone les gusta usar iCloud para transferir sus contactos. ¿Cómo transferir contactos de iPhone a iPhone 13/12 sin iCloud?
Dr.Fone - Phone Manager (iOS) es la mejor aplicación para transferir todos los datos de tu teléfono libremente al nuevo iPhone .
La aplicación es fácil de usar para transferir música, fotos y contactos u otros archivos desde cualquier dispositivo. Podemos sentir que es difícil transferir datos desde un iPhone a otros dispositivos, pero esta aplicación lo ha hecho fácil.

Dr.Fone - Administrador del teléfono (iOS)
Administre y transfiera archivos en iPod/iPhone/iPad sin iTunes
- Transfiera, administre, exporte/importe su música, fotos, videos, contactos, SMS, aplicaciones, etc.
- Haga una copia de seguridad de su música, fotos, videos, contactos, SMS, aplicaciones, etc. en la computadora y restáurelos fácilmente.
- Transfiere música, fotos, videos, contactos, mensajes, etc. de un teléfono inteligente a otro.
- Transfiere archivos multimedia entre dispositivos iOS e iTunes.
- Totalmente compatible con los últimos iOS y iPod.
Siga los pasos que se indican a continuación y verá lo fácil que es transferir contactos de un iPhone a un iPhone u otros dispositivos sin iCloud .
Paso 1. Para transferir contactos de iPhone a iPhone sin iCloud, inicie la aplicación TunesGo iPhone Transfer en su computadora. Ahora establezca una conexión entre los dos iPhones y su PC.

Paso 2. Ahora elige tu antiguo iPhone y haz clic en la pestaña Información en la parte superior de la interfaz.

Paso 2. Ahora podrá acceder a los contactos guardados en el antiguo iPhone, iCloud y otras cuentas. Elija los contactos locales marcando las casillas y vaya a la opción Exportar, haga clic en A dispositivo y configure el nuevo iPhone 13/12.
Como ves, fue muy fácil transferir contactos de iPhone a iPhone sin iCloud. Le sugerimos que use Dr.Fone - Phone Manager (iOS) para transferir contactos de iPhone a iPhone. Hay muchos riesgos involucrados en iCloud para transferir contactos. Incluso podría terminar perdiendo sus números de contacto a través de iCloud.
Parte 3: ¿Cómo transferir contactos de iPhone a iPhone usando Gmail?
La tercera parte de este artículo se centrará en ayudarlo a transferir contactos de iPhone a iPhone sin iCloud y usando directamente Gmail. Usa el siguiente tutorial con pasos para saber cómo hacerlo.
Paso 1: En primer lugar, en su iPhone, vaya al menú Configuración. Luego, seleccione la opción Correo, Contactos, Calendario desde allí, debe hacer clic en "Importar contactos Sim".
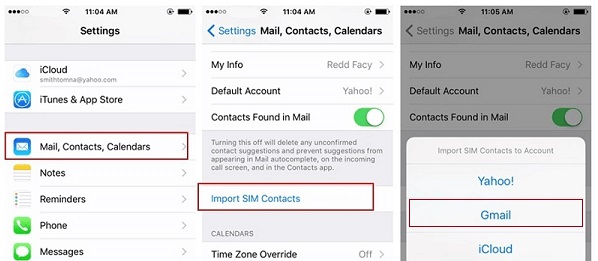
Seleccione una cuenta, allí debe seleccionar su cuenta de Gmail. Ahora, espere un tiempo hasta que los contactos se importen desde su iPhone a Gmail.
De esta forma, todos los contactos de su iPhone principal se transferirán a la cuenta de Gmail que haya elegido.
Paso 2: ahora, para transferir sus contactos de la cuenta de Gmail a su nuevo dispositivo iPhone, solo necesita seguir los siguientes pasos:
Vaya a Configuración> Luego haga clic en Contactos> seleccione la opción Cuentas> luego haga clic en "Agregar cuentas"> luego seleccione Google> Ahora debe ingresar la identificación de correo electrónico de su cuenta de Gmail, luego ingrese su contraseña> Luego haga clic en Siguiente> Haga clic en "Contacto" para encenderlo (hasta que se vuelva verde) y luego haga clic en Guardar
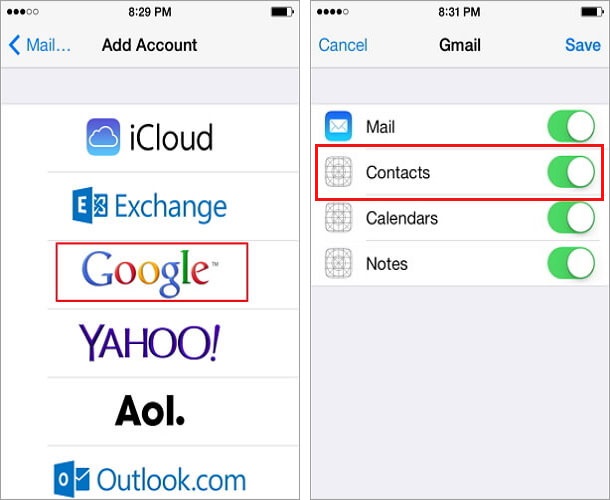
Al hacerlo, se sincronizarán y exportarán sus contactos de Gmail a su nuevo dispositivo iPhone.
Parte 4: ¿Cómo transferir contactos de iPhone a iPhone usando iTunes?
Veamos otra alternativa para transferir contactos, esta vez te mostraremos cómo transferir contactos de iPhone a iPhone sin iCloud usando iTunes.
Sigue la guía paso a paso para saber cómo transferir contactos entre iPhones usando iTunes:
El método de dos pasos incluye: hacer una copia de seguridad de los contactos > restaurar su dispositivo con una copia de seguridad anterior.
Para entender mejor, vea los pasos a continuación.
Paso 1: Primero conecte un iPhone antiguo a la computadora, proceda a Abrir iTunes > Dispositivo > Resumen > Esta computadora en la columna Copias de seguridad y haga clic en Hacer copia de seguridad ahora.
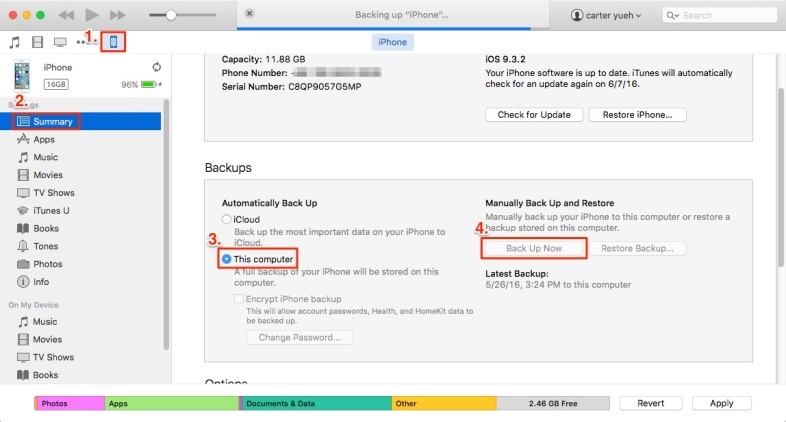
Paso 2: ahora conecta tu nuevo iPhone a la computadora y en las ventanas principales de iTunes haz clic en Dispositivo>Resumen>Restaurar copia de seguridad, luego desactiva Buscar iPhone en tu nuevo iPhone y selecciona la copia de seguridad que acabas de crear y haz clic en Restaurar.
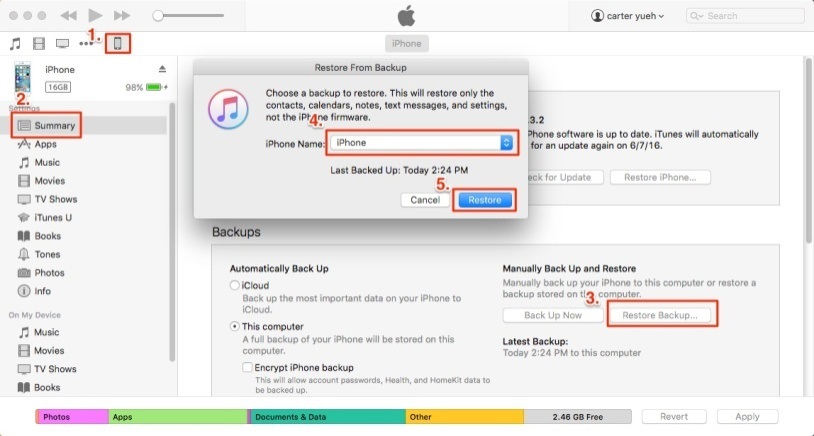
Existen diferentes opciones para transferir nuestros datos, especialmente nuestros contactos de iPhone a iPhone en caso de emergencia. Fácilmente podemos restaurar nuestra información de respaldo utilizando diferentes herramientas que nos ofrece la nueva tecnología para transferir contactos de iPhone a iPhone sin iCloud como vimos en este artículo. Puede optar por seleccionar cualquiera de las 4 formas posibles de transferir contactos.
Transferencia iCloud
- iCloud a Android
- Fotos de iCloud a Android
- Contactos de iCloud a Android
- Accede a iCloud en Android
- Transferencia de iCloud a Android
- Configurar cuenta de iCloud en Android
- Contactos de iCloud a Android
- iCloud a iOS
- Restaurar iCloud desde la copia de seguridad sin reiniciar
- Restaurar WhatsApp desde iCloud
- Restaurar nuevo iPhone desde iCloud
- Restaurar fotos desde iCloud
- Transferencia de contactos de iPhone sin iCloud
- Consejos de iCloud






selena lee
editor en jefe