Cómo arreglar Apple CarPlay que no se conecta después de la actualización de iOS 14/13.7
CarPlay es una de las formas más inteligentes de acceder al iPhone de forma segura mientras conduce. Se pueden aprovechar muchas cosas, como recibir mensajes y llamadas, acceder a aplicaciones o escuchar música. Es fácil controlar el CarPlay mientras se conduce, ya que utiliza el control por voz de Siri. Sin embargo, cualquiera de los dispositivos electrónicos no está libre de fallas y problemas. Sin mencionar que iOS 14/13.7 es lo más destacado en estos días. Hay muchos usuarios a los que les preocupa que CarPlay no se conecte después de la actualización de iOS 14/13.7. Sabemos lo aterrador y minucioso que puede ser. ¿Pero sabes que? Puede solucionar los problemas de iOS 14/13.7 CarPlay usted mismo. Lo guiaremos a fondo con algunas soluciones útiles. Descúbrelos a continuación.
Parte 1: asegúrese de haber configurado Apple CarPlay correctamente
Desde que actualizó a iOS 14/13.7, los problemas de CarPlay están plagados, ¿verdad? Bueno, hasta cierto punto, las nuevas actualizaciones en algún momento pueden alterar el funcionamiento normal de su teléfono, las funciones y la configuración. Pero es importante que verifiquemos si hemos configurado Apple CarPlay correctamente. Puede ser cierto que no hayamos conectado correctamente el CarPlay que no funciona. Por lo tanto, antes de culpar a iOS 14/13.7 de inmediato, es una buena idea asegurarse de la configuración de CarPlay. Aquí hay algunas formas en las que puede asegurarse de tener una conexión fluida y estable con Apple CarPlay.
Asegúrese de estar cerca del área de CarPlay y de que su automóvil sea totalmente compatible con CarPlay.
Intente encender su automóvil y ver que Siri esté habilitado (de lo contrario, CarPlay puede dar problemas).
Establezca la conexión de su iPhone con el automóvil:
- Usando un cable USB genuino, conecte el iPhone al puerto USB de su automóvil. El puerto USB se vería con un ícono de CarPlay o el ícono de Smartphone.
- Para la conexión inalámbrica, simplemente mantenga presionado el botón de comando de voz disponible en su volante. Además, asegúrese de que el estéreo esté en modo Bluetooth e inalámbrico. Desde iPhone tu ahora, visita “Configuración”, ve a “General” y mira la opción “CarPlay”. Seleccione su coche allí.
Para cualquier otra ayuda, consulte el manual para obtener más ayuda.
Parte 2: Comprobar si Apple CarPlay está bloqueado
Los diferentes vehículos conectados a CarPlay pueden tener formas distintivas de manejar el dispositivo. Por ejemplo, mientras intenta conectar el iPhone al puerto USB, es posible que algunos vehículos no permitan que CarPlay funcione. En tales casos, debe ver si existe algún tipo de restricción para su iPhone. Así es como puede determinarlo y deshabilitarlo si es necesario:
- Inicie "Configuración", busque "Tiempo de pantalla" y opte por "Privacidad y restricciones de contenido".
- Para versiones anteriores, vaya a "General" y seleccione "Restricciones" y luego ingrese el código de acceso.
- Desplácese hasta él y compruebe si Carplay está allí. (Si es así, apáguelo).
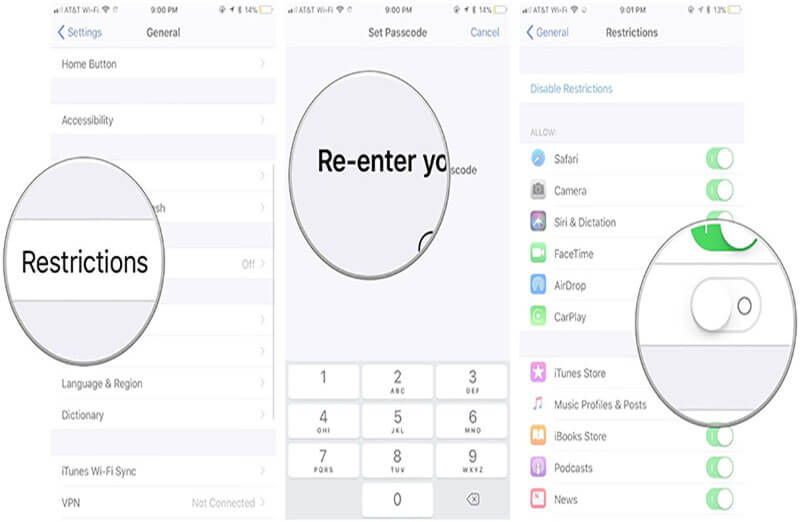
Parte 3: 5 soluciones para arreglar Apple CarPlay que no se conecta
3.1 Reiniciar el iPhone y el sistema del automóvil
Una y otra vez, si ve que Apple CarPlay no se conecta en el iPhone actualizado con iOS 14/13.7, entonces la mejor manera de solucionarlo es reiniciando rápidamente su iPhone. Esto ayudará a actualizar las actividades anteriores en su teléfono que podrían haber estado interviniendo en el funcionamiento normal del teléfono. Para reiniciar los modelos de iPhone deseados, estos son los pasos:
- Para iPhone 6/6s y versiones anteriores:
Presiona las teclas "Inicio" y "Dormir/Despertar" hasta que el "logotipo de Apple" no aparezca en la pantalla. Suelte los botones y su dispositivo se iniciará.
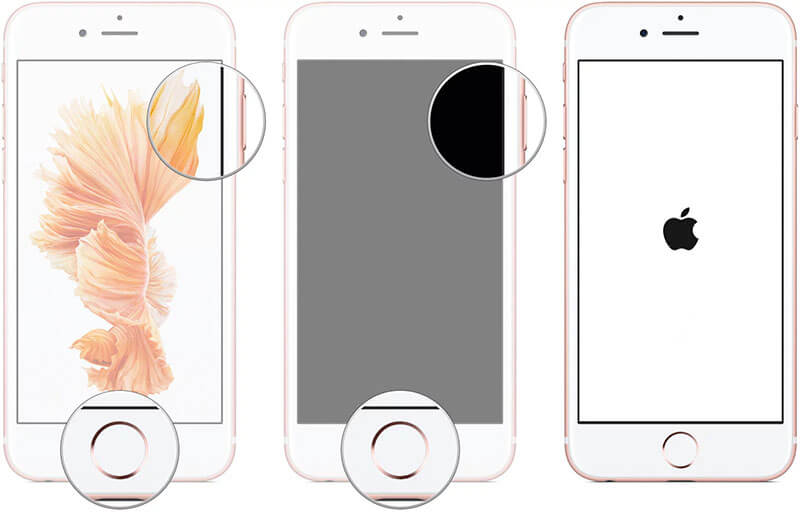
- Para iPhone 7 Plus:
Mantenga presionados los botones "Dormir/Despertar" y "Bajar volumen" hasta que el logotipo de Apple brille en su iPhone. Mantenga los dedos alejados una vez que vea el logotipo.
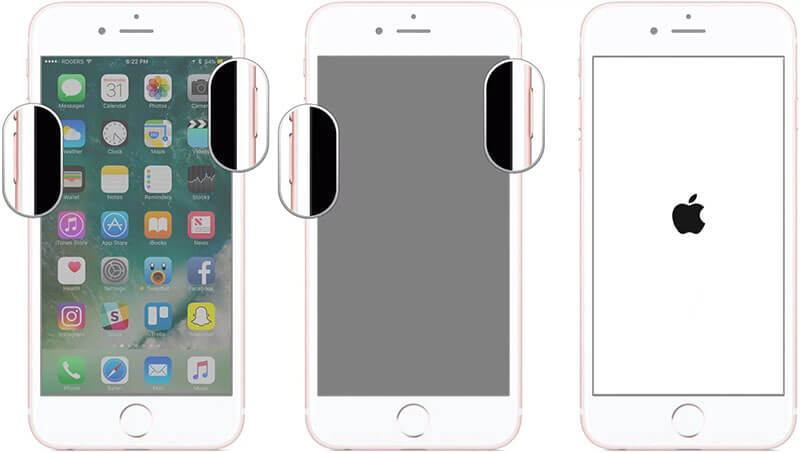
- Para iPhone 8/8 Plus/X/XS/XR/XS Max/11:
Como los últimos modelos no tienen botones de inicio, el reinicio es bastante diferente de los modelos antes mencionados. Simplemente, presione el botón "Subir volumen" y suéltelo. Luego presione y suelte la tecla "Bajar volumen". Seguido de esto, presione la tecla "Sleep/Wake" hasta que aparezca el logotipo de Apple en la pantalla.

Después de reiniciar su iPhone, asegúrese de reiniciar el sistema de información y entretenimiento de su automóvil. O puede apagarlo y luego encenderlo. Ahora, verifique si su iOS 14/13.7 CarPlay todavía tiene problemas.
3.2 Empareja el iPhone con tu coche de nuevo
Si su Apple CarPlay aún no se conecta después de reiniciar, volver a intentar emparejar su iPhone con su automóvil nunca es una mala idea. Esto se puede hacer desvinculando su teléfono y el automóvil, es decir, tratando de conectar el teléfono y la atención a través de Bluetooth. Así es como lo haces:
- Cargue el menú "Configuración" y opte por la opción "Bluetooth".
- Active Bluetooth y seleccione el Bluetooth de su automóvil. Toque el ícono "i" que se encuentra junto al Bluetooth seleccionado.
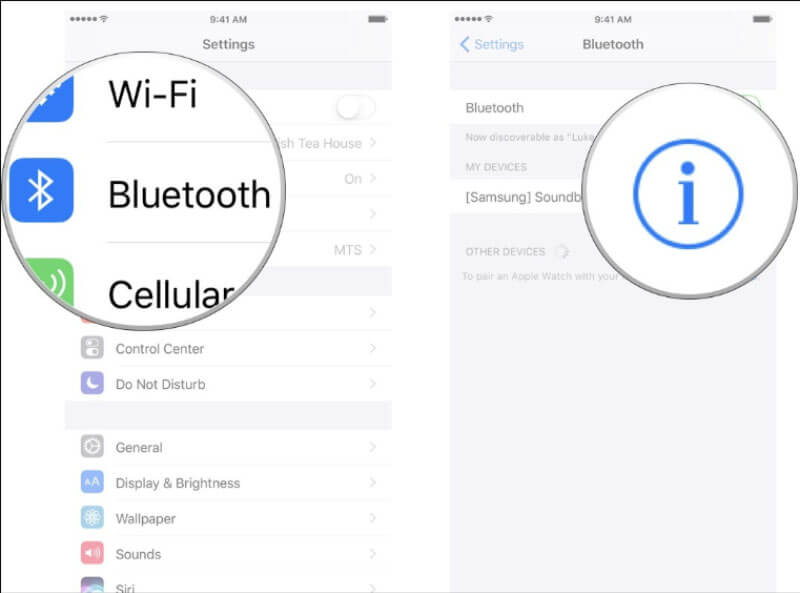
- Luego, elija "Olvidar este dispositivo" siguiendo las indicaciones en pantalla para desemparejar.
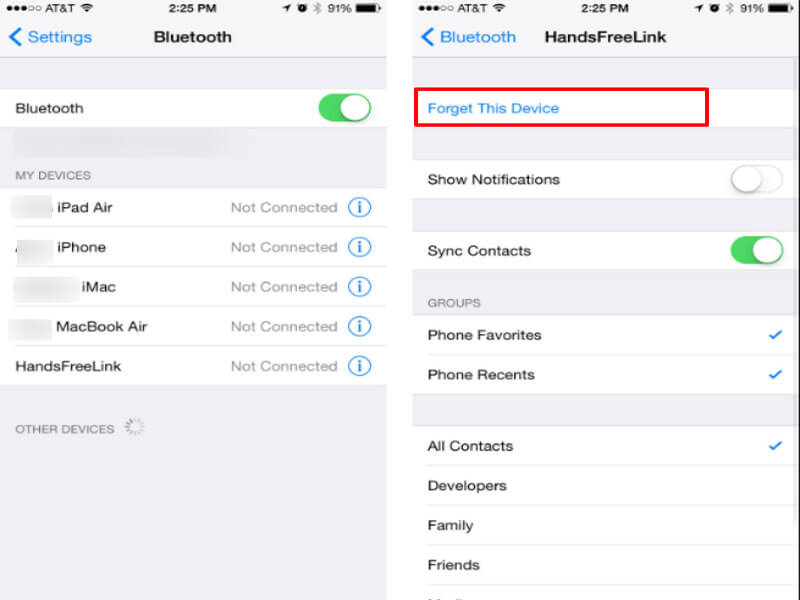
Una vez que haya terminado con el desemparejamiento, simplemente reinicie el teléfono y vuelva a emparejar el sistema de su automóvil con Bluetooth. Vuelva a ver si Apple CarPlay funciona o no.
3.3 Comprueba la configuración de restricciones en tu iPhone
Las posibles razones por las que su Apple CarPlay no se conecta a su iPhone pueden deberse a configuraciones de restricción. Es una función de seguridad que bloquea cualquier método existente o basado en el futuro para desactivar la conexión de datos USB después de un cierto período de tiempo. Para proteger el código de acceso del iPhone que se puede piratear a través de los puertos Lightning. En caso de que estas configuraciones estén habilitadas en su iOS 14/13.7, es probable que ocurran problemas con CarPlay. Utilice los siguientes pasos para deshabilitar la configuración de restricción en su iPhone.
- Inicie 'Configuración' desde el cajón de la aplicación o la pantalla de inicio.
- Busque 'Touch ID & Passcode' o la función 'Face ID & Passcode'.
- Si se le solicita, ingrese el código de acceso para continuar.
- Busque y seleccione la sección 'Permitir acceso cuando está bloqueado'.
- Opte por 'Accesorios USB'. Si esta opción está desactivada, es indicativo de que el 'Modo restringido USB' está habilitado.
- Simplemente active 'Accesorios USB' para desactivar completamente el 'Modo restringido USB'.
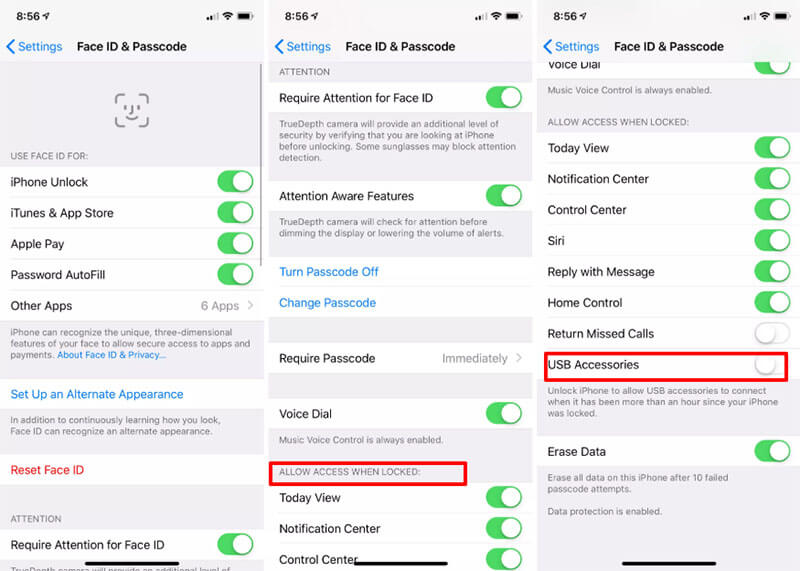
3.4 Comprueba la compatibilidad del cable si te conectas con un cable
Un medio corrupto o defectuoso puede ser un gran culpable y uno de los motivos de los problemas de iOS 14/13.7 CarPlay. Si tiene una falla de conexión, debe verificar si el cable que está tratando de establecer la conexión no está roto o no tiene fallas que se atribuyan a fallas. Además, asegúrese de usar un cable original, es decir, el cable que recibió de Apple o con el dispositivo cuando lo compró.
3.5 Rebaja tu iPhone a iOS 13.7
Cuando los métodos anteriores no solucionan los problemas de Apple CarPlay y CarPlay aún se niega a funcionar correctamente, consideramos que puede haber problemas del sistema junto con el iOS 14 que le están molestando. En tal caso, es mejor que rebajes tu iPhone a la versión anterior. Para degradar la versión de iOS, puede tomar la ayuda de Dr.Fone - Reparación del sistema (iOS) y continuar su trabajo con tranquilidad. Aquí se explica cómo cambiar a iOS 13.7.
Antes de continuar, es extremadamente importante obtener el archivo IPSW para la versión de iOS que se degradará. Para esto:
- Visite https://ipsw.me/ y elija "iPhone" en las pestañas.
- Opta por el modelo de iPhone.
- Seleccione la versión de iOS 13.7 para degradar y presione la opción "Descargar".
- El archivo se descargará. Ahora, use Dr.Fone Repair para actualizar el archivo IPSW al iPhone.
Estos son los pasos para usar dr.fone - Reparación del sistema (iOS) :
Paso 1: Inicie Dr.Fone - Reparación del sistema (iOS) en la PC
Descarga el software en tu PC/Mac. Instálelo y cargue la herramienta. Avance más tocando la pestaña "Reparación del sistema" para comenzar.

Paso 2: Establecer conexión
A través de un cable Lightning auténtico, conecte el dispositivo con la PC. Después de una conexión exitosa, opte por el "Modo estándar" de los modos disponibles.

Paso 3: seleccione el iOS deseado
El iPhone conectado se reflejará sobre el programa. Vuelva a verificar la información y realice los cambios según sus necesidades. Luego, haga clic en el botón "Seleccionar" para cargar el archivo IPSW al programa. Desde la ventana del navegador, busque su archivo IPSW y selecciónelo.

Paso 4: ¡Cargue el firmware y arregle!
El programa descargará el paquete de firmware deseado en la PC. Presiona "Reparar ahora" como último paso. ¡Y ahí tienes!

Una vez que se descarga el firmware, simplemente haga clic en "Reparar ahora" para reparar el IPSW. Ahora su teléfono se actualizará a iOS 13.7.

También podría gustarte
Problemas con el iPhone
- Problemas de hardware del iPhone
- Problemas con el botón de inicio del iPhone
- Problemas con el teclado del iPhone
- Problemas con los auriculares del iPhone
- iPhone Touch ID no funciona
- Sobrecalentamiento del iPhone
- La linterna del iPhone no funciona
- El interruptor silencioso del iPhone no funciona
- iPhone SIM no compatible
- Problemas con el software del iPhone
- El código de acceso del iPhone no funciona
- Google Maps no funciona
- La captura de pantalla del iPhone no funciona
- La vibración del iPhone no funciona
- Aplicaciones desaparecidas del iPhone
- Las alertas de emergencia de iPhone no funcionan
- El porcentaje de batería del iPhone no se muestra
- La aplicación de iPhone no se actualiza
- Google Calendar no se sincroniza
- La aplicación de salud no sigue los pasos
- El bloqueo automático del iPhone no funciona
- Problemas con la batería del iPhone
- Reemplace la batería del iPhone 6
- Batería del iPhone
- Problema con la batería del iPhone
- iPhone no se carga
- Problemas con los medios de iPhone
- Problema de eco de iPhone
- iPhone Cámara Negro
- iPhone no reproducirá música
- Error de vídeo de iOS
- Problema de llamadas de iPhone
- Problema con el timbre del iPhone
- Problema con la cámara del iPhone
- Problema con la cámara frontal del iPhone
- iPhone no suena
- iPhone no suena
- Problemas de correo de iPhone
- Restablecer contraseña de correo de voz
- Problemas con el correo electrónico del iPhone
- Desapareció el correo electrónico del iPhone
- El correo de voz del iPhone no funciona
- El correo de voz del iPhone no se reproduce
- iPhone no puede obtener conexión de correo
- Gmail no funciona
- Correo de Yahoo no funciona
- Problemas de actualización de iPhone
- iPhone atascado en el logotipo de Apple
- Actualización de software fallida
- Actualización de verificación de iPhone
- No se pudo contactar al servidor de actualización de software
- Problema de actualización de iOS
- Problemas de red/conexión de iPhone
- Problemas de sincronización de iPhone
- iPhone está deshabilitado Conéctese a iTunes
- iPhone sin servicio
- iPhone Internet no funciona
- iPhone Wi-Fi no funciona
- Airdrop de iPhone no funciona
- El punto de acceso del iPhone no funciona
- Los Airpods no se conectan al iPhone
- Apple Watch no emparejado con iPhone
- Mensajes de iPhone que no se sincronizan con Mac


margarita lluvias
editor de personal
Calificación general 4.5 ( participaron 105 )