¿Cómo resolver el sonido del iPhone que no funciona?
10 de mayo de 2022 • Archivado en: Solucionar problemas de dispositivos móviles iOS • Soluciones comprobadas
Comprar un dispositivo Apple es un mini sueño hecho realidad para muchas personas. Debido a sus características fluidas y su excelente interfaz de usuario, la gente prefiere pasar por las tiendas de Apple y elegir el modelo que mejor se adapte a sus necesidades. Pero descubrir que algunas fallas y errores dificultan el uso del dispositivo es un dolor de cabeza de otro nivel. Una de las quejas más comunes recibidas de los usuarios de versiones anteriores es que no hay sonido en el iPhone . Esto puede parecer un problema grave porque los signos visibles de perturbaciones tecnológicas son alarmantes.
No ve los botones para subir/bajar el volumen haciendo ningún cambio en el estado del audio. A pesar de que los altavoces están encendidos o en pleno funcionamiento, no hay audio ni volumen en el iPhone. No puede escuchar su música o no hay sonido en el video del iPhone. Incluso llega a perturbar la función básica para la que se utiliza un teléfono. Es posible que no escuche el timbre de su teléfono cuando una persona le llama. Incluso si logra escuchar algún sonido de esos elegantes altavoces del teléfono, están muy apagados, parecen interrumpidos y suenan como un robot a punto de ahogarse con algo. En ciertos casos, la barra de volumen desaparece por completo en la pantalla, lo que puede ser la gota que colma el vaso de la paciencia de cualquiera.
Antes de ir corriendo a la tienda de Apple con el problema 'no hay sonido en mi iPhone', estas son las buenas noticias. ¡Puedes resolver los problemas en la comodidad de tu casa! Y así es como lo haces -
- Parte 1: verifique su sistema iOS y repárelo si es necesario
- Parte 2: Otras 9 formas de comprobar el problema de sonido de tu iPhone que no funciona
- Verifique la configuración de sonido para desactivar el modo silencioso
- Limpia tus receptores y parlantes
- Comprueba el sonido en tu dispositivo
- Intenta hacer una llamada
- Prueba los auriculares
- Desactiva Bluetooth
- Desactive 'No molestar' para corregir el sonido en el iPhone
- Reinicia tu iPhone
- Restablecimiento de fábrica de su iPhone
Parte 1: verifique su sistema iOS y repárelo si es necesario
Este 'el sonido de mi iPhone no funciona' es una queja importante que proviene de personas que han estado usando el iPhone durante bastante tiempo, y el período de garantía ha navegado durante mucho tiempo y ha llegado a la orilla lejos de ellos. Por supuesto, entrará en pánico cuando tenga que gastar dinero en un dispositivo que probablemente terminará regresando a la página 1, incluso después del servicio. En cambio, intente comprender si su dispositivo tiene un sistema operativo obsoleto o requiere una reparación del sistema que pueda hacer usted mismo.
Para probarlo, haz primero la grabación de pantalla. Por lo general, cuando reproduce un video o una canción y graba la pantalla, el audio se grabará. En caso de que su teléfono no emita ningún sonido, la grabación de la pantalla puede actuar de manera diferente; en realidad, puede emitir algo de sonido. Después de hacer esto, si encuentra que la grabación de pantalla no tiene sonido, comprenda que el sistema necesita una buena actualización y reparación de software.
1.1 Cómo hacer una actualización de software:
Paso 1. Comience por encontrar su camino a la Configuración, luego elija la opción 'General'.
Paso 2. Cuando encuentre la opción 'Actualización de software', haga clic en ella.
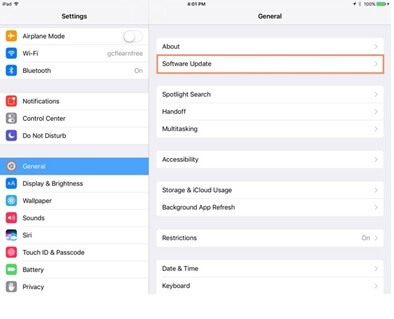
Paso 3. Encontrará una burbuja roja junto a la Actualización de software si alguna instalación pendiente puede mejorar el rendimiento de su teléfono. Instálelos y reinicie su teléfono.
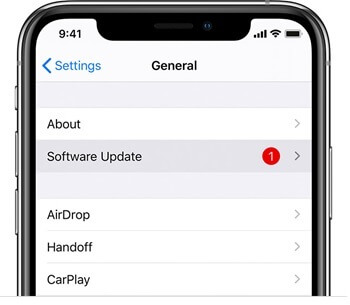
1.2 Utilice Dr.Fone - Reparación del sistema (iOS) para reparar el iPhone sin pérdida de datos:
Si la actualización del software no ayuda, debe realizar la reparación completa del sistema. No hay garantía de que sus datos, documentos o archivos se conserven mientras el sistema se actualiza después de la reparación. Puede optar por esas herramientas de terceros que hacen el trabajo de reparar las fallas en su teléfono y no eliminan su contenido. El servicio Wondershare Dr.Fone System Repair es sencillo y te permite manejar el proceso con facilidad. No tiene que hacer mucho, y casi no toma tiempo restaurar el funcionamiento correcto de su teléfono. Así es como lo usas -

dr.fone - Reparación del sistema
¡Repara el sonido del iPhone que no funciona con unos pocos clics!
- Repare su iOS a la normalidad, sin pérdida de datos en absoluto.
- Solucione varios problemas del sistema iOS atascados en el modo de recuperación , el logotipo blanco de Apple , la pantalla en negro , el inicio en bucle, etc.
- Funciona para todos los modelos de iPhone, iPad y iPod touch.
- Totalmente compatible con el último iOS 15.

Paso 1. Debes descargar Dr.Fone System Repair desde el sitio web oficial a tu computadora e instalarlo. Haz clic en la opción 'Reparación del sistema' una vez que finalices la instalación y se abrirá la aplicación Reparación del sistema Dr.Fone.

Paso 2. Tome su dispositivo que no tiene sonido y conéctelo a su computadora. A continuación, elija el 'Modo estándar' de las 2 opciones que se muestran.

Paso 3. Dr.Fone luego intenta detectar tu teléfono. Una vez hecho esto, deberá confirmar los detalles sobre el modelo de su teléfono. Después de eso, haga clic en "Iniciar" para continuar.

Paso 4. El firmware se descargará sin más demora. La única razón por la que eso no sucederá es cuando Dr.Fone no reconoce su dispositivo. Si esto sucede, siga las indicaciones en la pantalla para ingresar al modo DFU.
Paso 5. Dr.Fone descargará el firmware de iOS, debe esperar a que se complete la descarga del firmware y luego hacer clic en "Reparar ahora".
Paso 6. Esto iniciará la reparación del firmware y publicará que se mostrará una página de 'Finalización'.

¡Repara fácilmente el sonido de tu iPhone!
Artículos relacionados: ¿Qué debo hacer si mi iPad no tiene sonido? ¡Reparalo ahora!
Parte 2: Otras 9 formas de comprobar el problema de sonido de tu iPhone que no funciona
2.1 Verifique la configuración de sonido para desactivar el modo silencioso
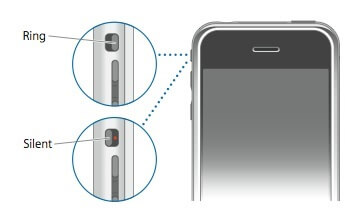
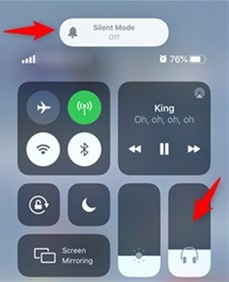
Esto debe ser lo primero que verifique cuando el sonido del iPhone no funcione. Es posible que haya presionado distraídamente el ícono de silencio en el Centro de control, o la forma en que maneja su teléfono puede haber causado que se habilite la opción de silencio. ¿Cómo sucede eso?
Hay un pequeño botón en el costado de su teléfono, y es responsable de configurar su teléfono en modo de timbre o modo silencioso. Cuando la línea de color rojo o naranja es visible cerca de este botón o ves el "Modo silencioso activado", significa que tu teléfono está en silencio. Ayudaría si tuviera este botón silencioso hacia la pantalla, lo que significa que el teléfono sonará o el sonido se apagará. Este botón puede terminar siendo presionado o movido cuando coloca su teléfono en los bolsillos o bolsos. Por lo tanto, debería ser lo primero que debería estar buscando.
También puede comprobar el motivo del silencio deslizando el dedo hacia abajo en la pantalla para revelar el Centro de control donde el icono de silencio no debe estar resaltado.
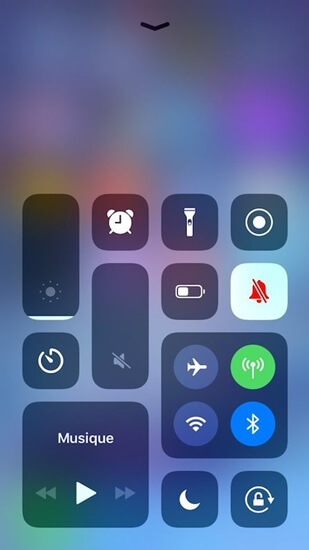
2.2 Limpia tus receptores y parlantes

También hay casos en los que la suciedad o las partículas de alimentos se atascan cerca de las aberturas de los altavoces, lo que provoca los sonidos interrumpidos y el volumen más bajo que dificulta qué. Limpiar los altavoces es una de las mejores opciones para volver al estado de sonido original cuando el sonido del iPhone no funciona. Debe ser extremadamente cuidadoso al hacer esto porque los parlantes están conectados a la placa de hardware principal mediante cables muy suaves que son demasiado frágiles. Por lo tanto, el uso de alfileres puntiagudos u objetos lineales puede dañar los altavoces mucho más de lo que piensa. Esto requerirá una visita definitiva a la tienda de Apple. Entonces, en cambio, así es como deberías limpiarlo.
Consigue un cepillo muy suave, fino y con cerdas. Debe asegurarse de que las cerdas sean puntiagudas pero no ásperas en el teléfono. Desempolve lentamente la superficie y también los agujeros del altavoz. En caso de que creas que se ha acumulado polvo en el interior, sumerge el cepillo en alcohol isopropílico al 98 %. Esta es una solución alcohólica evaporativa que no se queda en el teléfono y se lleva la suciedad acumulada. Solo aplique una capa suave de esta solución, o incluso puede verter 2 o 3 gotas directamente y esparcir con las cerdas del cepillo. Puede comprar la solución en cualquier ferretería. Si tiene una solución para lentes en casa que usa para limpiar lentes de contacto, también puede usarla. Este es el método ideal para resolver el sonido que no funciona en iPhone 6 o iPhone 7 sin sonido.
2.3 Comprueba el sonido de tu dispositivo
Es posible que el sonido de su dispositivo no funcione o que el volumen de su iPhone no funcione cuando haya alterado accidentalmente la configuración de sonido en su teléfono. Esto puede suceder cuando no bloquea/suspende su teléfono antes de guardarlo, y simplemente se hace clic en las cosas. Esta también puede ser la razón por la que el iPhone no tiene sonido en las llamadas. Para deshacer esta condición, esto es lo que debería estar haciendo:
Paso 1. Vaya a la opción Configuración en el iPhone y elija la configuración de 'Sonido' o la configuración de ' Sonidos y hápticos' desde aquí .
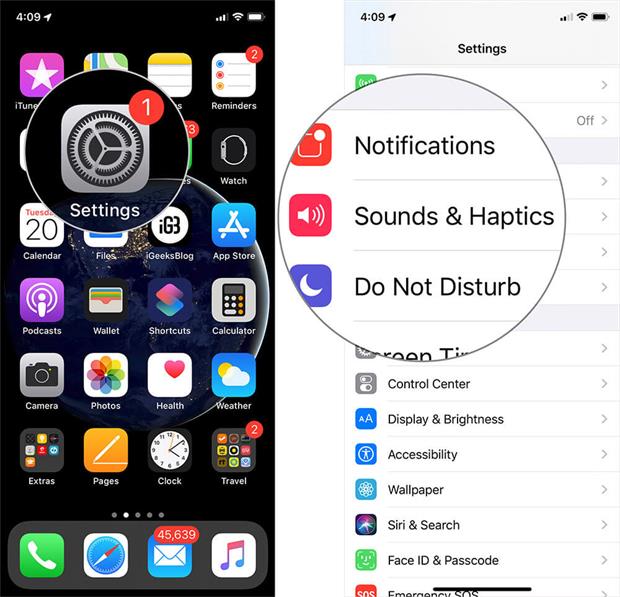
Paso 2. Luego serás dirigido a una nueva página. Allí verás el 'Timbre y Alertas'. Desplace este control deslizante de Timbre y alertas 4 o 5 veces, de un lado a otro, y verifique si el volumen vuelve a ser audible.
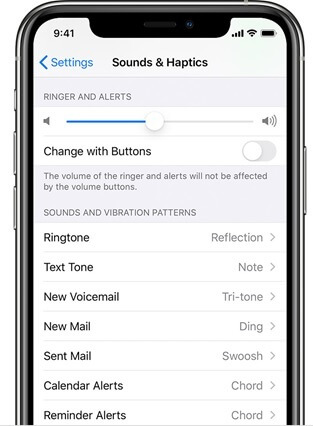
Si el botón del altavoz en el control deslizante Timbre y alertas está más tenue de lo normal, entonces debe estar preparado para una visita al proveedor de servicio al cliente de su tienda Apple para su reparación.
2.4 Intenta hacer una llamada

Esto es lo que debe hacer cuando el iPhone 6 no tiene sonido o hay ruidos molestos en los altavoces. Esto sucede de manera más prominente cuando realiza una llamada. Entonces, en ese caso, debe repetir lo que hizo en el paso anterior y mover el control deslizante 3-4 veces y luego hacer una llamada.
Puede llamar a cualquier persona siempre que esté lista para levantar su llamada y darle una actualización clara sobre si puede escuchar su voz o no. Es mejor verificar desde ambos extremos y ver si usted es el único que no puede escuchar el sonido o si las otras personas tampoco reciben sonido de su dispositivo. Una vez que levanten la llamada, encienda el altavoz y verifique si el iPhone 7 sin sonido en las llamadas o cualquier otro modelo de iPhone sin sonido se soluciona el problema o no.
Si el sonido interrumpido aún está encendido o si la otra persona tampoco puede escuchar su voz, esto también podría deberse a problemas con la señal y la red. Así que cambia de ubicación, muévete a tu terraza o balcón y vuelve a llamar. Si este problema persiste, puede considerar que este es solo el problema de sonido del iPhone.
2.5 Prueba los auriculares

Si el sonido de su iPhone no funciona sin auriculares, pero parece estar bien cuando los usa, esto podría deberse a que los auriculares se quitaron incorrectamente del conector y su teléfono está confundido acerca de la salida que debe estar produciendo. Si el audio de su iPhone no funciona incluso con los auriculares, es posible que necesite un enfoque profesional. Sin embargo, si los auriculares funcionan bien, pero el dispositivo no produce sonido sin ellos, intente insertar los auriculares en el conector dos o tres veces y retírelos con cuidado. Reproduzca el audio con los auriculares, quite y vuelva a reproducir el audio, inserte los auriculares y continúe esto dos o tres veces y actualice su teléfono. Esto ayudará a restablecer la configuración de audio.
2.6 Desactivar Bluetooth
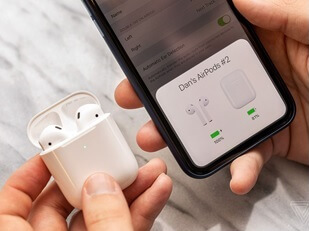
Puede hacer lo mismo que ha hecho con los auriculares cuando usa Airpods. Conecta y desconecta los AirPods dos o tres veces y luego verifica cómo funciona el audio. Aún mejor, debe apagar su Bluetooth y dejarlo así para que el iPhone no se conecte a los AirPods u otros auriculares Bluetooth automáticamente. Los sonidos se reproducen en esos dispositivos por lo que sabe, y está asumiendo que sus parlantes son malos.
Deslice el dedo hacia abajo para acceder al Centro de control y anule la selección del icono de Bluetooth en caso de que esté resaltado. Apague sus auriculares Bluetooth o AirPods y deje que su teléfono se ajuste al entorno sin conectividad. Esto restablecerá todo a la normalidad.
2.7 Desactive 'No molestar' para corregir el sonido en el iPhone
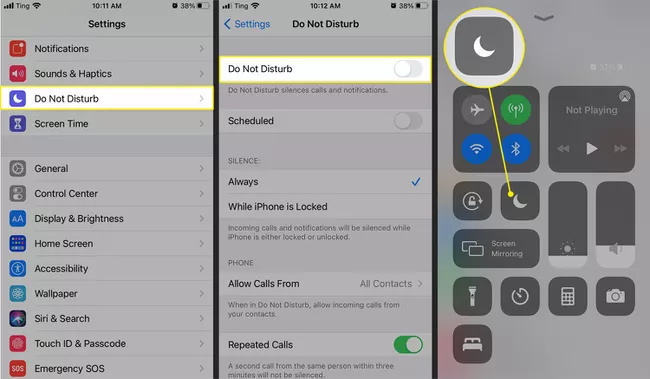
'No molestar' es la opción que le permite obtener algo de privacidad y evitar interrupciones cuando se encuentra en una reunión, realizando algún trabajo importante o no desea recibir llamadas en ese momento. Silencia por completo el teléfono que incluye la alarma del iPhone sin sonido, sin sonido de llamadas entrantes, sin audio cuando reproduce música o videos, e incluso sin mensajes de ping. Tienes que ver si esta función está deshabilitada o no. Si está habilitado, es muy probable que no escuche ningún sonido de su dispositivo.
Puede hacer esto deslizando hacia abajo y revelando el Centro de control y desmarcando la opción No molestar. Parece un cuarto de luna.
2.8 Reinicia tu iPhone
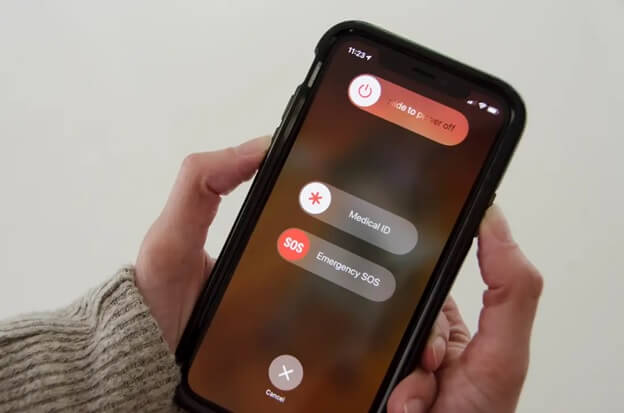
Reiniciar su teléfono es como darle una actualización rápida para que pueda establecer sus prioridades correctamente. Ya que estamos ante milagros tecnológicos, debemos entender que se confunden y sobrecargan de comandos. Por lo tanto, un reinicio rápido ayudará a ralentizarlos y reiniciar sus funciones. Esto también ayudará a que los parlantes vuelvan a funcionar y su audio será más audible.
Para iPhone 6 y generaciones anteriores, presione el botón de apagar o apagar en el costado del teléfono y manténgalo presionado hasta que aparezca la opción "Deslizar para apagar" en la pantalla. Deslízalo y espera 5 minutos antes de reiniciar tu teléfono.
Para iPhone X o iPhone más nuevo, puede mantener presionado el botón lateral y subir/bajar el volumen hasta que aparezca el control deslizante de apagado para apagar el iPhone.
2.9 Restablecimiento de fábrica de su iPhone
Este es el último paso que puede tomar para recuperar el sonido en sus dispositivos. Si su problema 'el sonido de mi iPhone no funciona' o 'el altavoz de mi iPhone no funciona' persiste incluso después de realizar todos los pasos anteriores, esta es su última opción. El restablecimiento de fábrica eliminará todo el contenido y los datos de su teléfono y lo devolverá al estado en que lo vendió el fabricante. Puede crear una copia de seguridad antes de restablecer el iPhone de fábrica para evitar la pérdida de datos en el iPhone. Así es como se restablece el iPhone de fábrica:
Vaya a 'Configuración' y luego elija la opción 'General'. Encontrará la opción 'Restablecer todas las configuraciones' y 'Borrar todo el contenido y las configuraciones'. Vaya a restablecer todas las configuraciones y se iniciará un restablecimiento de fábrica.
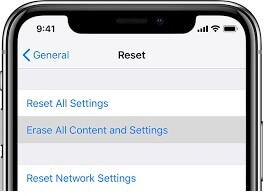
Conclusión
Puede ser bastante deprimente lidiar con problemas en los que decides ver una buena receta en YouTube y luego no hay sonido en YouTube en el iPhone. O cuando quieres escuchar buenas canciones pero no suenan correctamente. En cualquier caso, estas son las pocas cosas que puede hacer cuando no hay sonido en el iPhone, y si nada resuelve el problema, visite una tienda Apple cercana.
Problemas con el iPhone
- Problemas de hardware del iPhone
- Problemas con el botón de inicio del iPhone
- Problemas con el teclado del iPhone
- Problemas con los auriculares del iPhone
- iPhone Touch ID no funciona
- Sobrecalentamiento del iPhone
- La linterna del iPhone no funciona
- El interruptor silencioso del iPhone no funciona
- iPhone SIM no compatible
- Problemas con el software del iPhone
- El código de acceso del iPhone no funciona
- Google Maps no funciona
- La captura de pantalla del iPhone no funciona
- La vibración del iPhone no funciona
- Aplicaciones desaparecidas del iPhone
- Las alertas de emergencia de iPhone no funcionan
- El porcentaje de batería del iPhone no se muestra
- La aplicación de iPhone no se actualiza
- Google Calendar no se sincroniza
- La aplicación de salud no sigue los pasos
- El bloqueo automático del iPhone no funciona
- Problemas con la batería del iPhone
- Reemplace la batería del iPhone 6
- Batería del iPhone
- Problema con la batería del iPhone
- iPhone no se carga
- Problemas con los medios de iPhone
- Problema de eco de iPhone
- iPhone Cámara Negro
- iPhone no reproducirá música
- Error de vídeo de iOS
- Problema de llamadas de iPhone
- Problema con el timbre del iPhone
- Problema con la cámara del iPhone
- Problema con la cámara frontal del iPhone
- iPhone no suena
- iPhone no suena
- Problemas de correo de iPhone
- Restablecer contraseña de correo de voz
- Problemas con el correo electrónico del iPhone
- Desapareció el correo electrónico del iPhone
- El correo de voz del iPhone no funciona
- El correo de voz del iPhone no se reproduce
- iPhone no puede obtener conexión de correo
- Gmail no funciona
- Correo de Yahoo no funciona
- Problemas de actualización de iPhone
- iPhone atascado en el logotipo de Apple
- Actualización de software fallida
- Actualización de verificación de iPhone
- No se pudo contactar al servidor de actualización de software
- Problema de actualización de iOS
- Problemas de red/conexión de iPhone
- Problemas de sincronización de iPhone
- iPhone está deshabilitado Conéctese a iTunes
- iPhone sin servicio
- iPhone Internet no funciona
- iPhone Wi-Fi no funciona
- Airdrop de iPhone no funciona
- El punto de acceso del iPhone no funciona
- Los Airpods no se conectan al iPhone
- Apple Watch no emparejado con iPhone
- Mensajes de iPhone que no se sincronizan con Mac






Alicia M.J.
editor de personal
Calificación general 4.5 ( participaron 105 )