3 formas de arreglar la aplicación de salud que no rastrea
27 de abril de 2022 • Archivado en: Solucionar problemas de dispositivos móviles iOS • Soluciones comprobadas
Cuando se trata de la salud, no se puede comprometer nada. Por ello, la tecnología nos ha proporcionado casi todo para llevar un control de nuestra actividad sanitaria. Esta es la razón por la que confiamos más en la tecnología para nuestra salud. Pero, ¿qué pasará cuando la tecnología no lo haga?
Sí, estamos hablando de que el contador de pasos del iPhone no funciona. Si su iPhone no está siguiendo los pasos, todo lo que necesita hacer es seguir esta guía para solucionar el problema en minutos, lo bueno es que puede usar estas soluciones en su hogar y también por su cuenta. Incluso no necesita preocuparse por la pérdida de datos.
- ¿Por qué mi aplicación de salud no realiza un seguimiento de los pasos?
- Solución 1: verifique si la aplicación de salud está habilitada en la configuración de privacidad
- Solución 2: verifique los datos de pasos en el panel de control de la aplicación Health
- Solución 3: Verifique el problema de su sistema con dr.fone - Reparación del sistema
- Solución 4: configure Google Calendar como el calendario predeterminado
¿Por qué mi aplicación de salud no realiza un seguimiento de los pasos?
Antes de empezar con la solución, es crucial saber cuál es el motivo, y hay muchos.
- "Salud" está desactivado en la configuración de privacidad.
- “Calibración de movimiento y distancia” está deshabilitado.
- Los servicios de ubicación están desactivados.
- Los datos no se registran en el tablero.
- Hay un problema con el iPhone.
Solución 1: verifique si la aplicación de salud está habilitada en la configuración de privacidad
La configuración de privacidad impide que sus datos personales. También controla qué aplicación puede acceder a los datos y en qué medida. A veces, el problema surge debido a que la configuración se ha cambiado accidentalmente. En este caso, cambiar la configuración hará el trabajo por usted.
Una de las razones comunes por las que el iPhone no cuenta los pasos es la aplicación de salud deshabilitada. Puede solucionar este problema habilitando la aplicación de salud desde la configuración. Necesitas seguir algunos pasos simples para esto.
Paso 1: Vaya a "Configuración" en su iPhone y abra "Privacidad". Ahora ve a "Motion & Fitness".
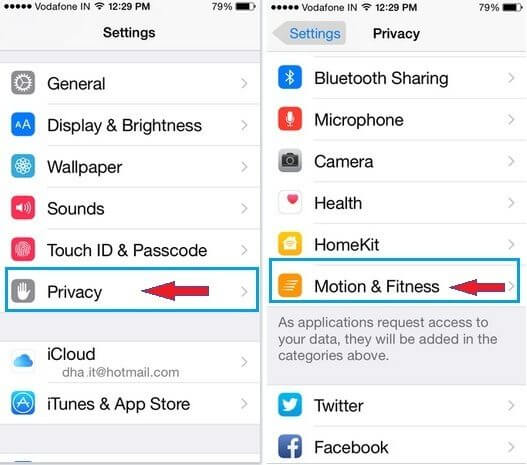
Paso 2: Aparecerá una nueva pantalla con varias opciones. Encuentre la "Salud" y actívela si está APAGADA.
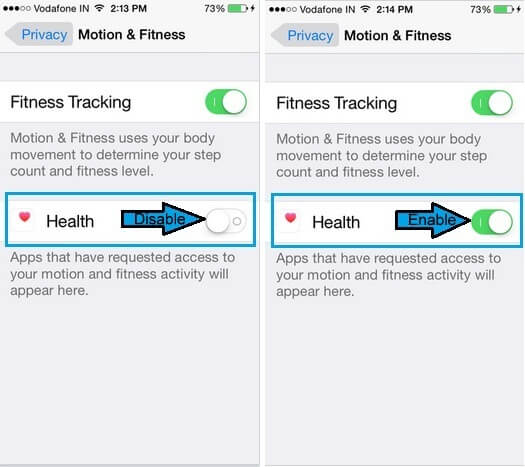
Una vez que haya terminado con esto, iPhone comenzará a rastrear los pasos.
Solución 2: verifique los datos de pasos en el panel de control de la aplicación Health
Cuando se trata de la aplicación Health de iPhones. Le proporciona una manera fácil de contar sus pasos y también con precisión. Puede verificar fácilmente los datos de sus pasos yendo a la aplicación Salud. El panel de la aplicación Salud le proporciona todos los datos disponibles sobre su salud. Todo lo que tienes que hacer es
Paso 1: toque "Editar" en la pantalla de resumen. Ahora haga clic en la pestaña "Todos" para ver diferentes tipos de actividades.
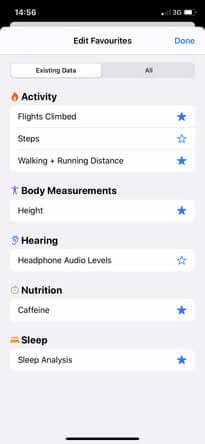
Paso 2: Verás muchas opciones. Toca "Pasos". La estrella azul a su lado se pondrá en negrita. Ahora haga clic en "Listo".
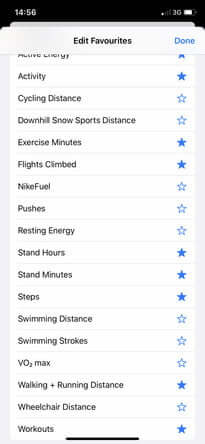
Paso 3: Una vez que haga clic en "Listo", volverá a la pantalla de resumen. Ahora debe desplazarse hacia abajo y tocar "Pasos". Esto lo llevará al Panel de control de pasos. Aquí podrás ver el gráfico. Este gráfico le mostrará cuántos pasos ha dado. Puede ver el conteo promedio de pasos del último día, semana, mes o incluso año. También puede desplazarse hacia abajo para ver cómo ha cambiado el recuento de pasos durante un período de tiempo determinado.
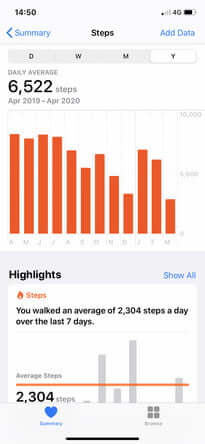
Nota: debe llevar su iPhone con usted todo el tiempo mientras camina para obtener los datos correctos.
Solución 3: Verifique el problema de su sistema con dr.fone - Reparación del sistema

dr.fone - Reparación del sistema
Repare el iPhone atascado en el logotipo de Apple sin pérdida de datos.
- Solo arregle su iOS a la normalidad, sin pérdida de datos en absoluto.
- Solucione varios problemas del sistema iOS atascados en el modo de recuperación , el logotipo blanco de Apple , la pantalla en negro , el inicio en bucle, etc.
- Corrige otros errores de iPhone y errores de iTunes, como el error 4013 de iTunes , el error 14 , el error 27 de iTunes, el error 9 de iTunes y más.
- Funciona para todos los modelos de iPhone (iPhone 13 incluido), iPad y iPod touch.
- Totalmente compatible con la última versión de iOS.

¿Ha terminado con ambas soluciones pero no puede solucionar el problema de la aplicación de salud del iPhone que no sigue los pasos?
Puede haber un problema con tu iPhone. En este caso, debe usar Dr. Fone - Reparación del sistema (iOS).
Dr. Fone - Reparación del sistema (iOS) es una de las poderosas herramientas de reparación del sistema que te permite solucionar varios problemas relacionados con el iPhone. Puede reparar la pantalla negra, el modo de recuperación, la pantalla blanca de la muerte y mucho más. Lo bueno de esta herramienta es que no es necesario tener ninguna habilidad para solucionar el problema. Puede manejarlo fácilmente usted mismo y reparar su iPhone en menos de 10 minutos. Todo lo que necesitas hacer es conectar tu iPhone con el sistema mediante el cable lightning y seguir unos sencillos pasos.
Además, soluciona varios problemas sin pérdida de datos. Esto significa que ya no necesita confiar en iTunes, especialmente cuando no tiene una copia de seguridad de datos. Funciona en todos los modelos de iPhone.
Paso 1: Inicie dr.fone
Instala e inicia Dr. Fone - Reparación del sistema (iOS) en tu computadora y selecciona "Reparación del sistema" en el menú principal que aparece.

Paso 2: Seleccionar modo
Ahora tienes que conectar tu iPhone a tu computadora con la ayuda de un cable lightning. La herramienta detectará el modelo de su dispositivo y le ofrece dos opciones, Modo estándar y Modo avanzado. Debe seleccionar "Modo estándar" de las opciones dadas.
El modo estándar puede solucionar fácilmente varios problemas del sistema iOS sin afectar los datos del dispositivo.

Una vez que se detecte su dispositivo, se mostrarán todas las versiones del sistema iOS disponibles. Seleccione el que desee y haga clic en "Iniciar" para continuar.

El firmware comenzará a descargarse. Este proceso llevará algún tiempo ya que el archivo es grande. Se recomienda ir con una conexión a Internet estable de alta velocidad.
Nota: Si la descarga automática no se produce, debe hacer clic en "Descargar". Esto es para descargar el firmware usando el navegador. Tomará algunos minutos (dependiendo de la velocidad de Internet) completar la descarga debido al gran tamaño del archivo. Una vez descargado, haga clic en "seleccionar" para restaurar el firmware que se ha descargado.

Una vez completada la descarga, comenzará el proceso de verificación. Tomará algún tiempo verificar el firmware. Esto es por la seguridad de su dispositivo para que no enfrente un problema en una etapa posterior.

Paso 3: solucione el problema
Una vez que se complete la verificación, aparecerá una nueva pantalla ante usted, indicándole que puede continuar. Seleccione "Reparar ahora" para comenzar el proceso de reparación.

Una vez que su dispositivo se repare con éxito, se solucionará el problema de sincronización. El proceso de reparación tardará unos minutos en solucionar el problema. Ahora su dispositivo comenzará a funcionar normalmente de nuevo. Ahora podrá realizar un seguimiento de los pasos como solía hacerlo antes.

Nota: También puede optar por el "Modo avanzado" en caso de que no esté satisfecho con los resultados del "Modo estándar" o en caso de que no pueda encontrar su dispositivo en la lista. Puede hacer una copia de seguridad de los datos utilizando el almacenamiento en la nube o puede tomar la ayuda de algunos medios de almacenamiento. Pero el modo avanzado provocará la pérdida de datos. Por lo tanto, se recomienda utilizar este modo solo después de hacer una copia de seguridad de sus datos.
Una vez que se complete el proceso de reparación, su dispositivo se actualizará a la última versión disponible de iOS. No solo esto, si su iPhone tiene jailbreak, se actualizará a la versión sin jailbreak, y si lo ha desbloqueado anteriormente, se bloqueará nuevamente.
Conclusión
El iPhone es más conocido por su tecnología avanzada. Es tan avanzado que puede realizar un seguimiento de su actividad física a través de la aplicación Salud. Puede confiar en una aplicación de salud para contar sus pasos. Todo lo que necesita hacer es mantener su iPhone con usted mientras camina. Pero a veces, las aplicaciones de salud dejan de seguir los pasos. Hay varias razones detrás de este problema, lo bueno es que puede solucionarlo fácilmente siguiendo las soluciones que se le presentan en esta guía.
No es necesario tener algunas habilidades técnicas. Simplemente siga los pasos que se le presentan aquí y podrá solucionar el problema en cuestión de minutos.
Problemas con el iPhone
- Problemas de hardware del iPhone
- Problemas con el botón de inicio del iPhone
- Problemas con el teclado del iPhone
- Problemas con los auriculares del iPhone
- iPhone Touch ID no funciona
- Sobrecalentamiento del iPhone
- La linterna del iPhone no funciona
- El interruptor silencioso del iPhone no funciona
- iPhone SIM no compatible
- Problemas con el software del iPhone
- El código de acceso del iPhone no funciona
- Google Maps no funciona
- La captura de pantalla del iPhone no funciona
- La vibración del iPhone no funciona
- Aplicaciones desaparecidas del iPhone
- Las alertas de emergencia de iPhone no funcionan
- El porcentaje de batería del iPhone no se muestra
- La aplicación de iPhone no se actualiza
- Google Calendar no se sincroniza
- La aplicación de salud no sigue los pasos
- El bloqueo automático del iPhone no funciona
- Problemas con la batería del iPhone
- Reemplace la batería del iPhone 6
- Batería del iPhone
- Problema con la batería del iPhone
- iPhone no se carga
- Problemas con los medios de iPhone
- Problema de eco de iPhone
- iPhone Cámara Negro
- iPhone no reproducirá música
- Error de vídeo de iOS
- Problema de llamadas de iPhone
- Problema con el timbre del iPhone
- Problema con la cámara del iPhone
- Problema con la cámara frontal del iPhone
- iPhone no suena
- iPhone no suena
- Problemas de correo de iPhone
- Restablecer contraseña de correo de voz
- Problemas con el correo electrónico del iPhone
- Desapareció el correo electrónico del iPhone
- El correo de voz del iPhone no funciona
- El correo de voz del iPhone no se reproduce
- iPhone no puede obtener conexión de correo
- Gmail no funciona
- Correo de Yahoo no funciona
- Problemas de actualización de iPhone
- iPhone atascado en el logotipo de Apple
- Actualización de software fallida
- Actualización de verificación de iPhone
- No se pudo contactar al servidor de actualización de software
- Problema de actualización de iOS
- Problemas de red/conexión de iPhone
- Problemas de sincronización de iPhone
- iPhone está deshabilitado Conéctese a iTunes
- iPhone sin servicio
- iPhone Internet no funciona
- iPhone Wi-Fi no funciona
- Airdrop de iPhone no funciona
- El punto de acceso del iPhone no funciona
- Los Airpods no se conectan al iPhone
- Apple Watch no emparejado con iPhone
- Mensajes de iPhone que no se sincronizan con Mac






Alicia M.J.
editor de personal
Calificación general 4.5 ( participaron 105 )