Guía de solución de problemas para aplicaciones que no responden después de la actualización de iPad OS 14
“Mi iPad no funciona correctamente después de la última actualización. Las aplicaciones de iPadOS 14 se abren y cierran inmediatamente, sin cargarse correctamente. ¿Cómo puedo arreglar que mis aplicaciones iPadOS 14 no respondan?
Si bien cada nueva actualización de iPadOS tiene ciertas ventajas, también presenta algunos inconvenientes. Por ejemplo, muchos usuarios se quejan de que las aplicaciones iPadOS 14 no responden. Hace un tiempo, incluso actualicé mi iPad al nuevo sistema operativo y la experiencia no fue la mejor. Para mi sorpresa, mis aplicaciones no se abrían en iPad después de la actualización de iPadOS 14, lo que me hizo buscar posibles soluciones. Si también está experimentando lo mismo, súbase y solucione el problema leyendo esta guía detallada.

- Parte 1: Guía de solución de problemas para corregir aplicaciones que no responden en iPadOS 14
- Parte 2: repare su sistema iPadOS o cambie a una versión anterior
Parte 1: Guía de solución de problemas para corregir aplicaciones que no responden en iPadOS 14
Desde una conexión a Internet inestable hasta una aplicación corrupta, podría haber todo tipo de razones para que las aplicaciones iPadOS 14 no respondan. Por lo tanto, puede probar algunas de estas sugerencias si las aplicaciones de iPadOS 14 se abren y cierran inmediatamente.
1.1 Comprobar la conexión a Internet
Antes de tomar cualquier medida drástica, asegúrese de que su iPad esté conectado a una conexión a Internet estable y que funcione. La mayoría de las aplicaciones para iPad dependen de una conexión a Internet para funcionar correctamente. Por lo tanto, es posible que no se carguen en el iPad si la conexión a Internet no es estable.
- Para comprobar la intensidad de la red conectada, vaya a Configuración de su iPad > WiFi y compruebe la intensidad de la señal. También puedes olvidarte de la conexión WiFi y resetearla para mejorar su funcionamiento.
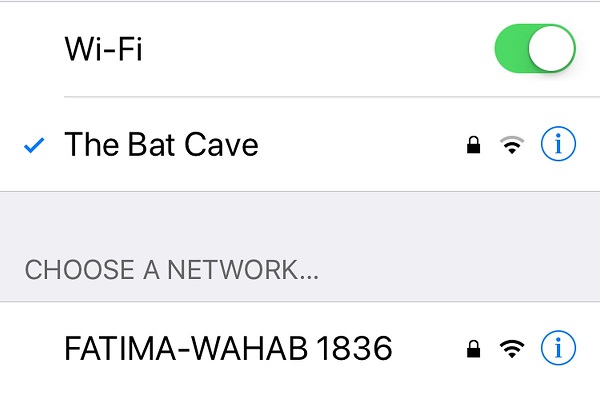
- En caso de que esté utilizando una conexión celular, vaya a la configuración de datos móviles del iPad y asegúrese de que la opción esté habilitada.
- Además, también puede activar y desactivar el modo avión. Para hacer esto, vaya a Configuración de su dispositivo> General y active el Modo avión. Espere un momento, apague el Modo avión e intente iniciar las aplicaciones nuevamente.
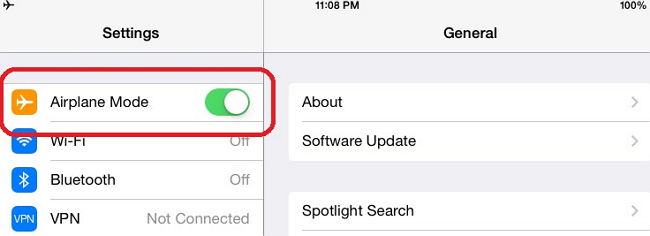
1.2 Eliminar las aplicaciones congeladas e instalarlas de nuevo
Si solo hay unas pocas aplicaciones que no se abren en iPad después de la actualización de iPadOS 14, esta sería una solución ideal. Simplemente puede eliminar estas aplicaciones que funcionan mal de su iPad y luego instalarlas nuevamente. Cuando eliminamos una aplicación del iPad, los datos asociados también se eliminan. Por lo tanto, también puede restablecer los datos de la aplicación y solucionar problemas como que las aplicaciones iPadOS 14 se abren y cierran inmediatamente con este enfoque.
- En primer lugar, debe desinstalar las aplicaciones de su iPad que están congeladas. Para hacer esto, vaya a su inicio y mantenga presionado el ícono de cualquier aplicación. Esto hará que los íconos de la aplicación se muevan con un símbolo de cruz en la parte superior. Toque el ícono "x" en la parte superior de la aplicación que desea eliminar.
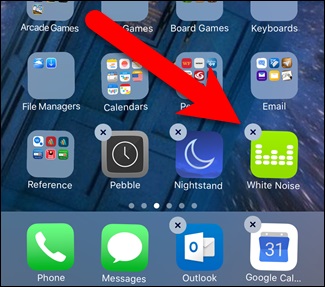
- Simplemente confirme su elección tocando el botón "Eliminar" para desinstalar la aplicación.
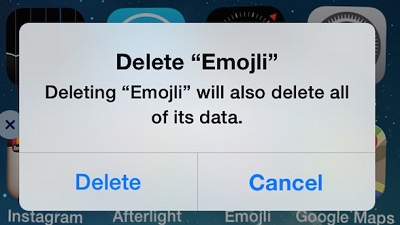
- Alternativamente, también puede ir a Configuración de su iPad> General> Almacenamiento para ver las aplicaciones instaladas. Toca la aplicación para ver sus detalles y eliminarla de tu iPad.
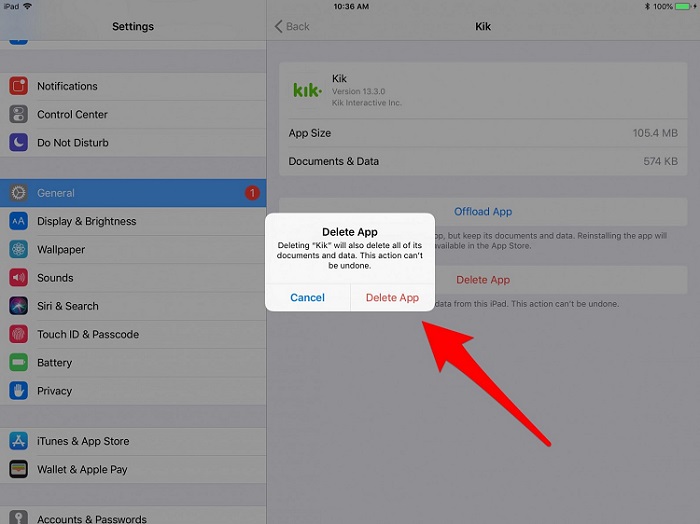
- Una vez que se elimine la aplicación, reinicie su iPad para actualizarla rápidamente. Más tarde, puede ir a la App Store, buscar la aplicación eliminada anteriormente e instalarla nuevamente en su iPad.
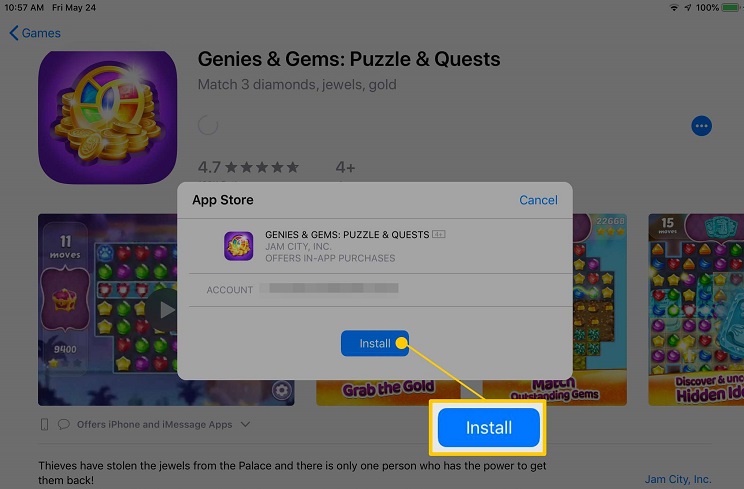
1.3 Actualizar aplicaciones desde la tienda de aplicaciones
En general, cuando actualizamos nuestro dispositivo a un nuevo firmware, las aplicaciones compatibles también se actualizan en el proceso. Sin embargo, hay momentos en que un problema de compatibilidad con la aplicación y iPadOS puede hacer que la aplicación no funcione correctamente. La forma más fácil de corregir que las aplicaciones de iPadOS 14 no respondan es actualizándolas a una versión compatible.
- Para actualizar las aplicaciones antiguas, primero desbloquee su iPad y vaya a su App Store desde su hogar.
- Puede buscar aplicaciones específicas desde la opción de búsqueda en el panel inferior. Además, puede ir a la opción "Actualizaciones" para ver rápidamente las aplicaciones disponibles para actualizar.
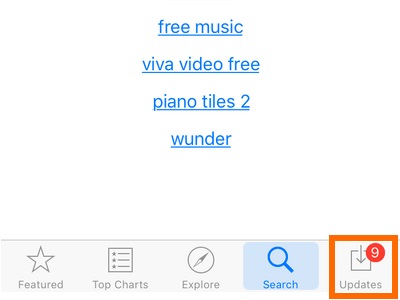
- Esto mostrará una lista de todas las aplicaciones que puede actualizar. Puede tocar la opción "Actualizar todo" para actualizar todas las aplicaciones a la vez.
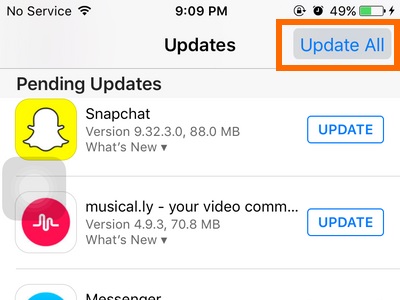
- También puede reparar aplicaciones selectivas tocando el botón "Actualizar" junto a su icono.
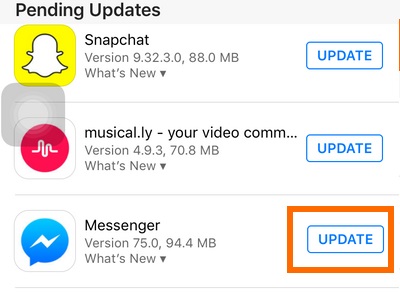
1.3.1 Configure la fecha con un año de anticipación en la configuración e intente nuevamente
Este es un truco que los expertos implementan para corregir las aplicaciones que no se abren en el iPad después de la actualización de iPadOS 14. Es posible que su firmware no admita las aplicaciones debido a un conflicto en su fecha y hora. Para solucionar esto, puede establecer la fecha con un año de anticipación desde su configuración.
- En primer lugar, desbloquee su dispositivo y vaya a su Configuración> General> Fecha y hora.
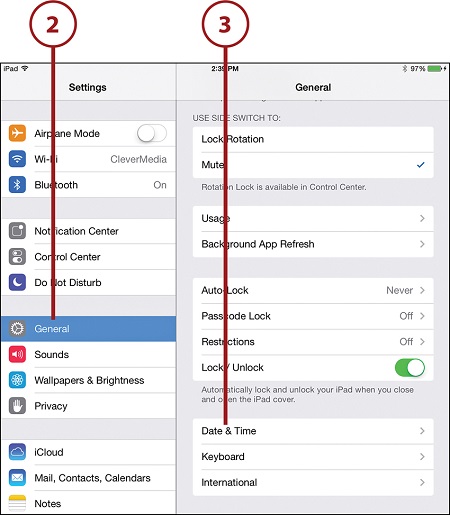
- Desde aquí, puede seleccionar una zona horaria y un formato relevantes. Además, desactive la función "Establecer automático".
- Esto le permitirá configurar la fecha manualmente en el dispositivo. Toque el calendario y configure la fecha con un año de antelación a partir de aquí.
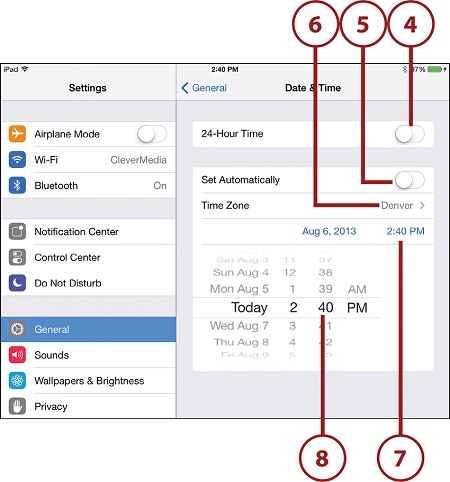
1.4 Cierre la sesión de su ID de Apple y vuelva a intentarlo
Mucha gente no considera el hecho de que también podría haber algún problema con su ID de Apple. Por ejemplo, su cuenta puede estar bloqueada o no tener los permisos para usar ciertas aplicaciones. Si algunas aplicaciones no se abren en iPad después de la actualización de iPadOS 14, primero cierre la sesión de su ID de Apple e intente nuevamente.
- Desbloquee su iPad y vaya a su Configuración. Desde aquí, debe tocar su Cuenta (ID de Apple y configuración de iCloud).
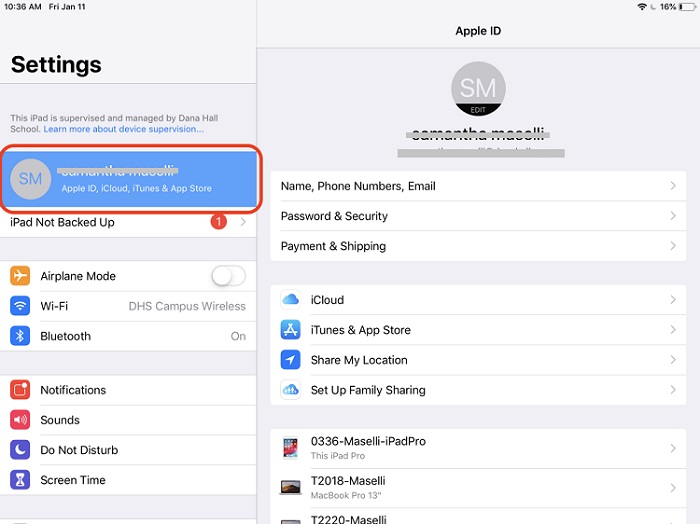
- Omita las opciones mostradas y desplácese hacia abajo para ver el botón "Cerrar sesión". Tóquelo y confirme su elección ingresando su contraseña vinculada a la ID de Apple.
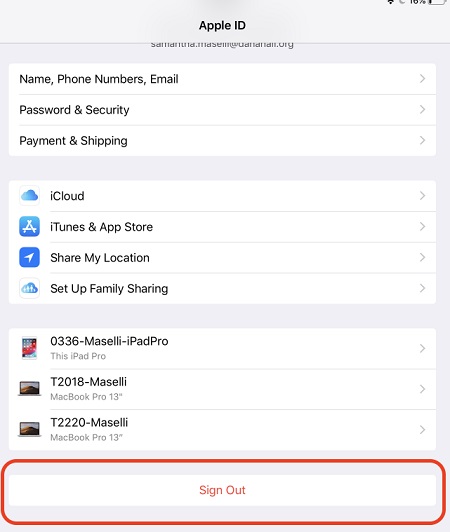
- ¡Eso es todo! Th2s desconectará su ID de Apple del iPad. Ahora, intente iniciar la aplicación que funciona mal o inicie sesión en otra ID de Apple en su iPad si el problema persiste.
1.5 Restablecimiento completo de su iPad
Si agradece que haya un problema con la configuración del iPad que hace que las aplicaciones de iPadOS 14 dejen de responder, entonces debe reiniciar el dispositivo. En esto, reiniciaremos a la fuerza el dispositivo que restablecería su ciclo de energía actual. Se ha observado que la mayoría de las veces, esto soluciona problemas menores relacionados con el firmware en iPad.
- Si la versión de su iPad tiene tanto el botón de inicio como el de encendido, presiónelos al mismo tiempo durante al menos 10 segundos. Esto hará que su dispositivo vibre como si se reiniciara con fuerza. Suelte los botones una vez que aparezca el logotipo de Apple.
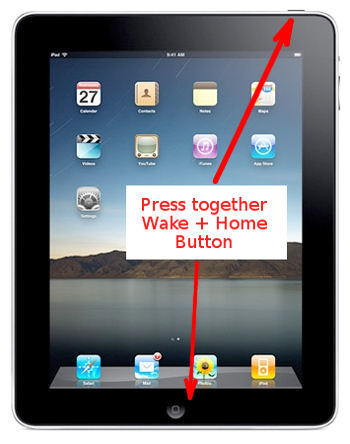
- Si el dispositivo no tiene un botón de inicio (como el iPad Pro), primero presione el botón para subir el volumen y suéltelo rápidamente. Sin más preámbulos, presione rápidamente el botón para bajar el volumen. Ahora, mantenga presionado el botón de Encendido hasta que su iPad se reinicie con fuerza.
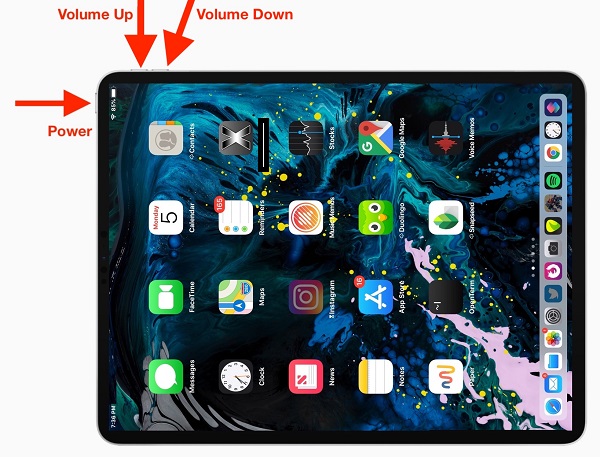
1.6 Copia de seguridad del iPad y restauración de la configuración de fábrica
Si nada más parece funcionar y sus aplicaciones iPadOS 14 se abren y cierran inmediatamente incluso ahora, pruebe esta opción. Esto restablecerá su iPad a la configuración de fábrica y, al hacerlo, también borrará todos los datos existentes y las configuraciones guardadas en él. Por lo tanto, se recomienda realizar primero una copia de seguridad de su dispositivo para evitar la pérdida de datos no deseada. Aquí hay una solución rápida para arreglar las aplicaciones que no se abren en el iPad después del problema de actualización de iPadOS 14.
- En primer lugar, lleve una copia de seguridad de su iPad a una ubicación segura. Puede hacer esto usando una herramienta de terceros como Dr.Fone - Backup & Recover (iOS) o incluso iTunes. Si está utilizando iTunes, conecte su iPad al sistema, inicie iTunes y acceda a la pestaña Resumen. Desde aquí, elija realizar su copia de seguridad en el sistema local.
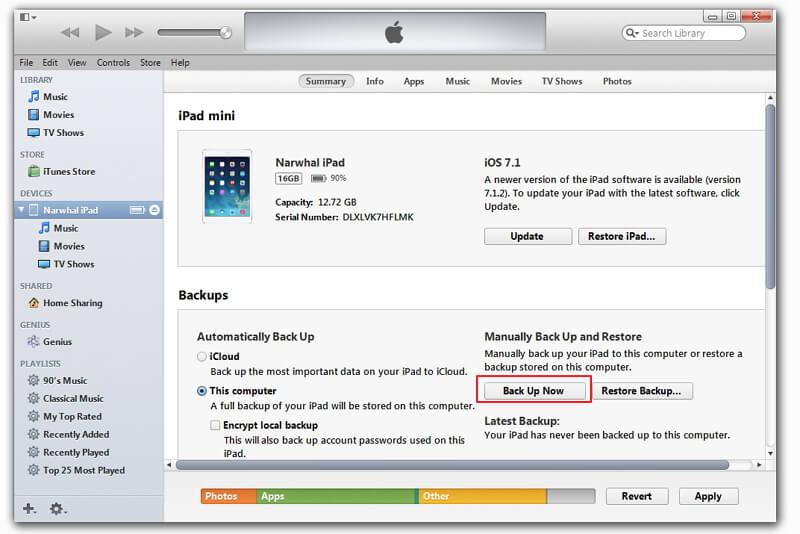
- ¡Excelente! Una vez que haya realizado la copia de seguridad de su iPad, puede restablecerla. Para hacer esto, vaya a su Configuración> General> Restablecer.
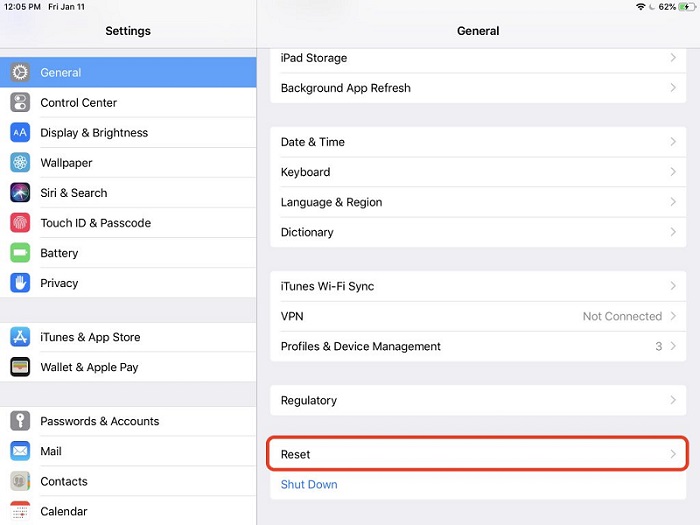
- Esto mostrará diferentes opciones para restablecer su dispositivo iOS. Para restablecer completamente el dispositivo de fábrica, toque "Borrar todo el contenido y la configuración".
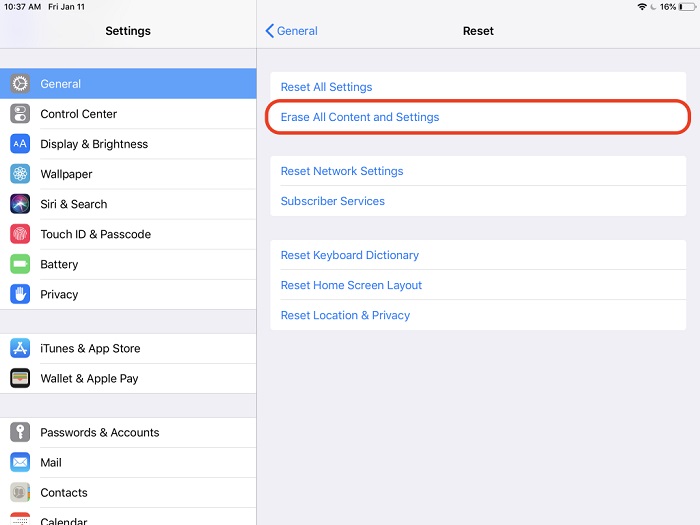
- Además, debe confirmar su elección ingresando el código de acceso del dispositivo y tocando nuevamente el botón "Borrar".
- Espere un momento ya que su iPad se reiniciará con la configuración de fábrica. Mientras configura el dispositivo, puede restaurar su copia de seguridad e intentar iniciar sus aplicaciones después.
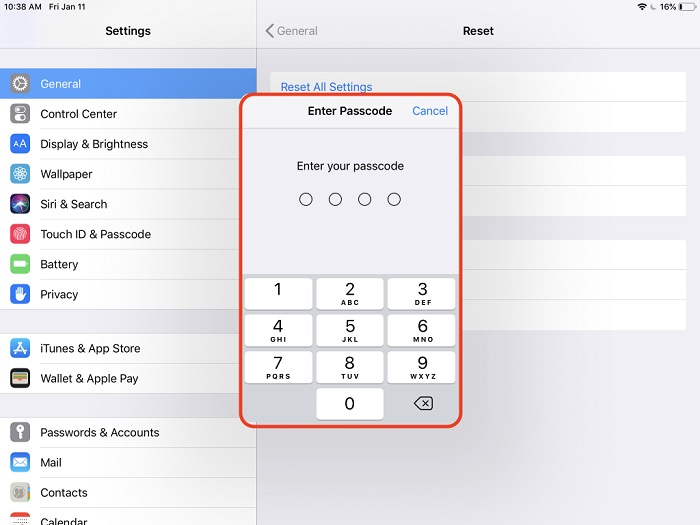
Parte 2: repare su sistema iPadOS o cambie a una versión anterior
Si ha actualizado su dispositivo a una versión beta o iPadOS inestable, entonces puede encontrar problemas como que las aplicaciones iPadOS 14 no responden. Además, cualquier otro problema relacionado con el firmware también puede desencadenar esto. La mejor manera de solucionar esto es usando una herramienta de reparación de sistema confiable como Dr.Fone - Reparación del sistema (iOS). La herramienta reparará, actualizará o degradará automáticamente su dispositivo a una versión de firmware estable. De esta manera, todos los problemas relacionados con la aplicación, como las aplicaciones iPadOS 14 que se abren y cierran inmediatamente, se solucionarán automáticamente. La aplicación es totalmente compatible con todos los modelos líderes de iPad y tampoco causará ninguna pérdida de datos en su dispositivo. Así es como puedes usarlo:
- Inicie el kit de herramientas de Dr.Fone en su Mac o PC con Windows y elija el módulo "Reparación del sistema". Al mismo tiempo, conecta tu iPad al sistema usando un cable que funcione.

- En la opción Reparación de iOS, puede elegir el modo estándar o avanzado. Dado que este es un problema menor, puede elegir el modo estándar. También conservará los datos existentes en su dispositivo.

- La aplicación detectará automáticamente su dispositivo y mostrará la versión de firmware compatible para él. Verifíquelo y haga clic en el botón "Inicio" para descargar la actualización del sistema operativo.

- Esto comenzará el proceso de descarga y, una vez hecho, la herramienta verificará automáticamente su dispositivo. Intenta no desconectar el dispositivo durante todo el proceso para obtener los resultados esperados.

- Cuando se complete la descarga, se le notificará. Ahora puede hacer clic en el botón "Reparar ahora" para comenzar la reparación.

- Nuevamente, espere un momento ya que la aplicación reparará su iPad y lo reiniciará en el modo normal. Al final, puede quitar su iPad de manera segura e iniciar cualquier aplicación sin problemas.

Ahora, cuando conoce no una, sino 7 formas diferentes de arreglar las aplicaciones iPadOS 14 que no responden, puede cumplir fácilmente con sus requisitos. Si alguna de las soluciones no funciona y sus aplicaciones iPadOS 14 aún se abren y cierran de inmediato, use una herramienta profesional como Dr.Fone - Reparación del sistema (iOS). Como sugiere el nombre, proporciona soluciones dedicadas para todo tipo de problemas relacionados con iPhone, iPad e incluso iTunes (sin causar pérdida de datos). Mantenga la herramienta a mano, ya que puede ayudarlo en cualquier momento en que su iPad o iPhone parezca no funcionar correctamente.
También podría gustarte
Problemas con el iPhone
- Problemas de hardware del iPhone
- Problemas con el botón de inicio del iPhone
- Problemas con el teclado del iPhone
- Problemas con los auriculares del iPhone
- iPhone Touch ID no funciona
- Sobrecalentamiento del iPhone
- La linterna del iPhone no funciona
- El interruptor silencioso del iPhone no funciona
- iPhone SIM no compatible
- Problemas con el software del iPhone
- El código de acceso del iPhone no funciona
- Google Maps no funciona
- La captura de pantalla del iPhone no funciona
- La vibración del iPhone no funciona
- Aplicaciones desaparecidas del iPhone
- Las alertas de emergencia de iPhone no funcionan
- El porcentaje de batería del iPhone no se muestra
- La aplicación de iPhone no se actualiza
- Google Calendar no se sincroniza
- La aplicación de salud no sigue los pasos
- El bloqueo automático del iPhone no funciona
- Problemas con la batería del iPhone
- Reemplace la batería del iPhone 6
- Batería del iPhone
- Problema con la batería del iPhone
- iPhone no se carga
- Problemas con los medios de iPhone
- Problema de eco de iPhone
- iPhone Cámara Negro
- iPhone no reproducirá música
- Error de vídeo de iOS
- Problema de llamadas de iPhone
- Problema con el timbre del iPhone
- Problema con la cámara del iPhone
- Problema con la cámara frontal del iPhone
- iPhone no suena
- iPhone no suena
- Problemas de correo de iPhone
- Restablecer contraseña de correo de voz
- Problemas con el correo electrónico del iPhone
- Desapareció el correo electrónico del iPhone
- El correo de voz del iPhone no funciona
- El correo de voz del iPhone no se reproduce
- iPhone no puede obtener conexión de correo
- Gmail no funciona
- Correo de Yahoo no funciona
- Problemas de actualización de iPhone
- iPhone atascado en el logotipo de Apple
- Actualización de software fallida
- Actualización de verificación de iPhone
- No se pudo contactar al servidor de actualización de software
- Problema de actualización de iOS
- Problemas de red/conexión de iPhone
- Problemas de sincronización de iPhone
- iPhone está deshabilitado Conéctese a iTunes
- iPhone sin servicio
- iPhone Internet no funciona
- iPhone Wi-Fi no funciona
- Airdrop de iPhone no funciona
- El punto de acceso del iPhone no funciona
- Los Airpods no se conectan al iPhone
- Apple Watch no emparejado con iPhone
- Mensajes de iPhone que no se sincronizan con Mac


margarita lluvias
editor de personal
Calificación general 4.5 ( participaron 105 )