Cómo restablecer Android sin el botón de inicio
07 de marzo de 2022 • Archivado en: Solucionar problemas de Android Mobile • Soluciones comprobadas
Restablecer su dispositivo Android es esencialmente comenzar desde cero. Esto se debe a que un restablecimiento esencialmente restaura su dispositivo al estado original y la configuración que tenía cuando salió de fábrica. Esto significa que después de un reinicio, su dispositivo volverá a su estado "recién salido de la caja". En este artículo, veremos algunas razones por las que querría hacer eso y cómo lograr un reinicio sin el botón de inicio.
- Parte 1. Cuándo necesitamos reiniciar teléfonos y tabletas Android
- Parte 2. Haga una copia de seguridad de sus datos de Android antes de reiniciar
- Parte 3. Cómo restablecer teléfonos y tabletas Android sin el botón de inicio
Parte 1. Cuándo necesitamos reiniciar teléfonos y tabletas Android
Antes de llegar al proceso real de restablecer su dispositivo Android, es importante discutir las diversas situaciones en las que puede querer restablecer su dispositivo Android. Algunos de los más comunes incluyen los siguientes;
- Debido a que un restablecimiento esencialmente restaurará el dispositivo a su estado original, puede realizar un restablecimiento si desea deshacerse de su dispositivo Android o venderlo.
- Un reinicio también es útil cuando su dispositivo funciona un poco lento. Esto suele suceder cuando ha usado su dispositivo durante mucho tiempo, descargando e instalando aplicaciones y datos durante mucho tiempo. Después de un tiempo, se vuelve un poco lento y un reinicio puede ayudar con eso.
- Si obtiene muchos "Cierres forzados" en los procesos de su aplicación, puede reiniciar para solucionar esto.
- También es posible que deba realizar un reinicio si la pantalla de inicio se congela o tartamudea con frecuencia.
- Un reinicio también puede ser útil si tiene problemas con el sistema debido a un error del sistema o una configuración específica del sistema.
Parte 2. Haga una copia de seguridad de sus datos de Android antes de reiniciar
Es importante tener en cuenta que un reinicio de su dispositivo Android a menudo resultará en una pérdida completa de datos. Por lo tanto, es muy importante hacer una copia de seguridad de su dispositivo antes de intentar restablecerlo. Para hacer esto fácilmente, necesita una herramienta que pueda ayudarlo a hacer una copia de seguridad de todos los datos en su dispositivo Android muy fácilmente. Dr.Fone - Backup & Resotre (Android) es una de las mejores herramientas de respaldo de datos en el negocio.

Dr.Fone - Copia de seguridad y restauración (Android)
Copia de seguridad y restauración flexible de datos de Android
- Haga una copia de seguridad selectiva de los datos de Android en la computadora con un solo clic.
- Obtenga una vista previa y restaure la copia de seguridad en cualquier dispositivo Android.
- Admite más de 8000 dispositivos Android.
- No se pierden datos durante la copia de seguridad, la exportación o la restauración.
Paso 1. Instala y ejecuta el programa
Para empezar, instala y ejecuta el kit de herramientas de Dr.Fone en tu computadora después de descargarlo. La ventana principal del programa será así. Luego elija "Copia de seguridad y restauración".

Paso 2. Conectar el dispositivo
Conecta tu teléfono Android a la computadora usando un cable USB. Asegúrese de haber habilitado el modo de depuración USB en el teléfono. Luego haga clic en Copia de seguridad.

Paso 3. Elija lo que desea respaldar
Puede elegir el tipo de archivo que desea respaldar en su dispositivo. Revísalos y sigue adelante.

Paso 4. Comience a hacer una copia de seguridad de su dispositivo
Cuando todo esté listo, haga clic en "Copia de seguridad" para comenzar el proceso. Durante todo el proceso, mantenga su dispositivo conectado todo el tiempo.

Parte 3. Cómo restablecer teléfonos y tabletas Android sin el botón de inicio
Ahora que tenemos una copia de seguridad de todos los datos en su dispositivo Android, puede restablecer el dispositivo Android de manera segura con los siguientes pasos simples.
Paso 1: desde su pantalla de inicio, toque el ícono de aplicaciones y vaya a la configuración
Paso 2: Elija copia de seguridad y Restablecer en las opciones presentadas
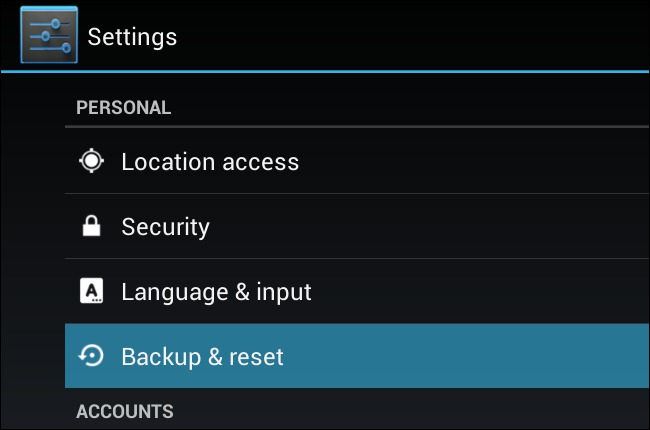
Paso 3: elija restablecer datos de fábrica
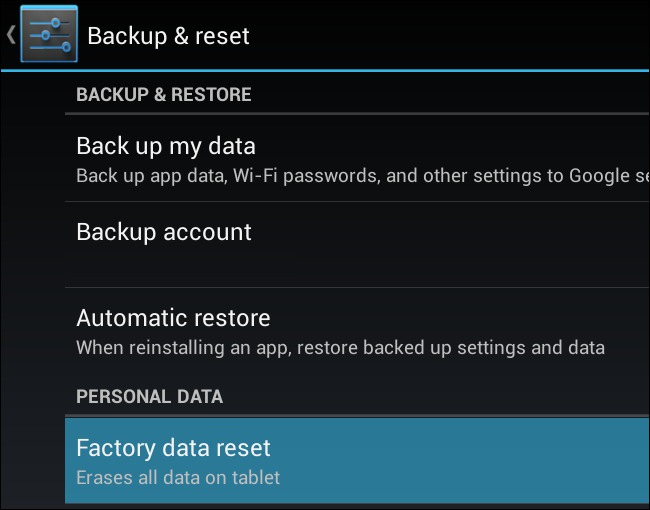
Paso 4: finalmente, simplemente verifique la información que ve en la pantalla y luego seleccione "Restablecer teléfono". El proceso tomará un tiempo y una vez que haya terminado, deberá iniciar sesión en su cuenta de Google.
Un reinicio de su dispositivo Android puede ser una solución muy útil para muchos problemas, como hemos visto en la Parte 1 anterior. Una vez que haya realizado una copia de seguridad de sus datos de manera segura, puede seguir fácilmente los pasos de la Parte 3 para restablecer el dispositivo y hacer que funcione normalmente en cuestión de minutos.
Restablecer Android
- Restablecer Android
- 1.1 Restablecimiento de contraseña de Android
- 1.2 Restablecer contraseña de Gmail en Android
- 1.3 Restablecimiento completo de Huawei
- 1.4 Software de borrado de datos de Android
- 1.5 Aplicaciones de borrado de datos de Android
- 1.6 Reiniciar Android
- 1.7 Restablecimiento parcial de Android
- 1.8 Restablecimiento de fábrica de Android
- 1.9 Restablecer teléfono LG
- 1.10 Formatear teléfono Android
- 1.11 Borrar datos/restablecimiento de fábrica
- 1.12 Restablecer Android sin pérdida de datos
- 1.13 Restablecer tableta
- 1.14 Reiniciar Android sin botón de encendido
- 1.15 Restablecimiento completo de Android sin botones de volumen
- 1.16 Restablecimiento completo del teléfono Android usando una PC
- 1.17 Restablecimiento completo de tabletas Android
- 1.18 Restablecer Android sin botón de inicio
- Restablecer Samsung
- 2.1 Código de restablecimiento de Samsung
- 2.2 Restablecer la contraseña de la cuenta de Samsung
- 2.3 Restablecer la contraseña de la cuenta de Samsung
- 2.4 Restablecer Samsung Galaxy S3
- 2.5 Restablecer Samsung Galaxy S4
- 2.6 Restablecer tableta Samsung
- 2.7 Restablecimiento completo de Samsung
- 2.8 Reiniciar Samsung
- 2.9 Restablecer Samsung S6
- 2.10 Restablecimiento de fábrica Galaxy S5






james davis
editor de personal