Métodos 3 para restablecer el teléfono LG de fábrica / duro
07 de marzo de 2022 • Archivado en: Solucionar problemas de Android Mobile • Soluciones comprobadas
Todos hemos escuchado la palabra llamada restablecimiento de fábrica, especialmente en lo que respecta a nuestro teléfono. Comprendamos el significado básico del restablecimiento de fábrica. El restablecimiento de fábrica, más conocido como reinicio maestro, es un método en el que cualquier dispositivo electrónico vuelve a su configuración original. Al hacerlo, toda la información almacenada en el dispositivo se borra para que se restablezca a la configuración anterior del fabricante. Pero, ¿por qué necesitamos restablecer los valores de fábrica de cualquier teléfono?? La respuesta a esta pregunta sería si su teléfono o dispositivos electrónicos presentan algún mal funcionamiento, olvida su PIN o contraseña de bloqueo, necesita eliminar un archivo o un virus, el restablecimiento de fábrica es lo mejor opción para guardar su teléfono y reutilizarlo uno nuevo.
Nota: el restablecimiento de fábrica no debe realizarse a menos que sea necesario, ya que eliminará toda la información importante de su teléfono. Pruebe este software de copia de seguridad de Android para hacer una copia de seguridad de su teléfono antes de reiniciar su teléfono LG.
En este artículo de hoy, nos centraremos en los diferentes métodos que puede utilizar para el restablecimiento de fábrica de su teléfono LG.
Parte 1: Restablecimiento completo/de fábrica de LG mediante combinación de teclas
Cómo hacer un restablecimiento completo de su teléfono LG usando una combinación de teclas:
1. Apague su teléfono.
2. Mantenga presionada la tecla para bajar el volumen y la tecla de encendido/bloqueo ubicadas en la parte posterior de su teléfono simultáneamente.
3. Una vez que aparezca el logotipo de LG en la pantalla, suelte la tecla de encendido por un segundo. Sin embargo, inmediatamente sostenga y presione la tecla una vez más.
4. Cuando vea aparecer la pantalla de restablecimiento completo de fábrica, suelte todas las teclas.
5. Ahora, para continuar, presione la tecla de encendido/bloqueo o las teclas de volumen para cancelar el restablecimiento de fábrica.
6. Una vez más, para continuar, presione la tecla de encendido/bloqueo o las teclas de volumen para cancelar el procedimiento.

Parte 2: restablecer el teléfono LG desde el menú de configuración
También puede restablecer su teléfono LG desde el menú de configuración. Este método es útil en caso de que su teléfono se bloquee o cualquiera de las aplicaciones instaladas se congele o cuelgue, haciendo que su dispositivo no funcione.
Los siguientes pasos restablecerán todas las configuraciones del sistema, excluyendo sus datos, como las aplicaciones descargadas y los archivos multimedia guardados:
1. Vaya a Aplicaciones desde la pantalla de inicio
2. Luego haga clic en Configuración
3. Toque la opción Copia de seguridad y reinicio.
4. Elija restablecer teléfono
5. Confirme haciendo clic en Aceptar.
Este es un método rápido y fácil para restablecer su teléfono sin perder los datos guardados personalmente.
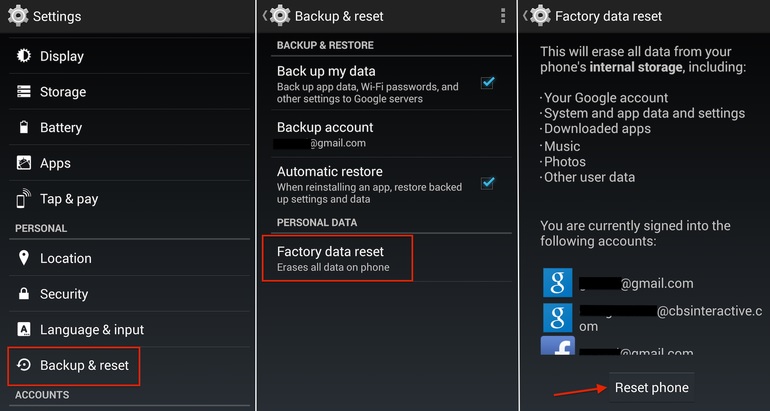
Parte 3: restablecer el teléfono LG cuando está bloqueado
Esta es una de las razones más comunes para el restablecimiento de fábrica.
¿Alguna vez olvidó la contraseña de su teléfono y quedó bloqueado? No, sí, tal vez? Bueno, muchos de nosotros, estoy seguro, debemos haber enfrentado esta situación, especialmente después de comprar un nuevo dispositivo, y es extremadamente frustrante.
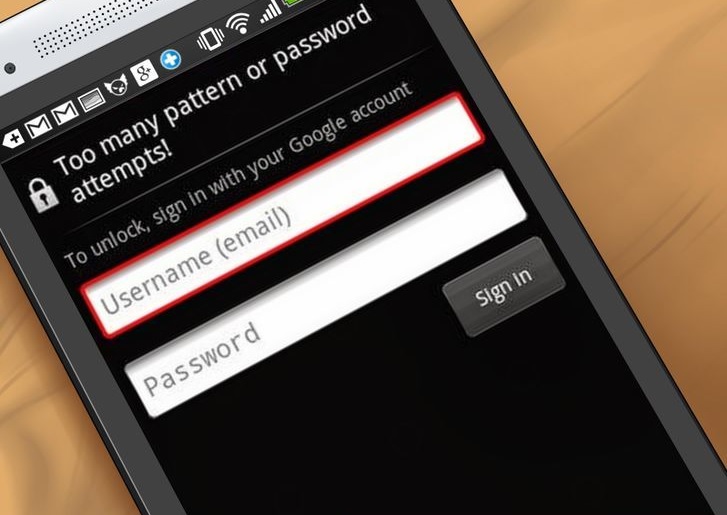
Aprendamos hoy cómo deshacernos de esta situación de la manera más fácil y rápida.
Hay una manera simple de restablecer los teléfonos LG de fábrica, que se puede hacer usando el Administrador de dispositivos Android. La aplicación Android Device Manager o el sitio web se pueden usar para borrar un dispositivo de forma remota. Sabemos que todos los dispositivos Android están configurados con una cuenta de Google y eso actúa como una vía para borrar el teléfono conectado a una cuenta de Google en particular de forma remota.
Restablecimiento de fábrica utilizando el sitio web del Administrador de dispositivos Android.
El borrado remoto del dispositivo elimina todos los datos almacenados en el dispositivo. Estos son los pasos a seguir:
Paso 1:
Inicie sesión en su cuenta de Google en android.com/devicemanager. Encontrará la siguiente pantalla después de haber iniciado sesión.
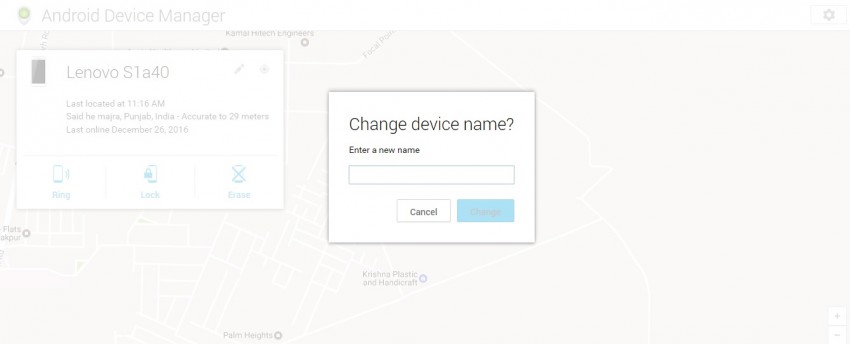
Paso 2:
Para seleccionar el dispositivo que debe restablecerse de fábrica, haga clic en la flecha que se encuentra junto al nombre del dispositivo y verá la ubicación de ese dispositivo.
Paso 3:
Después de haber seleccionado el dispositivo que debe borrarse, encontrará 3 opciones que dicen "Hacer sonar", "Bloquear" y "Borrar", como se muestra a continuación.
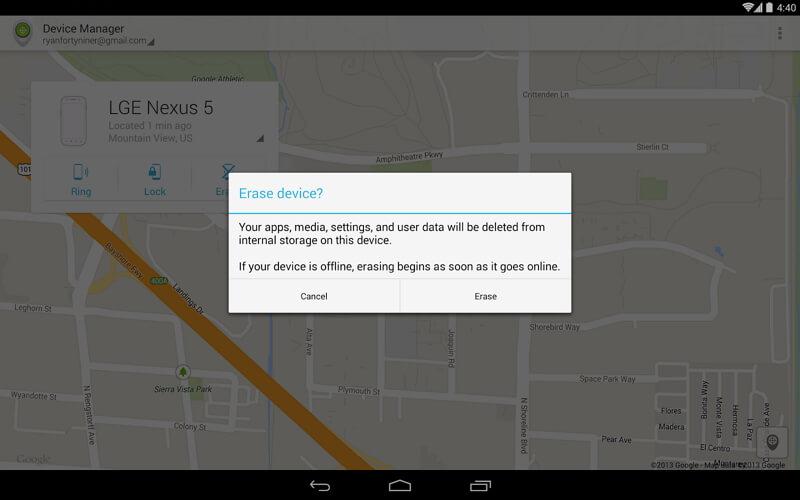
Haga clic en Borrar, la tercera opción, y esto eliminará permanentemente todos los datos en el dispositivo seleccionado. Esto tardará unos minutos en terminar.
Restablecimiento de fábrica usando la aplicación Android Device Manager
La aplicación Android Device Manager también se puede instalar en cualquier teléfono Android para borrar el dispositivo configurado de su cuenta de Google.
Paso 1:
Instale la aplicación Android Device Manager en el dispositivo que planea usar para borrar.
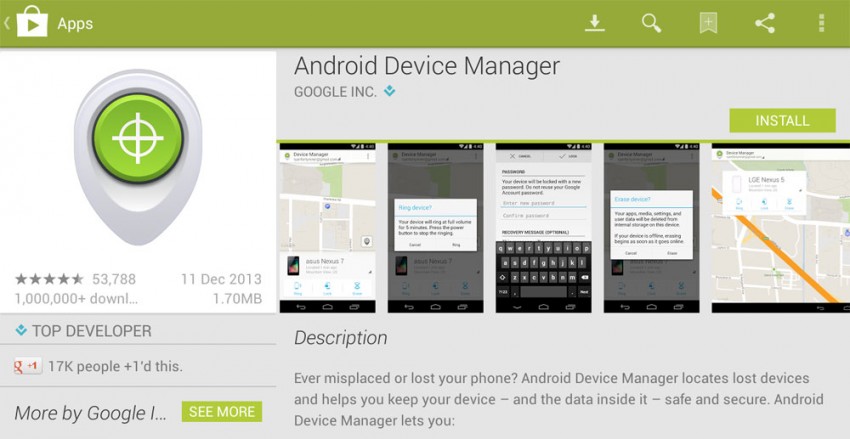
Paso 2:
Inicie sesión en su cuenta de Google y encontrará el dispositivo Android configurado, como se muestra en la imagen a continuación.
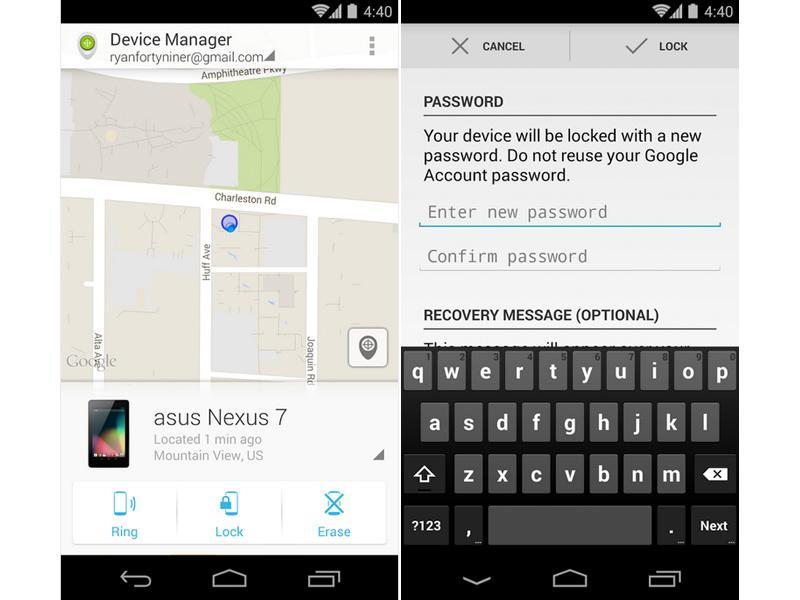
Paso 3:
Toque la flecha que está presente junto al nombre del dispositivo para seleccionar el dispositivo que debe restablecerse.
Paso 4:
Toque la tercera opción, es decir, "Borrar", para eliminar permanentemente los datos presentes en el dispositivo seleccionado.
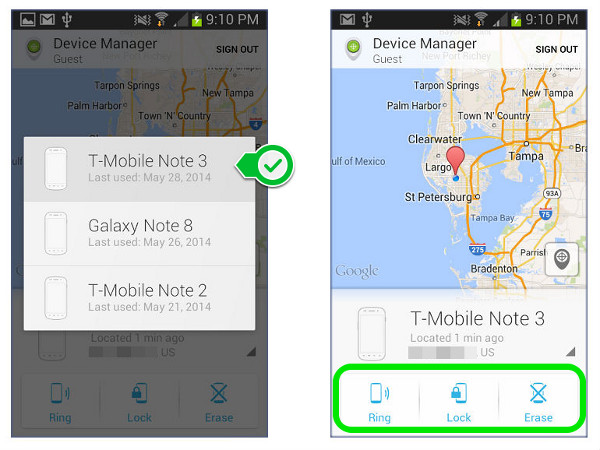
Leer más: 4 formas de restablecer el teléfono LG cuando está bloqueado
Parte 4: Copia de seguridad del teléfono LG antes de restablecerlo
Conocemos y entendemos las repercusiones del restablecimiento de fábrica en nuestros teléfonos LG. Como se indica claramente en los métodos anteriores, la opción de reinicio del teléfono siempre conlleva el riesgo de perder datos que quizás nunca podamos recuperar, como nuestras fotos personales, videos, archivos multimedia familiares, etc.
Por lo tanto, la copia de seguridad de los datos es de suma importancia antes de optar por el restablecimiento de fábrica.
En esta parte, aprenderemos a usar Dr.Fone - Copia de seguridad y restauración (Android) para hacer una copia de seguridad del teléfono LG antes de realizar el restablecimiento de fábrica.
Dr.Fone - Copia de seguridad y restauración (Android) ha hecho que sea extremadamente fácil y confiable realizar copias de seguridad y nunca perder datos en su teléfono LG. Este programa es muy útil en todo tipo de copias de seguridad de datos utilizando una computadora y su teléfono LG. También le permite realizar una copia de seguridad selectiva de los datos de restauración en su teléfono.

Dr.Fone - Copia de seguridad y restauración (Android)
Copia de seguridad y restauración flexible de datos de Android
- Haga una copia de seguridad selectiva de los datos de Android en la computadora con un solo clic.
- Obtenga una vista previa y restaure la copia de seguridad en cualquier dispositivo Android.
- Admite más de 8000 dispositivos Android.
- No se pierden datos durante la copia de seguridad, la exportación o la restauración.
Veamos algunos pasos para enseñarnos cómo usar dr.fone para hacer una copia de seguridad de los teléfonos LG antes de reiniciarlos.
Paso 1: Instale e inicie Dr.Fone en su computadora y seleccione Atrás y restaurar.

Usando un cable USB, conecte su teléfono LG a su computadora. Asegúrese de que el modo de depuración USB esté habilitado en su teléfono. Si tiene una versión de software de Android de 4.2.2 o superior, habrá una ventana emergente en el teléfono que le pedirá que permita la depuración de USB. Una vez que el teléfono esté conectado, haga clic en Copia de seguridad para continuar.

Paso 2: Ahora, continúe y seleccione los tipos de archivos para los que desea realizar una copia de seguridad. De manera predeterminada, dr.fone seleccionará todos los archivos en su teléfono. Sin embargo, puede anular la selección de los que desea omitir. Una vez seleccionado, haga clic en el botón de copia de seguridad en la parte inferior derecha de la pantalla.

Llevará unos minutos hacer una copia de seguridad de los archivos, así que espere pacientemente y evite hacer algo como desconectar el teléfono, usarlo o eliminar cualquier cosa de su teléfono durante el proceso.

Una vez que vea que Dr.Fone ha completado la copia de seguridad de los archivos seleccionados, puede hacer clic en la pestaña llamada Ver la copia de seguridad para revisar todas las copias de seguridad realizadas hasta el momento.

Genial, entonces ha creado con éxito la copia de seguridad de todos sus datos en su teléfono LG en su computadora antes de continuar con el restablecimiento de fábrica. Este método es totalmente compatible con cualquier dispositivo Android, aunque a día de hoy estamos totalmente centrados en los dispositivos LG.
Siempre se recomienda hacer una copia de seguridad de sus datos al menos una vez por semana para evitar perder información importante debido a cualquier percance. Hoy compartimos con ustedes tres métodos diferentes de reinicio para su teléfono inteligente LG. Es recomendable mantener la opción de restablecimiento completo como último recurso. Antes de continuar con el restablecimiento, no olvide hacer una copia de seguridad de sus datos usando Dr.Fone - Copia de seguridad y restauración (Android), la forma más fácil y sencilla de mantener sus datos seguros y protegidos.
Restablecer Android
- Restablecer Android
- 1.1 Restablecimiento de contraseña de Android
- 1.2 Restablecer contraseña de Gmail en Android
- 1.3 Restablecimiento completo de Huawei
- 1.4 Software de borrado de datos de Android
- 1.5 Aplicaciones de borrado de datos de Android
- 1.6 Reiniciar Android
- 1.7 Restablecimiento parcial de Android
- 1.8 Restablecimiento de fábrica de Android
- 1.9 Restablecer teléfono LG
- 1.10 Formatear teléfono Android
- 1.11 Borrar datos/restablecimiento de fábrica
- 1.12 Restablecer Android sin pérdida de datos
- 1.13 Restablecer tableta
- 1.14 Reiniciar Android sin botón de encendido
- 1.15 Restablecimiento completo de Android sin botones de volumen
- 1.16 Restablecimiento completo del teléfono Android usando una PC
- 1.17 Restablecimiento completo de tabletas Android
- 1.18 Restablecer Android sin botón de inicio
- Restablecer Samsung
- 2.1 Código de restablecimiento de Samsung
- 2.2 Restablecer la contraseña de la cuenta de Samsung
- 2.3 Restablecer la contraseña de la cuenta de Samsung
- 2.4 Restablecer Samsung Galaxy S3
- 2.5 Restablecer Samsung Galaxy S4
- 2.6 Restablecer tableta Samsung
- 2.7 Restablecimiento completo de Samsung
- 2.8 Reiniciar Samsung
- 2.9 Restablecer Samsung S6
- 2.10 Restablecimiento de fábrica Galaxy S5






james davis
editor de personal