Cuatro formas de transferir datos desde un teléfono con Windows a un dispositivo Android de forma gratuita
27 de abril de 2022 • Archivado en: Soluciones de transferencia de datos • Soluciones comprobadas
- Solución 1. Cómo transferir archivos de Winphone a Android con 1 clic
- Solución 2. Transferir datos desde un teléfono con Windows a un dispositivo Android con una computadora
- Solución 3. Transferir contenido de Windows Phone a Android con OneDrive
- Solución 4. Transferir contactos con Outlook y Gmail
Solución 1. Cómo transferir archivos de Winphone a Android con 1 clic
Dr.Fone - Phone Transfer puede transferir sus fotos, videos, contactos de música, mensajes y otros archivos directamente desde su Winphone a Android. También puede restaurar sus contactos desde la copia de seguridad de Onedrive de Winphone a su dispositivo Android sin problemas. Con Dr.Fone - Transferencia telefónica, puede transferir archivos desde un teléfono Windows a Android por lotes.

Dr.Fone - Transferencia telefónica
¡Transfiere datos de Windows Phone a Android en 1 clic!.
- Transfiera fácilmente todos los videos, música, contactos y fotos desde un teléfono con Windows a dispositivos Android.
- Habilite la transferencia desde HTC, Samsung, Nokia, Motorola y más a iPhone X/8/7S/7/6S/6 (Plus)/5s/5c/5/4S/4/3GS.
- Funciona perfectamente con Apple, Samsung, HTC, LG, Sony, Google, HUAWEI, Motorola, ZTE, Nokia y más teléfonos inteligentes y tabletas.
- Totalmente compatible con los principales proveedores como AT&T, Verizon, Sprint y T-Mobile.
- Totalmente compatible con iOS 11 y Android 8.0
- Totalmente compatible con Windows 10 y Mac 10.13.
Pasos sobre cómo transferir datos desde un teléfono Windows a un dispositivo Android con dr.fone
Paso 1. Inicie la transferencia de Winphone a Android
Abre Dr.Fone en tu computadora y haz clic en la opción "Transferencia telefónica".

Paso 2. Conecta Windows Phone y Android
Use cables USB para conectar tanto su dispositivo Android como su dispositivo Windows a su computadora. Al conectar ambos dispositivos, haga clic en el botón "Voltear" en el programa para cambiar los teléfonos de origen y de destino.

En este punto, deberá seleccionar los archivos que desea transferir asegurándose de que la casilla junto a los tipos de archivos esté marcada. También tiene la opción de borrar los datos en el teléfono de destino si lo desea.
Nota: La transferencia de contactos desde un teléfono con Windows a un dispositivo Android requerirá que hagas una copia de seguridad de los contactos en tu Onedrive primero, mientras Dr.Fone - Transferencia telefónica te ayuda a restaurarlos en tu dispositivo Android.
Paso 3. Transferir de Windows Phone a Android
Haga clic en "Iniciar transferencia" para comenzar a transferir. Asegúrese de que ambos teléfonos permanezcan conectados durante el proceso de transferencia.

Solución 2. Transferir datos desde un teléfono con Windows a un dispositivo Android con una computadora
Cuando se trata de transferir contactos, documentos, archivos de audio y video y otros datos desde un teléfono con Windows a dispositivos Android, conectar ambos dispositivos a su PC para la transferencia de datos es la solución preferida.
Todo lo que necesita hacer es conectar ambos dispositivos a su computadora o computadora portátil con la ayuda de cables de datos. Abra cada carpeta una por una y simplemente copie y pegue el contenido de las carpetas del teléfono de Windows a las carpetas del dispositivo Android.
Pros y contras de esta manera
Este es el método más simple para transferir contenido de un dispositivo a otro. No hay necesidad de una conexión a Internet. Los archivos se transfieren en tan solo unos segundos.
El aspecto negativo es quizás el hecho de que los archivos y carpetas se transfieren en su formato existente. Por lo tanto, es posible que algunos videos, imágenes y archivos que abre en su teléfono con Windows no sean compatibles con el dispositivo Android y es posible que ni siquiera se abran después de la transferencia. El mismo es el problema con la transferencia de contactos telefónicos, ya que cada teléfono almacena los contactos en un formato diferente. Este método no se puede utilizar para transferir mensajes de texto de un dispositivo a otro.
Solución 3. Transferir contenido de Windows Phone a Android con OneDrive
Es posible que el sistema operativo de los teléfonos inteligentes de Microsoft no sea tan popular como Android o iOS. Pero, ¡ciertamente algunas de las aplicaciones de Microsoft son impresionantes! La aplicación OneDrive de Microsoft es una de esas aplicaciones que realmente puede resultar útil para transferir datos de un dispositivo a otro. La aplicación es compatible con dispositivos Windows, iOS y Android. Con OneDrive, también puede transferir archivos de Windows Phone a Android. Consulte los pasos detallados a continuación.
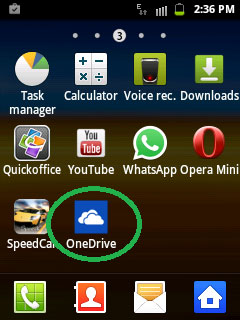
El primer paso es descargar la aplicación OneDrive en ambos dispositivos. Después de la descarga, la aplicación le pedirá que inicie sesión con su cuenta de Microsoft.
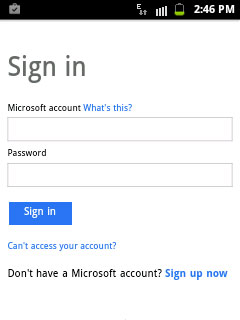
Una vez que inicie sesión con su nombre de usuario y contraseña de Outlook, la aplicación abrirá su página de inicio y mostrará el contenido existente que ha almacenado en OneDrive.
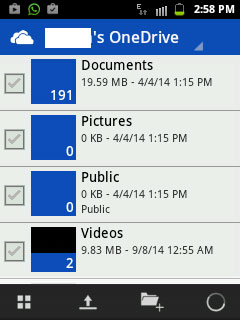
Ahora, abra la misma aplicación en su teléfono con Windows y haga clic en el icono de carga.
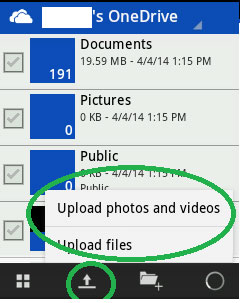
Haga clic en la solución "Cargar archivos" si desea cargar documentos, archivos de audio y otros formatos admitidos. Si desea cargar videos y fotos desde su dispositivo, simplemente elija la Solución dedicada.
La aplicación mostrará todas las carpetas y subcarpetas de su teléfono con Windows. Abra la carpeta una por una y elija el contenido que desea transferir en su nuevo teléfono.
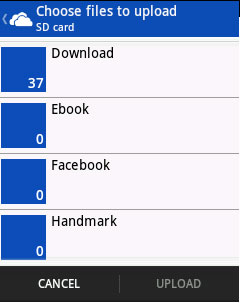
Una vez que seleccione los archivos en cuestión, simplemente haga clic en "cargar". La aplicación comenzará a cargar todo el contenido seleccionado en el servidor OneDrive.
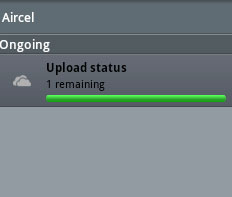
Después de cargar todo el contenido necesario desde Windows Phone en OneDrive, abra la aplicación OneDrive en su dispositivo Android.
Seleccione el contenido que desea sincronizar con su teléfono Android y simplemente descárguelo.
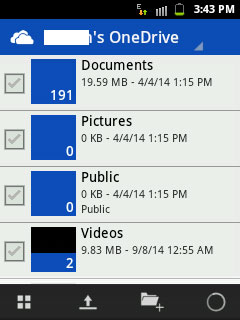
Esta Solución es adecuada para personas que viajan en varios países del mundo y cambian varias veces de celular. Como todo el contenido importante permanece almacenado en OneDrive, los usuarios pueden recuperarlo en cualquier momento y desde cualquier lugar. Todo lo que necesitan es un teléfono Android, Windows o iOS que sea compatible con la aplicación OneDrive.
Pros y contras de esta manera
Como se mencionó anteriormente, esta Solución es la más adecuada para las personas que desean transferir contactos, documentos y archivos sin usar una PC. Varias personas usan este método para transferir su contenido de un teléfono a otro mientras están en movimiento. Las imágenes, los documentos y los videos se pueden ver con la ayuda de la aplicación OneDrive y se pueden descargar en un formato compatible.
Ahora el inconveniente! Necesita una conexión a Internet activa en su dispositivo Windows y Android, preferiblemente Wi-Fi. La transferencia de datos puede llevar un tiempo considerable, ya que los archivos se transfieren primero a OneDrive y, luego, de OneDrive a su dispositivo Android.
Desafortunadamente, esta aplicación no puede ayudar a transferir contactos o mensajes de texto de un teléfono a otro.
Solución 4. Transferir contactos con Outlook y Gmail
Siga los pasos a continuación para transferir contactos desde un teléfono Windows a un teléfono Android:
Para transferir contactos desde el teléfono Windows al dispositivo Android, sincronice sus contactos desde el teléfono Windows con Outlook. Luego, inicie sesión en su cuenta de Outlook desde una PC de escritorio o tableta y haga clic en Solución "Personas" en el menú desplegable.
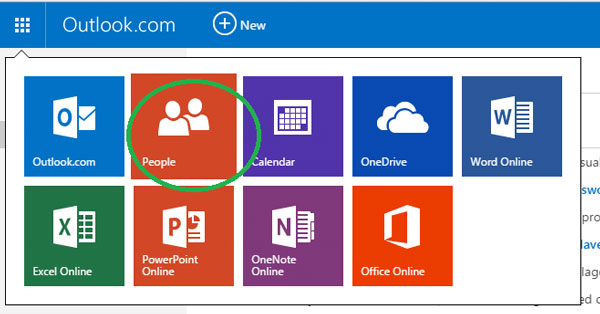
En la siguiente pantalla, haga clic en "Administrar" y seleccione "Exportar para Outlook y otros servicios" en el menú desplegable.
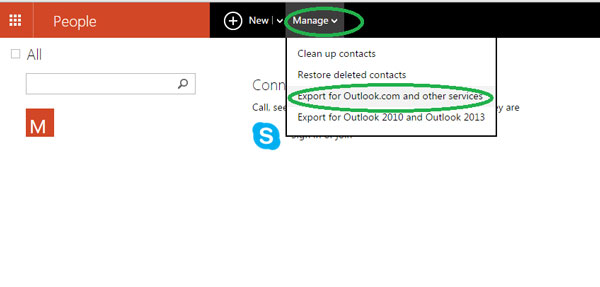
Una vez que haga clic en esa solución, Outlook descargará automáticamente los contactos en su dispositivo en forma de archivo .CSV.
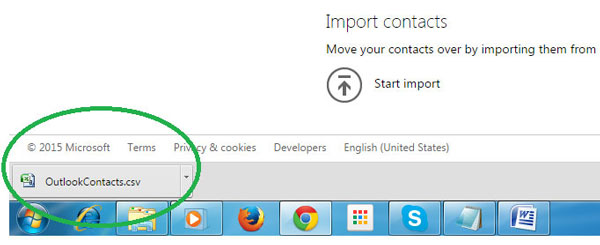
Ahora, abra Gmail y haga clic en la solución de contacto de Gmail.
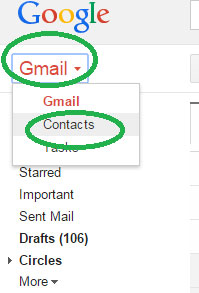
La siguiente pantalla le mostrará varias soluciones y deberá seleccionar "importar".
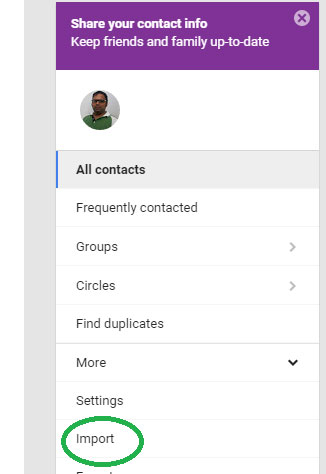
Una vez que aparezca la ventana emergente, haga clic en elegir archivo Solución y seleccione el archivo CSV de contactos de Outlook que descargó de Outlook. Luego, simplemente haga clic en importar.
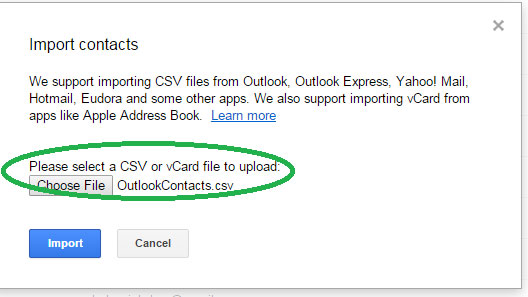
En unos segundos, Gmail sincronizará todos los contactos del archivo de Outlook y los fusionará con sus contactos existentes en Google. Inicie su dispositivo Android y simplemente sincronice los contactos de Google con los contactos de su teléfono. ¡Eso es todo! Esta es quizás la mejor manera de transferir contactos desde un teléfono con Windows a un dispositivo Android, y eso también, sin costo alguno.
Transferencia telefónica
- Obtener datos de Android
- Transferir de Android a Android
- Transferir de Android a BlackBerry
- Importar/exportar contactos hacia y desde teléfonos Android
- Transferir aplicaciones desde Android
- Transferir de Andriod a Nokia
- Transferencia de Android a iOS
- Transferir de Samsung a iPhone
- Herramienta de transferencia de Samsung a iPhone
- Transferencia de Sony a iPhone
- Transferir de Motorola a iPhone
- Transferir de Huawei a iPhone
- Transferir de Android a iPod
- Transfiere fotos de Android a iPhone
- Transferir de Android a iPad
- Transferir videos de Android a iPad
- Obtener datos de Samsung
- Transferir datos a Samsung
- Transferencia de Sony a Samsung
- Transferir de Motorola a Samsung
- Alternativa de cambio de Samsung
- Software de transferencia de archivos de Samsung
- Transferencia LG
- Transferir de Samsung a LG
- Transferir de LG a Android
- Transferir de LG a iPhone
- Transferir imágenes desde el teléfono LG a la computadora
- Transferencia de Mac a Android






Alicia M.J.
editor de personal