La forma más fácil de transferir archivos de PC a móvil
27 de abril de 2022 • Archivado en: Copia de seguridad de datos entre el teléfono y la PC • Soluciones comprobadas
Hay muchas ocasiones en las que debe transferir archivos desde su computadora a su teléfono inteligente. ¿Tiene usted también ese requisito en el presente?? No se preocupe, estamos aquí para ayudarlo al enumerar los mejores métodos para transferir archivos desde su computadora a su teléfono inteligente, ya sea el teléfono Android o el iPhone.
Estos métodos incluyen el software Dr.Fone, un excelente conjunto de herramientas para completar la transacción de manera segura. Otra forma popular de transferir archivos de la PC al teléfono es con el uso del explorador de archivos. Además, compararemos los pros y los contras de cada uno a través de una tabla de comparación rápida. Entonces, sin perder tiempo, comencemos con la transferencia de archivos de PC a móvil:
Primera parte: ¿Por qué necesita una transferencia de archivos para PC??

Un sistema seguro de transferencia de archivos es indispensable para garantizar la transferencia segura de archivos; de PC a teléfono inteligente/PC. Sin esto, corre el riesgo de que su información crítica se filtre. El sistema de transferencia de archivos protege los datos tanto cuando están en tránsito como en reposo.
Tener una transferencia de archivos es esencial cuando tiene documentos personales y profesionales para pasar de una computadora a una PC y viceversa.
En la feroz competencia de hoy, las empresas tienen que lidiar con muchas amenazas, especialmente ataques cibernéticos. Por lo tanto, su organización debe invertir en un sistema de transferencia de archivos confiable y seguro para mover sus archivos digitales críticos de manera segura y eficiente, independientemente del volumen del archivo, el tamaño y la confidencialidad de los datos.
La solución correcta de transferencia de archivos tiene tres propósitos clave.
- Seguridad de datos
- Procesos Automatizados
- Cumplimiento
Qué buscar en un sistema de transferencia de archivos.
- Cifrado de datos tanto en reposo como en movimiento
- Proteger los datos de accesos y modificaciones no autorizados
- Métodos de autenticación robustos
- Escaneo de virus para evitar que el destino se infecte con el virus
Lea hasta el final, ya que discutiremos el tutorial paso a paso para transferir archivos de la PC al dispositivo móvil.
Segunda parte: Cómo transferir archivos de la PC al teléfono?
Usando dr.fone
Una guía paso a paso sobre la transferencia de archivos desde la PC al iPhone
Dr.Fone es la solución definitiva para transferir datos desde su computadora a su iPhone en poco tiempo. Es seguro, confiable y de uso gratuito; y la mejor parte es la interfaz fácil de usar que permite incluso a una persona no tan experta en tecnología cambiar el contenido de su computadora a su iPhone. Aquí, echamos un vistazo a cómo funciona: -
Paso 1: El primer paso es descargar Dr.Fone en su computadora; está disponible tanto para Windows como para Mac. Es software GRATIS. Una vez que haya descargado, lo siguiente que debe hacer es hacer doble clic en el archivo exe e instalar el software como cualquier otro.
Paso 2: ahora el software está configurado en su computadora, y luego ejecute la aplicación, verá la ventana "Administrador de teléfono" con varias opciones.

Paso 3: en este paso, deberá conectar su iPhone a su computadora, mientras el software Dr.Fone aún se está ejecutando. El software reconocerá automáticamente el iPhone y aparecerá una nueva ventana.

Haga clic en Música, luego se mostrará ordenadamente una lista completa de archivos de audio en su PC. Allí, verá un pequeño ícono, haga clic en él y luego aparecerá un menú desplegable y finalmente haga clic en el botón + Agregar. Agregue un solo archivo o la carpeta completa desde su computadora a su iPhone. Este software completa la transferencia de archivos desde la PC al móvil de forma segura.

Del mismo modo, puede mover fotos, videos e incluso aplicaciones desde una computadora a su iPhone. Además, este software funciona para viceversa.
Guía paso a paso para transferir archivos desde la PC al teléfono inteligente Android
Puede usar Dr.Fone Phone Manager para transferir archivos desde la PC a Note 9/Huawei o Samsung S8/S21 FE/S22. Estos son los pasos descritos para completar la transacción sin esfuerzo.

Dr.Fone - Administrador del teléfono (Android)
Transferir datos entre Android y Mac sin problemas.
- Transfiera archivos entre Android y la computadora, incluidos contactos, fotos, música, SMS y más.
- Administre, exporte/importe su música, fotos, videos, contactos, SMS, aplicaciones, etc.
- Transfiere iTunes a Android (viceversa).
- Administre su dispositivo Android en la computadora.
- Totalmente compatible con Android 8.0 y posteriores.
Paso 1: El primer paso es iniciar el software Dr.Fone en su computadora, hacer clic en el componente "Transferir", luego debe conectar su teléfono inteligente Android a través del USB.

Paso 2: Una vez que la conexión se haya establecido de forma segura, verás las diferentes opciones en el software dr.fone. Seleccione además las opciones como música, fotos, videos y mucho más para transferir archivos desde la PC a su Samsung S22. El ejemplo anterior de transferencia de fotos a través de instantáneas.

Paso 3: Haga clic en la sección "Fotos", y allí verá el icono y seleccione "Agregar archivo" o "Agregar carpeta" para transferir desde su PC al teléfono Android.
Paso 4: finalmente, después de seleccionar las fotos relevantes que desea transferir, muévase a su teléfono inteligente Android, comenzará el proceso de transferencia.
Con dr.fone, también tiene la libertad de transferir contenido desde su teléfono iPhone/Android a su computadora, y funciona igual que para la transferencia de archivos de PC a móvil con una o dos variaciones en los pasos. Este software está diseñado y desarrollado por WonderShare, por lo tanto, es completamente seguro de usar. Puede transferir tantos archivos, ya sea para fines personales o comerciales, este software lo tiene cubierto.
Puede descargar el software Dr.Fone desde aquí, en https://drfone.wondershare.net/guide/
Pruébelo gratis Pruébelo gratis
Usar Explorador de archivos
Hay otras opciones para la transferencia de archivos. Puede usar el explorador de archivos y aquí hay una miniguía paso a paso para completar la transferencia.
¿Qué es el Explorador de archivos??
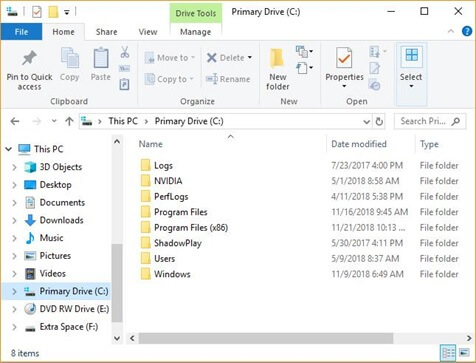
También conocido como Explorador de Windows o Explorar, el Explorador de archivos es un programa de exploración de archivos en la PC con Microsoft Windows, desde el lanzamiento del primer Windows 95. Se utiliza para explorar y manejar las unidades, carpetas y archivos en su PC.
Paso 1: Digamos que quieres todas las fotos de tu computadora en tu teléfono. Primero, conecte su dispositivo a su PC a través del controlador USB.
Paso 2: A continuación, debe desbloquear su dispositivo haciendo clic en "Permitir" o "Confiar" en la opción de solicitud de su teléfono inteligente.
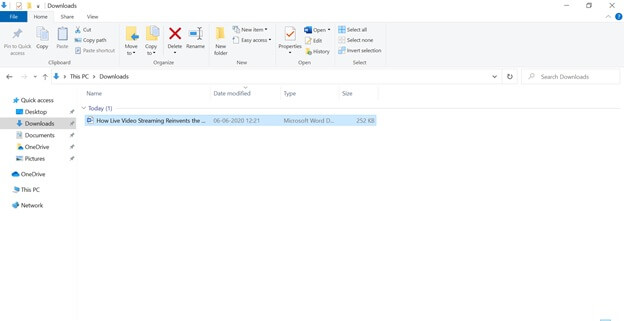
Paso 3: Su PC con Windows reconocerá su teléfono conectado; puede tardar hasta un minuto, asegúrese de que el cable USB esté conectado correctamente. Una vez que su computadora reconozca el dispositivo, aparecerá en el panel izquierdo.
“Esta PC”> “[Nombre de su dispositivo]” Ahí está su dispositivo. Para transferir archivos de la PC al teléfono, vaya a la ubicación de origen desde donde desea que se muevan los datos. Deje que la fuente se descargue, seleccione el archivo y, desde el panel superior, haga clic en "Mover a" [Nombre de su dispositivo]" y luego se transferirá rápidamente.
Si está utilizando una PC con Windows, aún puede transferir datos desde su computadora a su iPhone; puedes hacerlo con Finder, que es similar al Explorador de archivos en Windows, el proceso es arrastrar y soltar.
Del mismo modo, puede transferir archivos entre iPhone y PC con Windows. Esto se puede hacer usando iTunes, y aquí está cómo.
Antes, Qué es iTunes?
iTunes es un software de administración de medios desarrollado por Apple, Inc., tanto para Macintosh como para Windows que utilizan frameworks. Puede utilizarlo para supervisar y reproducir archivos de audio y video en su computadora.
Puede usar iTunes para importar canciones desde CD como cualquier otro registro de sonido desde su disco duro. También puede descargar canciones (por un pequeño costo) desde la tienda de música dedicada. Si bien los archivos de audio son los documentos más populares reproducidos por iTunes, también puede reproducir registros de palabras expresados verbalmente, por ejemplo, grabaciones de libros u otras crónicas. iTunes también tiene una opción de radio que le permite reproducir transmisiones en vivo de radio por Internet desde una variedad de estaciones.
Paso 1: conecta tu iPhone a una PC con Windows. Puede hacerlo a través de un cable USB o configurar una conexión Bluetooth.
Paso 2: en este paso, debe iniciar el software de iTunes en su computadora, el dispositivo será reconocido automáticamente por iTunes y en el botón del iPhone en el panel superior izquierdo en las ventanas de iTunes.
Paso 3: Haga clic en la opción Compartir archivos, luego seleccione una aplicación, luego seleccione los archivos que desea transferir de la PC al iPhone, luego finalmente haga clic en Agregar.
Comparación
| Método de transferencia de archivos | dr.fone | Explorador de archivos |
|---|---|---|
| ventajas |
|
|
| Contras |
|
|
Conclusión
El software Dr.Fone es simplemente la mejor opción, ya que le permite sincronizar rápidamente datos entre la computadora y los dispositivos iOS/Android, entre dos teléfonos inteligentes Android, dos iPhones, como transferir videos, fotos o música a iPhone con iTunes. Este software de terceros tiene una interfaz fácil de usar que hace que la transferencia de archivos de la PC al móvil sea sencilla y sin inconvenientes.
Transferencia telefónica
- Obtener datos de Android
- Transferir de Android a Android
- Transferir de Android a BlackBerry
- Importar/exportar contactos hacia y desde teléfonos Android
- Transferir aplicaciones desde Android
- Transferir de Andriod a Nokia
- Transferencia de Android a iOS
- Transferir de Samsung a iPhone
- Herramienta de transferencia de Samsung a iPhone
- Transferencia de Sony a iPhone
- Transferir de Motorola a iPhone
- Transferir de Huawei a iPhone
- Transferir de Android a iPod
- Transfiere fotos de Android a iPhone
- Transferir de Android a iPad
- Transferir videos de Android a iPad
- Obtener datos de Samsung
- Transferir datos a Samsung
- Transferencia de Sony a Samsung
- Transferir de Motorola a Samsung
- Alternativa de cambio de Samsung
- Software de transferencia de archivos de Samsung
- Transferencia LG
- Transferir de Samsung a LG
- Transferir de LG a Android
- Transferir de LG a iPhone
- Transferir imágenes desde el teléfono LG a la computadora
- Transferencia de Mac a Android






Alicia M.J.
editor de personal