Cómo transferir videos desde el teléfono a la computadora portátil sin USB
27 de abril de 2022 • Archivado en: Soluciones de transferencia de datos • Soluciones comprobadas
¿Está lleno el almacenamiento de su teléfono y no sabe cómo transferir videos del teléfono a la computadora portátil sin USB?? Si es así, entonces este artículo es para usted.
En estos días, casi todos tienen un teléfono inteligente que usan para grabar hermosos recuerdos de su vida. Pero, pronto, la memoria del teléfono se llena debido a la gran cantidad de videos de memoria. En este caso, es posible que desee mover sus clips favoritos a su computadora portátil o PC desde su teléfono.
Copiar datos desde un teléfono móvil a una computadora portátil es una rutina en estos días. En este artículo, discutiremos cómo transferir videos desde el teléfono a la computadora portátil sin USB . Además, este artículo lo guiará sobre la mejor y más segura forma de mover su material de archivo de un teléfono inteligente a una computadora portátil con un solo clic.
¡Echar un vistazo!
Parte 1: Cómo transferir videos desde el teléfono a la computadora portátil sin USB
¿No tiene USB, pero desea mover sus videos del teléfono a la computadora portátil? En caso afirmativo, estos métodos son para usted:
1.1 Transferir videos a través de aplicaciones de mensajería
Una de las formas más fáciles de transferir videos del teléfono a la computadora portátil es usar aplicaciones de mensajería. Por ejemplo, existe WhatsApp que puede usar para mover sus fotos y videos del teléfono al sistema.
Debe crear un grupo de WhatsApp con un contacto: su contacto. Luego, con esto, puede enviar archivos de la computadora portátil al teléfono o viceversa.
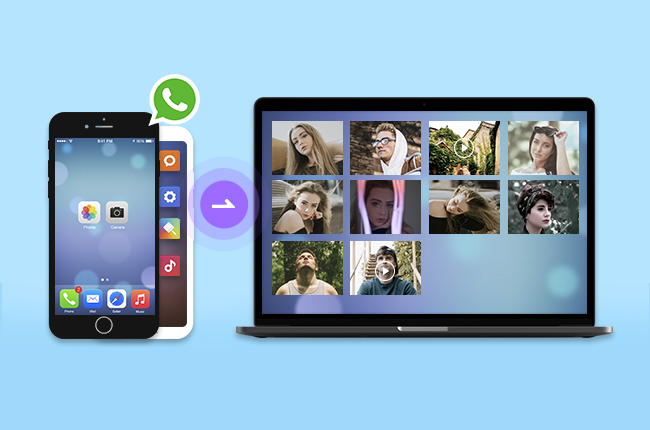
Estos son los pasos a seguir:
- Primero, instale WhatsApp en su teléfono y cree un grupo separado con un solo contacto para enviar y recibir
- Ahora, también debe iniciar sesión en WhatsApp en su computadora portátil. Puede hacerlo a través de un escáner de código QR
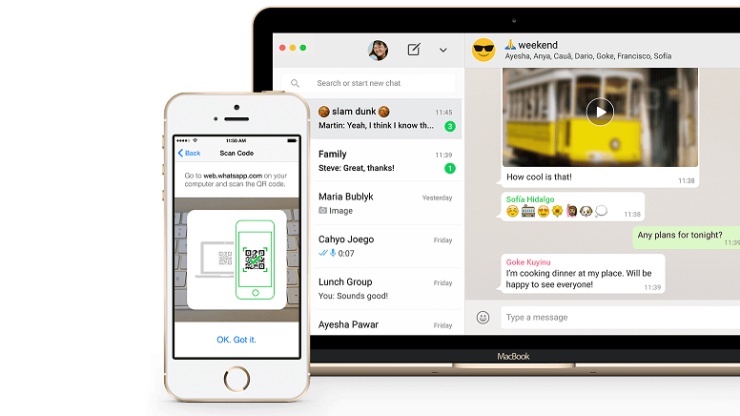
- Después de esto, en su teléfono, abra el grupo de WhatsApp que creó y hizo clic en la opción Enlace para adjuntar el archivo de video que desea mover a su computadora portátil
- Al presionar la opción Enlace, seleccione la opción de fotos y videos
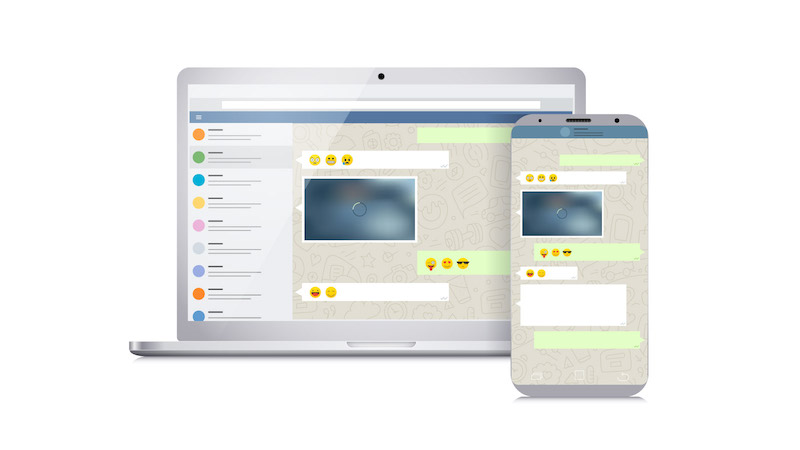
- Y por último, elige el vídeo que quieres enviar.
- Abra WhatsApp en su computadora portátil y abra el grupo de chat donde acaba de enviar los videos.
- Finalmente, descargue los videos en su computadora portátil.
Es una manera fácil de transferir videos desde el teléfono a la computadora sin USB.
Inconvenientes o Limitaciones :
- No puedes mover videos grandes
- No permite la transferencia de un archivo de video grande.
- La calidad del video se degrada
1.2 Mover videos a través de Bluetooth
Cuando desee transferir videos desde su teléfono a una computadora portátil sin un cable USB, Bluetooth puede ser la solución. Es una función muy popular que está disponible tanto en teléfonos como en portátiles. Estos son los pasos a seguir:
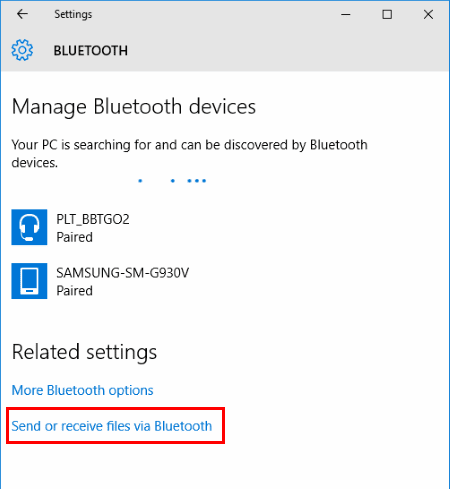
- Primero, deberá encender el Bluetooth en el teléfono y la computadora portátil
- Para ello, ve a Bluetooth desde los Ajustes del teléfono y enciéndelo. Además, encienda el Bluetooth de la computadora portátil también.
- Ahora, asegúrese de que su teléfono inteligente pueda encontrarlo en su computadora portátil
- Después de esto, vaya a Puede ver que tanto su teléfono como su computadora portátil están conectados a través de Bluetooth.
Nota: cuando intente conectar el teléfono y la computadora portátil, aparecerá un código de acceso en su computadora portátil y teléfono inteligente. Asegúrese de que las contraseñas sean las mismas en ambos dispositivos y luego presione "OK" para conectarse.
- Ahora, debe ir al Administrador de archivos en su teléfono y elegir el video que desea enviar a su computadora portátil.
- El video se recibirá con éxito en su sistema.
Listo, ahora los videos del teléfono comenzarán a enviarse a la computadora portátil mediante Bluetooth.
Inconveniente y limitación:
- El tamaño del video es limitado
- No se pueden enviar videos grandes a través de Bluetooth
1.3 Enviar videos a través del servicio en la nube
También puede usar las opciones gratuitas de almacenamiento en la nube en Google Drive para transferir videos del teléfono a la computadora portátil. Además, la transferencia de videos puede volverse más fácil cuando usa opciones de nube de terceros como Dropbox, OneDrive, Google Drive y más. Estos son los pasos a seguir:
- Abre Google Drive en tu teléfono
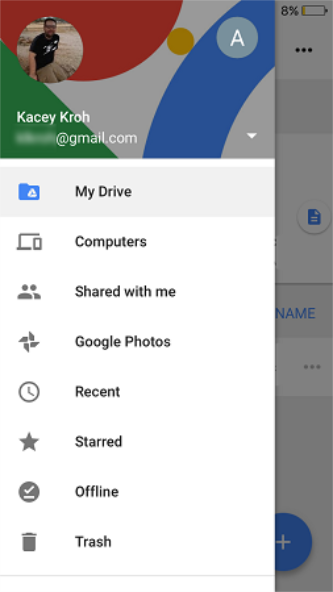
- Además, abra Google Drive en su computadora portátil
- Inicie sesión con los detalles de la cuenta de Google que están registrados en su teléfono
- Ahora, verá el almacenamiento de Google Drive
- Elija videos de la galería del teléfono y compártalos a través de Google Drive o Dropbox.
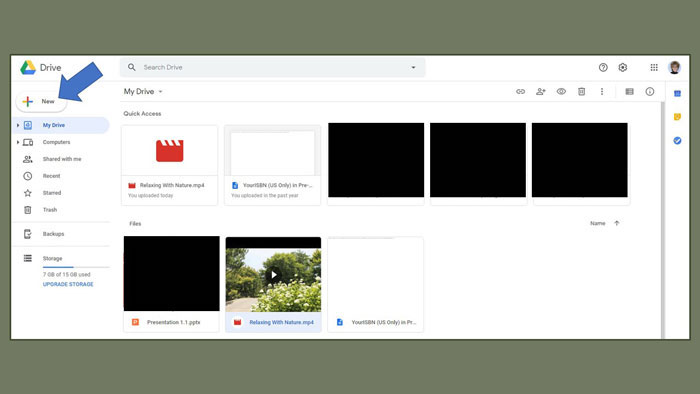
- Abra Google Drive en su computadora portátil para ver el video y descargarlo a la carpeta de su computadora portátil.
Inconveniente y limitación:
- Este método es efectivo solo para enviar pequeños archivos de video.
- Hay un límite de almacenamiento gratuito y, después de eso, debe pagar para usar Google Drive
- Necesita alta velocidad de Internet
1.4 Transferir videos por correo electrónico
¿Se pregunta cómo enviar videos desde el teléfono a la computadora portátil sin un USB?? En caso afirmativo, enviar videos por correo electrónico puede ser una excelente opción. Ofrece el intercambio rápido de videos desde el teléfono a la computadora portátil o viceversa. Estos son los pasos a seguir:

- Abra Gmail en su teléfono y vaya a redactar correo
- Después de esto, escribe el nombre del destinatario, que puede ser tuyo o de otra persona, para enviar el correo electrónico.
- Adjunte el video usando la opción de enlace
- Después de adjuntar los videos, desea pasar a la computadora portátil, envíe un correo electrónico
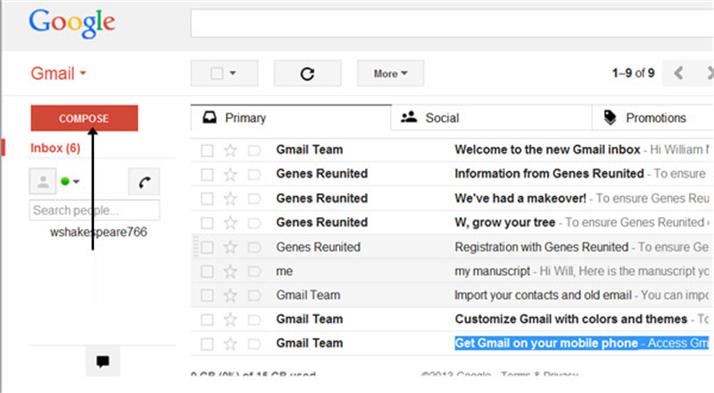
- Después de esto, abra el correo electrónico en la computadora portátil y verifique la bandeja de entrada con los videos.
- Descarga los videos en tu laptop
Inconveniente y limitación:
- Los archivos de video grandes no se pueden enviar por correo electrónico
- La descarga de video toma tiempo
Parte 2: transfiera videos desde el teléfono a la computadora portátil con USB (¡solo un clic!)

Dr.Fone - Administrador del teléfono (Android/iOS)
Transferir videos del teléfono a la computadora
- Transfiera, administre, exporte/importe su música, fotos, videos, contactos, SMS, aplicaciones, etc.
- Haga una copia de seguridad de su música, fotos, videos, contactos, SMS, aplicaciones, etc., en la computadora y restáurelos fácilmente.
- Transfiere música, fotos, videos, contactos, mensajes, etc., de un smartphone a otro.
- Transfiere archivos multimedia entre el teléfono y la computadora.
- Totalmente compatible con iOS/Android.
¿Te preguntas cómo enviar videos desde el teléfono a la computadora portátil con un solo clic? o encuentras complicados los métodos mencionados anteriormente? Si es así, Dr.Fone es para ti. Transfiere videos desde el teléfono a la computadora portátil con Dr.Fone - Phone Manager ( Android / iOS ).
Para esto, debe pedir prestado un cable USB o comprar uno y luego puede transferir videos rápidamente del teléfono a la computadora portátil en muy poco tiempo.
Es una herramienta de transferencia de video inteligente que es fácil de usar y segura. Le permite mover archivos de video entre el teléfono y la PC con un solo clic. Además de videos, también puede transferir música, fotos y otros tipos de archivos de datos con dr.fone desde el teléfono a la computadora portátil.
Esta increíble herramienta de transferencia de datos es compatible con más de 3000 dispositivos producidos por compañías como Apple, Samsung, LG, Motorola, HTC y más.
Características de dr.fone - Administrador del teléfono
- Puede transferir fácilmente archivos entre dispositivos Android/iOS y computadoras portátiles, incluidos videos y más.
- Además, puede administrar su teléfono Android/iOS en el sistema.
- Admite Android 11/iOS 15 y los últimos modelos.
- Fácil de usar para transferir videos desde el teléfono a la computadora portátil o PC.
Estos son los pasos a seguir:
Paso 1: Inicie Dr.Fone - Administrador del teléfono
Primero, debe descargar Dr.Fone - Phone Manager en su computadora portátil y conectar su teléfono a la computadora portátil a través de un cable USB.

Cuando el teléfono esté conectado a la computadora portátil, Dr.Fone lo reconocerá y podrá ver la página de inicio.
Paso 2: selecciona los archivos de video para transferir

Ahora, deberá elegir los archivos de video de su teléfono que desea mover a la computadora portátil.
Paso 3: Comience a transferir
Ahora, haz clic en "Exportar" > "Exportar a PC". Y luego seleccione una ruta en la ventana del explorador de archivos para guardar los videos del teléfono.

Finalmente, puede ver todos sus videos en una computadora portátil. Puede guardarlos en el lugar deseado en la computadora para uso futuro.
Si desea saber cómo transferir videos desde el teléfono a una computadora portátil sin USB , este artículo es para usted. Hemos discutido las mejores formas de enviar videos desde el teléfono a la PC sin USB.
Transferir videos es fácil cuando sigues una forma efectiva como Dr.Fone - Phone Manager. ¡Pruébalo una vez!
Transferencia telefónica
- Obtener datos de Android
- Transferir de Android a Android
- Transferir de Android a BlackBerry
- Importar/exportar contactos hacia y desde teléfonos Android
- Transferir aplicaciones desde Android
- Transferir de Andriod a Nokia
- Transferencia de Android a iOS
- Transferir de Samsung a iPhone
- Herramienta de transferencia de Samsung a iPhone
- Transferencia de Sony a iPhone
- Transferir de Motorola a iPhone
- Transferir de Huawei a iPhone
- Transferir de Android a iPod
- Transfiere fotos de Android a iPhone
- Transferir de Android a iPad
- Transferir videos de Android a iPad
- Obtener datos de Samsung
- Transferir datos a Samsung
- Transferencia de Sony a Samsung
- Transferir de Motorola a Samsung
- Alternativa de cambio de Samsung
- Software de transferencia de archivos de Samsung
- Transferencia LG
- Transferir de Samsung a LG
- Transferir de LG a Android
- Transferir de LG a iPhone
- Transferir imágenes desde el teléfono LG a la computadora
- Transferencia de Mac a Android






margarita lluvias
editor de personal